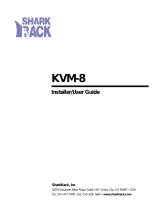Page is loading ...

The Power of Being There
™
590-206-102 Rev. A
For Technical Support:
Avocent Corporation
4991 Corporate Drive
Huntsville, Alabama 35805-6201 USA
Tel: +1 256 430 4000
Fax: +1 256 430 4031
Avocent International Ltd.
Avocent House, Shannon Free Zone
Shannon, County Clare, Ireland
Tel: +353 61 715 292
Fax: +353 61 471 871
Avocent Asia Pacifi c
Singapore Branch Offi ce
100 Tras Street, #15-01/2
Amara Corporate Tower
Singapore 079027
Tel: +65 227 3773
Fax: +65 223 9155
Avocent Germany
Gottlieb-Daimler-Straße 2-4
D-33803 Steinhagen
Germany
Tel: +49 5204 9134 0
Fax: +49 5204 9134 99
Avocent Canada
50 Mural Street, Unit 5
Richmond Hill, Ontario
L4B 1E4 Canada
Tel: +1 877 992 9239
Fax: +1 877 524 2985
Email: [email protected]
www.avocent.com
Installer/User Guide • Guide d’installation et d’utilisation •
Guía de uso/instalación • Guia de Instalação/Utilização
AutoView 416/424
®

INSTRUCTIONS
This symbol is intended to alert the user to the presence of important operating and
maintenance (servicing) instructions in the literature accompanying the appliance.
DANGEROUS VOLTAGE
This symbol is intended to alert the user to the presence of uninsulated
dangerous voltage within the product’s enclosure that may be of sufficient
magnitude to constitute a risk of electric shock to persons.
POWER ON
This symbol indicates the principal on/off switch is in the on position.
POWER OFF
This symbol indicates the principal on/off switch is in the off position.
PROTECTIVE GROUNDING TERMINAL
This symbol indicates a terminal which must be connected to earth ground
prior to making any other connections to the equipment.

AutoView 424
Installer/User Guide
Avocent, the Avocent logo and The Power of Being There are
trademarks of Avocent Corporation. AutoView and LongView are
registered trademarks of Cybex Computer Products Corporation.
All other marks are the property of their respective owners.
© 2002 Avocent Corporation. All rights reserved.
®

USA Notification
Warning: Changes or modifications to this unit not expressly approved by the party
responsible for compliance could void the user's authority to operate the equipment.
Note: This equipment has been tested and found to comply with the limits for a Class
A digital device, pursuant to Part 15 of the FCC Rules. These limits are designed
to provide reasonable protection against harmful interference when the equipment is
operated in a commercial environment. This equipment generates, uses and can radiate
radio frequency energy and, if not installed and used in accordance with the instruction
manual, may cause harmful interference to radio communications. Operation of this
equipment in a residential area is likely to cause harmful interference in which case the
user will be required to correct the interference at his own expense.
Canadian Notification
This digital apparatus does not exceed the Class A limits for radio noise emissions
from digital apparatus set out in the Radio Interference Regulations of the Canadian
Department of Communications.
Le présent appareil numérique n’émet pas de bruits radioélectriques dépassant les
limites applicables aux appareils numériques de la classe A prescrites dans le Règlement
sur le brouillage radioélectrique édicté par le Ministère des Communications du Canada.
Japanese Notification
Agency Approvals
UL 1950, CSA C22. 2 No. 950, EN60950, IEC 60950
FCC part 15A, EN55022, EN55024

Chapter 1: Product Overview
Features and Benefits . . . . . . . . . . . . . . . . . . . . . . . 3
Compatibility . . . . . . . . . . . . . . . . . . . . . . . . . . . . . 6
Safety Precautions . . . . . . . . . . . . . . . . . . . . . . . . . . 6
Chapter 2: Installation
Getting Started . . . . . . . . . . . . . . . . . . . . . . . . . . . . 9
Rack Mounting your AutoView Unit . . . . . . . . . . 9
Installing an AutoView Switch . . . . . . . . . . . . . . 11
Attaching Multiple AutoView 424 Units . . . . . . . 15
Chapter 3: Basic Operations
Operating the AutoView 424 . . . . . . . . . . . . . . . . 19
Activating OSD . . . . . . . . . . . . . . . . . . . . . . . . . . . 19
Setting Up the On-Screen Display (OSD) . . . . . . 21
Setting User Station Security . . . . . . . . . . . . . . . . 26
Scanning your AutoView System . . . . . . . . . . . . 28
Resetting your Mouse . . . . . . . . . . . . . . . . . . . . . . 30
Displaying Version Information . . . . . . . . . . . . . 31
Keyboard Switching . . . . . . . . . . . . . . . . . . . . . . . 31
Chapter 4: Advanced Operations
Multiuser Operation . . . . . . . . . . . . . . . . . . . . . . . 37
Keyboard Translation . . . . . . . . . . . . . . . . . . . . . 38
Appendices
Appendix A: FLASH Upgrades . . . . . . . . . . . . . . .43
Appendix B: Technical Specifications . . . . . . . . . .44
Appendix C: Technical Support . . . . . . . . . . . . . .45
Appendix D: Troubleshooting . . . . . . . . . . . . . . . .46
Table of Contents

Contents
1
Product Overview
Features and Benefits . . . . . . . . . . . . . . . . . . . . . . . . . 3
Compatibility . . . . . . . . . . . . . . . . . . . . . . . . . . . . . . . 6
Safety Precautions . . . . . . . . . . . . . . . . . . . . . . . . . . . 6

Chapter 1: Product Overview 3
Chapter 1: Product Overview
Features and Benefits
The AutoView 424 KVM switch allows you to control up to 256 PC, Sun
or USB computers with one keyboard, monitor and mouse. It supports
Sun workstations, USB computers, IBM PC/AT and PS/2 systems and 100%
compatible machines with support for VGA, SVGA, XGA and XGA-II video.
Sun and PS/2 keyboard and mouse peripherals connect through the rear of
the unit.
Multiplatform
The AutoView 424 adds multiplatform capabilities to your switching system
by simultaneously supporting any combination of PS/2, Sun or USB computers
in the same system. Switch easily across platforms with the AutoView 424
on-screen menu system.
Multiuser/extended access capability
The AutoView 424 supports two simultaneous users in the system. This second
user may be placed up to 500 feet away from the AutoView 424 system.
Built-in extension lets you place your second keyboard, monitor and mouse
wherever you need them most. Within the base unit, AutoView 424 performs as
a complete 2 x 24 matrix switch with both users independently accessing any
of the 24 attached computers at the same time.
On-Screen Display capability
Configure and control your AutoView 424 switch with the On-Screen Display
(OSD). Name your computer channels anything you wish, then select the
desired computer from an easy-to-use menu. Secondary menus let you
configure and initiate channel scanning and other system features.
Advanced security for total control over system access
Use the advanced multilevel security feature to configure and control server
access for every type of user in the system. The administrator has full
access privileges, while individual users can have viewing or viewing/editing
capability for each attached server.
FLASH upgrade capability
The AutoView 424 switch is FLASH upgradable. This allows you to update
your firmware at any time through a simple serial connection to insure that
your AutoView 424 is always running the most current version available.

4 AutoView 424 Installer/User Guide
Mouse support
The AutoView 424 offers support for numerous PS/2 mice including: IBM
ScrollPoint, Logitech MouseMan Wheel, Logitech Trackman Marble Wheel,
Logitech Trackman Marble FX, Kensington 4 Button Mouse, Microsoft Explorer
Mouse and the Microsoft IntelliMouse family.
Plug and Play
The AutoView 424 supports Plug and Play video and is compliant with the
VESA DDC2B standard.
Mouse translation
For added compatibility with your current equipment, AutoView 424 features
mouse translation capability. Operated through the AutoView 424, your mouse
will work with any attached computer - regardless of whether the computer is
Sun, USB or PS/2 mouse compatible.
Expansion for up to 256 computers
An AutoView 424 unit will support from one to 24 attached computers, or
channels, depending on the model. If more than 24 channels are needed,
multiple units can be cascaded together for expansion. An extra tier of units can
be connected for a total of 256 attached computers in one system.
Keep Alive feature
The AutoView 424 Keep Alive feature allows attached servers to power the unit
in the event of an AutoView 424 power failure. This prevents attached computers
from locking up and keeps you from losing valuable time and data.
OSD Configuration Utility
The OSD Configuration Utility allows the administrator to easily configure and
download a channel list with defined users and access privileges to the entire system.
This utility will also read and save your current configuration for extra security.
AutoBoot technology
The AutoBoot feature boots all attached servers during initial power up or
after a power failure. Computers are booted transparently without operator
intervention, and may be powered up one at a time or all at once. When the
power stabilizes, a channel may be selected.

Chapter 1: Product Overview 5
Built-in scanning capability
A built-in scanning feature allows you to automatically monitor, or scan,
connected computers without intervention. When keyboard activity is detected,
scanning is suspended until all activity stops. Scanning then resumes with the
next channel in sequence.
Keyboard switching
In addition to using the on-screen menus, you can also switch computer
channels with a simple keyboard sequence.
16-port version
The AutoView 424 is also available in a 16-port version known as the AutoView
416. Aside from the number of ports, all information in this manual that applies
to the AutoView 424 is also applicable to the AutoView 416.
A typical AutoView 424 configuration is shown below.
Figure 1.1: AutoView 424 Configuration
CAT5 Connection
KVM-Connection to Servers
KVM-Connection to Switch
AutoView 424
Analog User
Extended
Access User
LongView

6 AutoView 424 Installer/User Guide
Compatibility
XGA/XGA-II support
If you wish to use XGA or XGA-II video, you will need to purchase an adaptor
available through Avocent.
Safety Precautions
To avoid potential video and/or keyboard problems when using Avocent products:
• If the building has 3-phase AC power, ensure that the computer and monitor
are on the same phase. For best results, they should be on the same circuit.
• Use only Avocent-supplied cable to connect computers and KVM switches.
Avocent warranties do not apply to damage resulting from user-supplied cable.
To avoid potentially fatal shock hazard and possible damage to equipment,
please observe the following precautions:
• Do not use a 2-wire extension cord in any Avocent product confi guration.
• Test AC outlets at the computer and monitor for proper polarity and grounding.
• Use only with grounded outlets at both the computer and monitor. When
using a backup power supply (UPS), power the computer, the monitor and
the AutoView 424 unit off the supply.
NOTE: The AC inlet is the main disconnect.
Rack mount safety considerations
• Elevated Ambient Temperature: If installed in a closed rack assembly, the
operation temperature of the rack environment may be greater than room
ambient. Use care not to exceed the rated maximum ambient temperature
of the unit.
• Reduced Air Flow: Installation of the equipment in a rack should be such
that the amount of airfl ow required for safe operation of the equipment is
not compromised.
• Mechanical Loading: Mounting of the equipment in the rack should be such
that a hazardous condition is not achieved due to uneven mechanical loading.
• Circuit Overloading: Consideration should be given to the connection of
the equipment to the supply circuit and the effect that overloading of
circuits might have on overcurrent protection and supply wiring. Consider
equipment nameplate ratings for maximum current.
• Reliable Earthing: Reliable earthing of rack mounted equipment should
be maintained. Pay particular attention to supply connections other
than direct connections to the branch circuit (for example, use of
power strips).

Contents
Getting Started . . . . . . . . . . . . . . . . . . . . . . . . . . . . . . 9
Rack Mounting your AutoView Unit . . . . . . . . . . . . 9
Installing an AutoView Switch . . . . . . . . . . . . . . . . 11
Attaching Multiple AutoView 424 Units . . . . . . . . 15
2
Installation

Chapter 2: Installation 9
Chapter 2: Installation
Getting Started
Before installing your AutoView 424 system, refer to the lists below to ensure
that you have all the items that shipped with the AutoView 424 as well as all
other items necessary for proper installation.
Supplied with the AutoView 424
Your AutoView 424 switch package contains the following items:
• AutoView 424 unit
• Local country power cord
• AutoView 424 Installer/User Guide
• AutoView 424 Quick Installation Guide
• Download Instructions
Optional items
• 19 inch Switch Mounting Bracket kit (available from Avocent)
• Serial cable, DB9 female
• Adaptors (available from Avocent)
Rack Mounting your AutoView Unit
You can either place your AutoView appliance on your desktop or rack mount
your unit into an EIA standard rack.
Obtain a Rack Mounting Bracket Kit (1U) from Avocent to rack mount your
AutoView. Before installing the switch and other components in the rack,
stabilize the rack in a permanent location. Start rack mounting your equipment
at the bottom of the rack, then work to the top.
CAUTION: Rack Loading - Overloading or uneven loading of racks may result in shelf or
rack failure, causing damage to equipment and possible personal injury. Stabilize racks in a
permanent location before loading begins. Mount components beginning at the bottom of the
rack, then work to the top. Do not exceed your rack load rating.
CAUTION: Power Considerations - Connect only to the power source specifi ed on the
unit. When multiple electrical components are installed in a rack, assure the total component
power ratings do not exceed circuit capabilities. Overloaded power sources and extension
cords present fi re and shock hazards.

10 AutoView 424 Installer/User Guide
To install the rack mounting bracket:
1. Remove the side screws that secure the cover on your AutoView unit.
2. Line up the holes in the side brackets with the screw holes in the sides
of the AutoView unit.
3. Using the previously removed screws, thread one through each of the
holes in the sides of the rack mount brackets and into the AutoView cover.
Tighten them securely.
4. Install a snap on nut (provided) onto one end of the cable support rod.
Insert the rod through both brackets as shown above. Install the remaining
acorn nut on the other end of the support rod.
5. Tie wraps can be used to secure cables to the support rod.
Figure 2.1: Rack Mounting Diagram

Chapter 2: Installation 11
Installing an AutoView Switch
Installing your AutoView 424
The diagram below illustrates one possible configuration for your AutoView
424 switch. Follow the step-by-step procedure To install an AutoView 424
switch to properly install your new switch.
Figure 2.2: AutoView 424 Installation Example
WARNING: To reduce the risk of electric shock or damage to your equipment -
- Do not disable the power cord grounding plug. The grounding plug is an important safety feature.
- Plug the power cord into a grounded (earthed) outlet that is easily accessible at all times.
- Disconnect the power from the unit by unplugging the power cord from either the electrical
outlet or the unit.
TM
KVM
EXTENDER
POWER
Local User
Extended Access User
(Via LongView)
AutoView 424
DB9 Serial Port
for Updating
Firmware
Server 1
Servers 2-18

12 AutoView 424 Installer/User Guide
To install an AutoView 424 switch:
1. Power down all computers that will be part of your AutoView 424 system.
2. Plug your VGA monitor cable into the port labeled on the back of your
AutoView 424. For Sun support, plug your Sun connector into the port
labeled SUN and for PS/2 peripherals, plug your PS/2 keyboard cable and
your PS/2 mouse cable into the ports labeled
and respectively.
NOTE: A PS/2 keyboard will not function if a Sun keyboard is attached. However, you may
use a PS/2 mouse with a Sun keyboard.
3. Locate the input cable appropriate to the computer you are connecting.
AutoView 424 cable types are identified below. Plug this cable into any
numbered channel port on the rear of the AutoView 424. The other end of
the input cable will have up to three connectors depending on type. Plug
these connectors into the matching ports on your computer.
AutoView 424 Cable Types
Cable Description Length
CIFCM-4 PS/2 only/VGA 4 ft
CIFCM-8 PS/2 only/VGA 8 ft
CIFCM-15 PS/2 only/VGA 15 ft
CIFCM-30 PS/2 only/VGA 30 ft
CUSBM-4 USB/VGA 4 ft
CUSBM-8 USB/VGA 8 ft
CUSBM-12 USB/VGA 12 ft
CWSNM-4 SUN Kbd/Mouse 13W3 4 ft
CWSNM-8 SUN Kbd/Mouse 13W3 8 ft
CWSNM-15 SUN Kbd/Mouse 13W3 15 ft
CWSNM-30 SUN Kbd/Mouse 13W3 30 ft
CVSNM-4 SUN Kbd/Mouse VGA 4 ft
CVSNM-8 SUN Kbd/Mouse VGA 8 ft
CVSNM-15 SUN Kbd/Mouse VGA 15 ft
CVSNM-30 SUN Kbd/Mouse VGA 30 ft
4. Locate your next input cable. Repeat step 3 until all computers are properly
attached to the AutoView 424.
5. Locate the power cord that came with your AutoView 424 unit and plug
it into the IEC power connector on the AutoView 424. Make sure that the
power switch is off, then plug the other end of the power cord into an
appropriate AC wall outlet. This outlet must be near the equipment and
easily accessible to allow for unplugging prior to any servicing of the unit.
6. Power up your AutoView 424 unit first, then power up all attached computers.

Chapter 2: Installation 13
NOTE: The AutoView 424 and all attached computers should be powered down before
servicing the unit. Always disconnect the power cord from the wall outlet.
To connect an extended access PS/2 user station:
1. Plug a standard Category 5 Unshielded Twisted Pair cable (up to 500
feet) into the RJ-45 style modular jack on the rear of the AutoView 424.
Avocent C5T or Avocent P5T cable is strongly recommended to achieve
best performance and maximum distance. If you use a different Category
5 cable, make sure it is terminated to the EIA (TIA) 568 B standard,
commonly used for 10BaseT Ethernet.
2. Route the Category 5 cable to the location where you intend to place the
secondary monitor, keyboard and mouse.
3. Connect your monitor, keyboard and mouse to the connectors on the
rear of the LongView receiver just as you would connect them to
your computer. Make sure you connect your monitor’s power supply to
appropriate electrical outlets.
NOTE: The connector on the rear of the receiver is not used in any AutoView 424
confi guration. Do not connect anything to this connector.
4. Connect the Category 5 cable to the modular jack on the rear of the receiver.
5. Connect the circular power plug from the wall mount power supply to
the power port on the LongView receiver. Then plug the power supply
into a convenient electrical outlet. Verify that the receiver’s power LED is
now lit.
To connect an extended access Sun user station:
NOTE: This will require a VAK-1 adaptor kit available from Avocent.
1. Plug a standard Category 5 Unshielded Twisted Pair cable (up to 500
feet) into the RJ-45 style modular jack on the rear of the AutoView 424.
Avocent C5T or Avocent P5T cable is strongly recommended to achieve
best performance and maximum distance. If you use a different Category
5 cable, make sure it is terminated to the EIA (TIA) 568 B standard,
commonly used for 10BaseT Ethernet.
2. Route the Category 5 cable to the location where you intend to place the
secondary monitor, keyboard and mouse.
3. If your monitor uses a 13W3 plug, connect the 15HDD male adaptor to the
port of your LongView receiver and your monitor cable to your VAK-1 video
adaptor. Otherwise, plug your monitor directly into the LongView receiver.

14 AutoView 424 Installer/User Guide
Figure 2.3: Connecting Extended Access Sun Peripherals
4. Plug the ends of the 6-pin miniDIN VAK-1 keyboard/mouse adaptor into
the
and ports on your LongView receiver and then plug the Sun
keyboard/mouse cable into the VAK-1 adaptor.
5. Connect the Category 5 cable to the modular jack on the rear of the receiver.
6. Connect the circular power plug from the wall mount power supply to
the power port on the LongView receiver. Then plug the power supply
into a convenient electrical outlet. Verify that the receiver’s power LED is
now lit.
7. If your extended access location utilizes Sun peripherals, you will need to
configure the AutoView 424 to recognize them before they can be used.
To do this:
a. At the local user, activate the OSD by pressing either of the keyboard
Control keys twice within one second.
b. Press the Control key twice more to access Administrator Commands.
c. Use your Arrow keys to highlight Administrator Functions and press Enter.
RECEIVER
LongView Receiver
VAK-1 Video
Adaptor
VAK-1 Keyboard/
Mouse Adaptor
Keyboard/Mouse
Connector
13W3 Video
Connector
Sun User Station

Chapter 2: Installation 15
d. Highlight and select the Remote User menu selection. Use the
Spacebar to cycle through peripheral types and select the ones
appropriate to your system. Press Enter to select.
Attaching Multiple AutoView 424 Units
NOTE: CIFCM cables are required for cascading.
To cascade multiple AutoView 424 units:
1. Follow steps 1-5 in the procedure To install an AutoView 424 switch for each
cascaded unit.
2. Plug the 25-pin “mini-D” connector of your CIFCM input cable into any
available channel port on the rear of your primary AutoView 424 unit.
3. Plug the 15-pin video connector on the other end of the cable into the port
labeled
on your first cascading AutoView 424 unit. Plug the PS/2 mouse
connector into the
port. Plug the remaining 6-pin miniDIN keyboard
connector into the
port.
Figure 2.4: Attaching Multiple Units
AutoView 424
Primary Switch
Secondary Switch
Servers 2-18
Servers 2-18
Server 1

16 AutoView 424 Installer/User Guide
4. Repeat steps 2-3 for every cascaded AutoView 424 unit in your system.
5. Power up your AutoView 424 unit(s) first, then all attached computers.

Contents
Operating the AutoView 424 . . . . . . . . . . . . . . . . . . 19
Activating OSD . . . . . . . . . . . . . . . . . . . . . . . . . . . . 19
Setting Up the On-Screen Display (OSD) . . . . . . . . 21
Setting User Station Security . . . . . . . . . . . . . . . . . 26
Scanning your AutoView System . . . . . . . . . . . . . . 28
Resetting your Mouse . . . . . . . . . . . . . . . . . . . . . . . 30
Displaying Version Information . . . . . . . . . . . . . . . 31
Keyboard Switching . . . . . . . . . . . . . . . . . . . . . . . . 31
3
Basic Operations
/