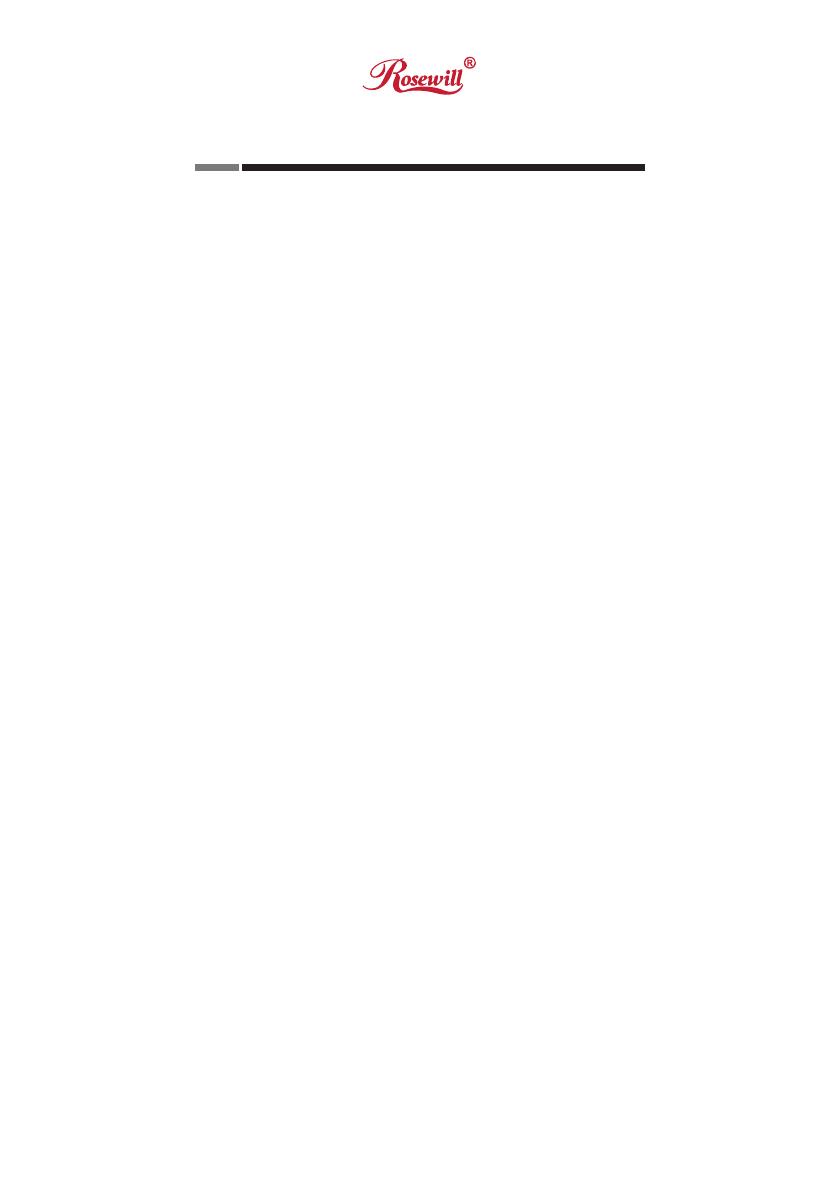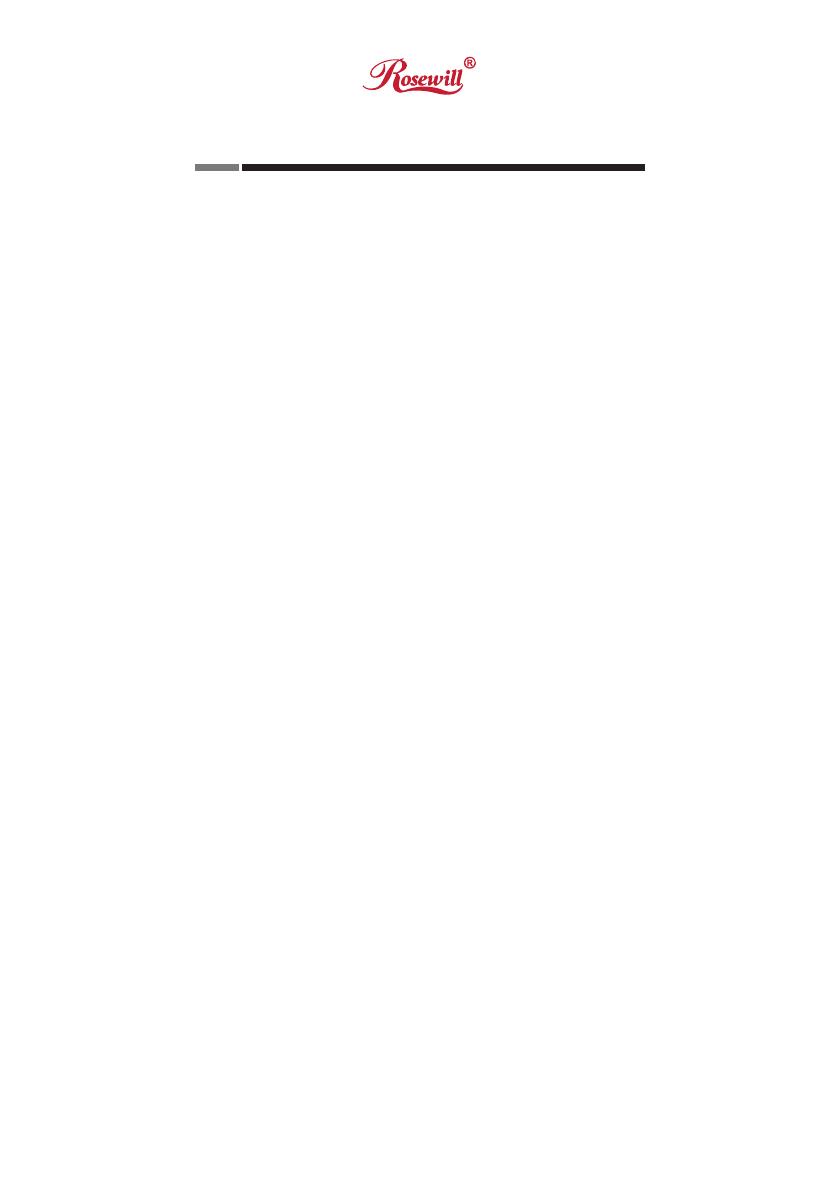
SECTION 1: Introduction
1.1 Product Features…………………………………….…............ 05
1.2 Package Contents………………………………….........…...... 05
1.3 LED Status…………………………………….......................... 05
1.4 Specifications………....................…………...…….…............ 06
SECTION 2: Quick Installation Guide
2.1 Hardware Installation…………………......................….......... 07
2.2 Software Installation……………............................................ 07
SECTION 3: Connect to a Wireless Network
3.1 In Windows XP………………………...................................... 10
3.2 In Windows 7………………………………………................... 11
3.3 In Windows 8.1…………………………….............................. 11
3.4 In Windows 10………………................................................. 13
SECTION 4: Client Utility
4.1 Connection Profile Management………………….................. 14
4.1.1 Add New Profile……………………............................... 15
4.1.2 Remove Existing Profile…………………….................. 17
4.1.3 Edit Existing Profile………………………….................. 17
4.1.4 Make a Copy of Existing Profile…………..................... 18
4.1.5 Set Default Profile………………................................... 18
4.2 View General Information and Network Status………........... 19
4.2.1 General Information……………………......................... 19
4.2.2 Status……………………............................................... 19
4.3 Miscellaneous Settings…………………………...................... 20
4.4 Establish Secure Connection with AP by WPS…………....... 21
SECTION 5: Soft-AP Function
5.1 Switch to AP Mode and Station Mode………………….......... 23
5.1.1 Configure SSID and Channel…………………….......... 24
5.1.2 Set Up Soft-AP Security………………………............... 25
5.2 Advanced Settings……………………………......................... 26
5.3 Wireless Statistics………………............................................ 27
Appendix: Troubleshooting
Table of Contents