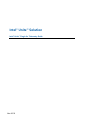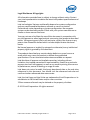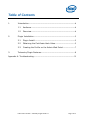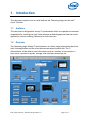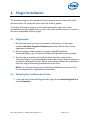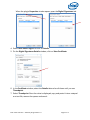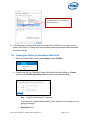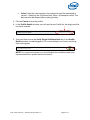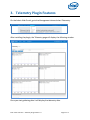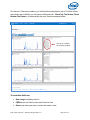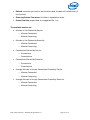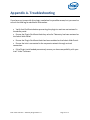HP EliteDesk 800 35W G2 Base Model Desktop Mini PC User guide
- Type
- User guide

Nov 2016
Intel® Unite™ Solution
Intel® Unite™ Plugin for Telemetry Guide

Intel® Unite™ Solution – Telemetry Plugin Guide v1.1 Page 2 of 12
Legal Disclaimers & Copyrights
All information provided here is subject to change without notice. Contact
your Intel representative to obtain the latest Intel product specifications and
roadmaps.
Intel technologies’ features and benefits depend on system configuration
and may require enabled hardware, software or service activation.
Performance varies depending on system configuration. No computer
system can be absolutely secure. Check with your system manufacturer or
retailer or learn more at intel.com.
You may not use or facilitate the use of this document in connection with
any infringement or other legal analysis concerning Intel products described
herein. You agree to grant Intel a non-exclusive, royalty-free license to any
patent claim thereafter drafted which includes subject matter disclosed
herein.
No license (express or implied, by estoppel or otherwise) to any intellectual
property rights is granted by this document.
The products described may contain design defects or errors known as
errata which may cause the product to deviate from published
specifications. Current characterized errata are available on request.
Intel disclaims all express and implied warranties, including without
limitation, the implied warranties of merchantability, fitness for a particular
purpose, and non-infringement, as well as any warranty arising from course
of performance, course of dealing, or usage in trade.
Intel does not control or audit third-party benchmark data or the web sites
referenced in this document. You should visit the referenced web site and
confirm whether referenced data are accurate.
Intel, the Intel logo, and Intel Unite are trademarks of Intel Corporation or its
subsidiaries in the United States and/or other countries.
*Other names and brands may be claimed as the property of others
© 2016 Intel Corporation. All rights reserved.

Intel® Unite™ Solution – Telemetry Plugin Guide v1.1 Page 3 of 12
Table of Contents
1. Introduction ...................................................................................................................... 4
1.1 Audience ................................................................................................................ 4
1.2 Overview ................................................................................................................ 4
2. Plugin Installation ......................................................................................................... 5
2.1 Plugin Install ........................................................................................................ 5
2.2 Obtaining the Certificate Hash Value .................................................. 5
2.3 Creating the Profile on the Admin Web Portal .............................. 7
3. Telemetry Plugin Features ....................................................................................... 9
Appendix A. Troubleshooting ...................................................................................................... 12

Intel® Unite™ Solution – Telemetry Plugin Guide v1.1 Page 4 of 12
1. Introduction
This document explains how to install and use the Telemetry plugin for the Intel®
Unite™ Solution.
1.1 Audience
This document is designed for use by IT professionals within a corporate environment
responsible for installing the Intel Unite software and adding optional features to the
application, such as enabling Telemetry for their business.
1.2 Overview
The Telemetry plugin allows IT Administrators to collect usage information about the
Intel Unite application and the client devices connected to each Hub. The IT
Administrator will be able to view information such as a number of connections in
each room, connections by day, average time used per connection, etc.

Intel® Unite™ Solution – Telemetry Plugin Guide v1.1 Page 5 of 12
2. Plugin Installation
The Telemetry plugin is only available for the Enterprise version of the Intel® Unite™
solution version 3.0, Enterprise Server build 3.0.38.44 or greater.
To install the Telemetry plugin you will need Administrator rights, also, verify
compatibility with your target version of your Intel Unite solution (versions 1.0 and 2.0
are not be compatible with this plugin).
2.1 Plugin Install
1. On each Hub where you want the telemetry functionality, run the plugin
installer Intel Unite Plugin for Telemetry and accept the End-User License
Agreement to continue.
2. Go to the plugins folder, located in Program Files(x86)\Intel\Intel
Unite\Hub\Plugins, you will see that the MetricsPlugin.dll has been installed.
3. The next step is to obtain the Certificate Hash value (key value) for the
Telemetry Plugin. It is recommended to obtain and use key values for plugins vs
the default value (default value= blank), as key values add security and prevent
malicious plugins from being installed and run on Hubs.
NOTE: For a test environment, you could use the default key value, but this is
not recommended for a production environment.
2.2 Obtaining the Certificate Hash Value
1. In the Intel\Intel Unite\Hub\Plugins folder, right click on MetricsPlugin.dll and
choose Properties.

Intel® Unite™ Solution – Telemetry Plugin Guide v1.1 Page 6 of 12
When the plugin Properties window opens, open the Digital Signatures tab.
4. Select Intel Unite Plugin and click on Details.
5. On the Digital Signatures Details window, click on View Certificate.
6. In the Certificate window, select the Details tab and scroll down until you see
Thumbprint.
7. Select Thumbprint. Once the value is displayed, copy and paste it into a notepad
or a text file, remove the spaces and save it.

Intel® Unite™ Solution – Telemetry Plugin Guide v1.1 Page 7 of 12
8. This information will be used when you create the Profile for your plugin on the
Admin Web Portal. The key value can also be created and entered after the profile
has been created.
2.3 Creating the Profile on the Admin Web Portal
1. Go to the Admin Web Portal, under Groups, select Profiles.
2. Create a Key for the Telemetry Plugin Certificate Hash by clicking on Create,
and when the Profile Properties window opens, enter the following:
Key:PluginCertificateHash_Telemetry
(The format is PluginCertificateHash_XXXX, where X is the name you are
giving the plugin)
Data Type: Text
Copy and paste the value into a
notepad or a text file, remove the
spaces and save it.

Intel® Unite™ Solution – Telemetry Plugin Guide v1.1 Page 8 of 12
Value: Paste the value saved on the notepad or text file mentioned in
section - Obtaining the Certificate Hash Value – (thumbprint value). This
data can also be entered after creating the key.
3. Click on Create to save the profile.
4. In the Profile Details window, you will see the new Profile for the plugin and the
key value entered.
5. You must also ensure the Verify Plugin Certificate Hash key in the Profile
Details window is enabled (green). If it is not enabled, turn it on by switching
from red to green.
NOTE: For a test environment, you could disable the certificate check (not
recommended for a production environment).

Intel® Unite™ Solution – Telemetry Plugin Guide v1.1 Page 9 of 12
3. Telemetry Plugin Features
On the Admin Web Portal, go to the Management tab and select Telemetry.
After installing the plugin, the Telemetry page will display the following window.
Once you start gathering data it will display the telemetry data.

Intel® Unite™ Solution – Telemetry Plugin Guide v1.1 Page 10 of 12
On the main Telemetry window, you will be able to see data for up to 10 Hubs. When
more Hubs are available, you will see an additional tab - Show Top Ten Rooms /Show
Bottom Ten Rooms-, as selected by the user. See the example below.
The available fields are:
Date range to display metrics
FQDNs: use this field to view one Hub at a time
Reset: use when you want to reset the metrics view
View up to 10 Hubs
on the same window

Intel® Unite™ Solution – Telemetry Plugin Guide v1.1 Page 11 of 12
Refresh: use when you want to see the latest data, the data will refresh every 5
min (no less)
Show top/bottom Ten rooms: list Hubs in alphabetical order
Export Raw Data: export data to a supported file *.csv
The available metrics are:
Minutes in Use Charted by Day for
o Minutes Connected
o Minutes Presenting
Minutes in Use Charted by Room for
o Minutes Connected
o Minutes Presenting
Connections Charted by Day for
o Connections
o Presentations
Connections Charted by Room for
o Connections
o Presentations
Average Minutes in Use per Connection Charted by Day for
o Minutes Connected
o Minutes Presenting
Average Minutes in Use per Connection Charted by Room for
o Minutes Connected
o Minutes Presenting

Intel® Unite™ Solution – Telemetry Plugin Guide v1.1 Page 12 of 12
Appendix A. Troubleshooting
If you have any issues with this plugin, see below for possible causes, but you can also
consult the Hub log for additional information.
Verify that Certificate hashes preventing the plugin to work are not entered in
the admin portal.
Ensure the Plugin Certificate Hash key value for Telemetry has been entered on
the Admin Web Portal.
Ensure the Plugin Certificate Hash has been enabled on the Admin Web Portal.
Ensure the hub is connected to the corporate network through a wired
connection.
If the Plugin Install ended prematurely ensure you have compatibility with your
Intel® Unite™ software.
-
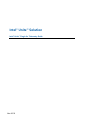 1
1
-
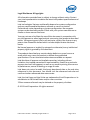 2
2
-
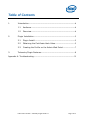 3
3
-
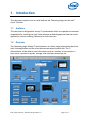 4
4
-
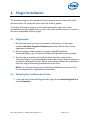 5
5
-
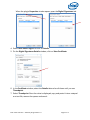 6
6
-
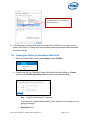 7
7
-
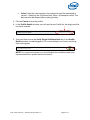 8
8
-
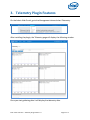 9
9
-
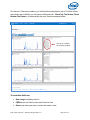 10
10
-
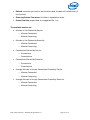 11
11
-
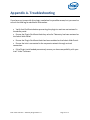 12
12
HP EliteDesk 800 35W G2 Base Model Desktop Mini PC User guide
- Type
- User guide
Ask a question and I''ll find the answer in the document
Finding information in a document is now easier with AI
Related papers
-
HP Elite Slice for Meeting Rooms User guide
-
HP EliteDesk 800 65W G2 Desktop Mini PC (ENERGY STAR) User guide
-
HP EliteDesk 800 65W G2 Desktop Mini PC (ENERGY STAR) User guide
-
HP EliteDesk 800 65W G2 Desktop Mini PC (ENERGY STAR) User guide
-
HP EliteDesk 800 65W G2 Desktop Mini PC (ENERGY STAR) User guide
Other documents
-
Dell OpenManage Enterprise SupportAssist User guide
-
Dell EMC OpenManage Enterprise Power Manager User guide
-
Dell PowerEdge R940xa Administrator Guide
-
Siemens TC35 Terminal User manual
-
Oracle Exalytics In-Memory Machine Owner's manual
-
Dell PowerEdge R940xa User guide
-
Dell Client Integration Pack User guide
-
Lenovo ThinkSystem NE2572 User manual
-
Avid Media Director 1.1 User guide
-
Avid Media Director 1.1 Installation guide