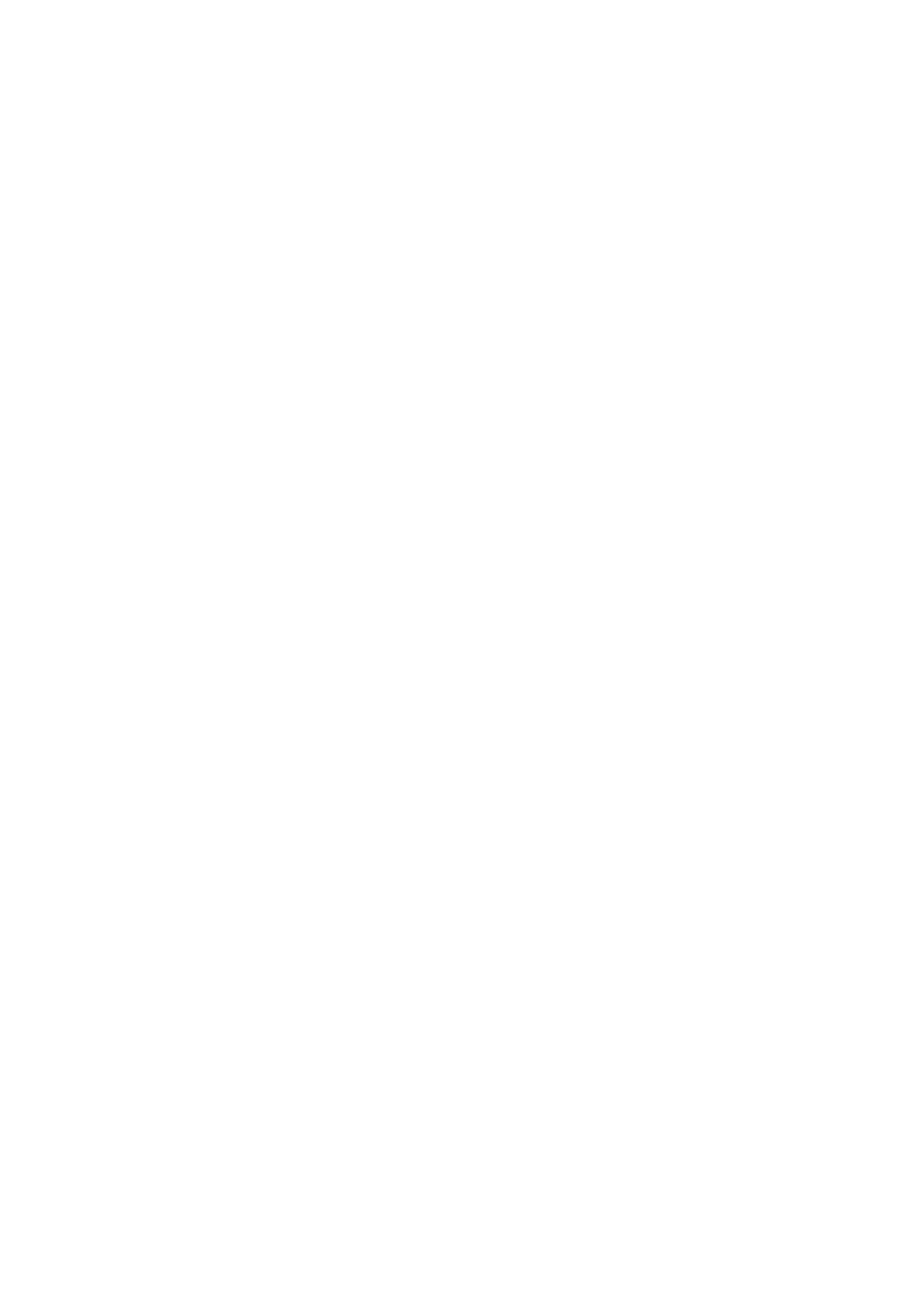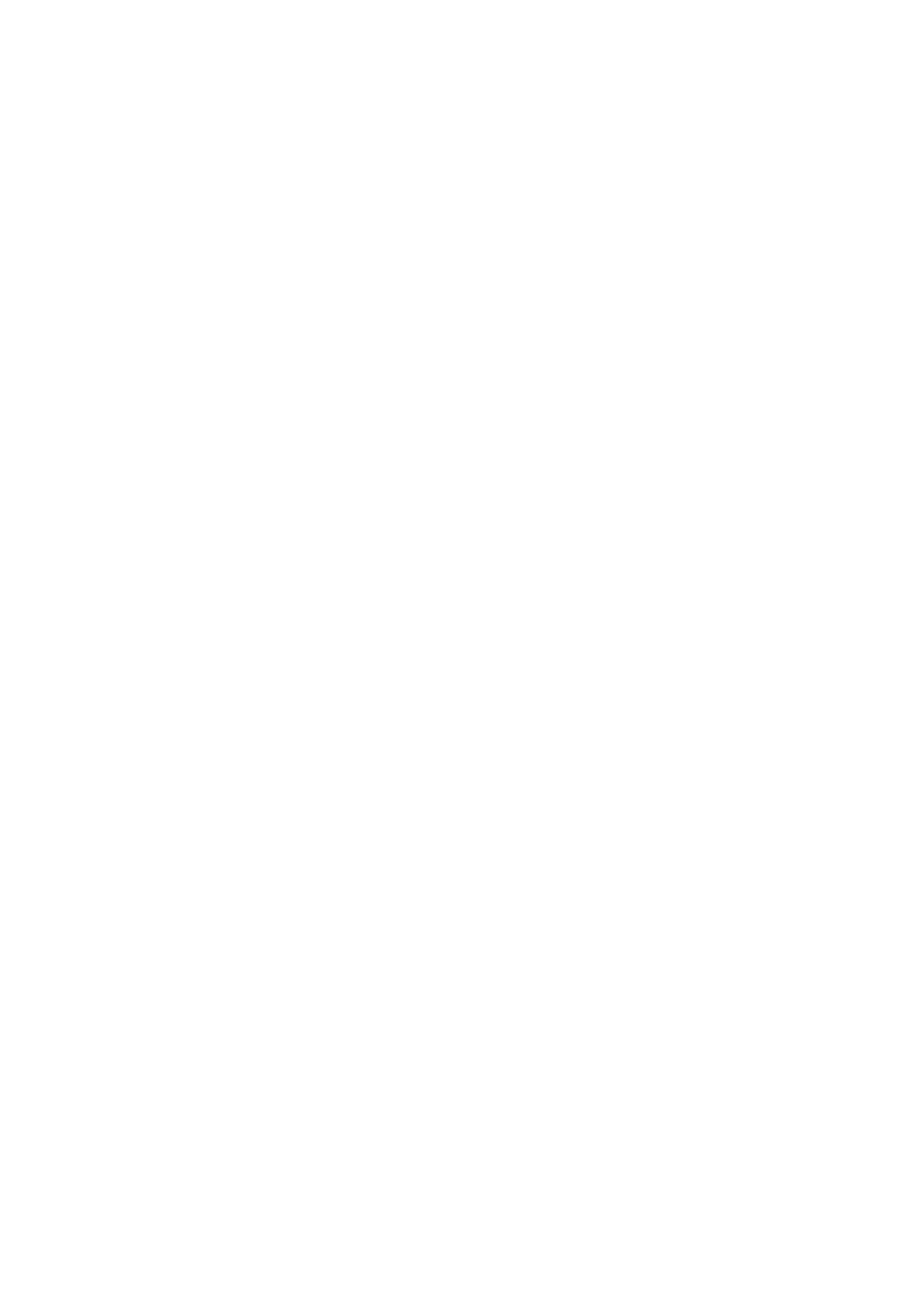
Smart Features
Smart Hub
31 Testing Smart Hub connections
32 Opening the First Screen
33 Moving to the Panel Screen
33 Using the Smart Hub Tutorial
33 Resetting Smart Hub
Using Smart Hub with a Samsung Account
34 Creating a Samsung Account
36 Signing in to a Samsung Account
37 Linking Your Samsung Account to External Service
Accounts
38 Changing and Adding Information to Samsung Account
38 Deleting All Samsung Accounts from the TV
Using the SAMSUNG APPS Panel
40 Using Supported Features via the Pop-Up Menu -
Downloaded Apps
41 Installing an App
42 Using the e-Manual App
44 Using Web Browser App
48 Rearranging Apps on the SAMSUNG APPS Screen
48 Deleting an App from the TV
49 Rating/Reviewing an App
50 Updating an App
50 SAMSUNG APPS Features
Using the Multimedia (Playing Photos, Videos, and
Music)
51 Playing Media Content Saved on a USB Device
52 Playing Multimedia Content Saved on a Computer/
Mobile Device
53 Buttons and Functions Available While Viewing Photos
54 Buttons and Functions Available While Viewing Videos
56 Buttons and Functions Available While Playing Music
57 Functions on the Media Content List Screen
TV Viewing Features
Digital Broadcast Information at a Glance
58 Using the Guide
59 Checking the Current Program Info
59 Changing the broadcast signal
59 Digital Channel Signal Info and Strength
Setting Up a Schedule Viewing
60 Setting Up Schedule Viewing
61 Managing the Schedule Viewing List
Using the Channel List
Registering, Removing, and Editing Channels
63 Registering and Removing Channels
64 Editing Registered Channels
64 Program Rating Lock
Creating a Personal Favorites List
65 Registering Channels as a Favorites
66 Viewing Favorites List Channels Only
Editing a Favorites List
67 Edit Favorites Screen Menu Items
Watching a Sports Game Realistically (Soccer Mode)
TV-Viewing Support Features
70 Showing Captions
71 PIP Broadcast Viewing
72 Scanning for Available Channels
72 Selecting the Broadcast Audio Options
73 Fine-Tuning the Screen
73 Color System
II III