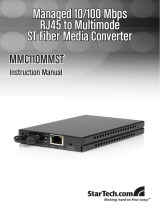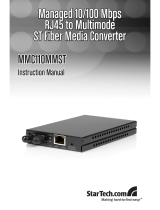Page is loading ...

MCT-RACK-18-MGM
18 SLOTS COMPACT MEDIA
CONVERTER CENTER
Network Management
User’s Manual
Version 0.93
.

2
Revision History
Version
F/W
Date
Description
0.90
0.99.02
20150922
First release
0.91
0.99.03
20151002
Add DI/DO Feature
0.91 1.00.04 20160719
Add CLI terminal length
Add remark on Digital Output Configuration
0.92 1.00.0A 20161228
Add Remote Module section
Add Appendix C, D and E
0.93 1.02.0I 20200309
Add the new description of TACACS+
authentication, Appendix F for MCT-
5002FSMSFP+ and CTS branches’ contact
information.

3
Trademarks
CTS is a registered trademark of Connection Technology Systems Inc..
Contents are subject to revision without prior notice.
All other trademarks remain the property of their owners.
Copyright Statement
Copyright Connection Technology Systems Inc..
This publication may not be reproduced as a whole or in part, in any way whatsoever unless prior consent has been
obtained from Connection Technology Systems Inc..
FCC Warning
This equipment has been tested and found to comply with the limits for a Class A digital device, pursuant to Part 15 of the
FCC Rules. These limitations are designed to provide reasonable protection against harmful interference in a residential
installation. This equipment generates, uses and can radiate radio frequency energy and, if not installed and used in
accordance with the instructions, may cause harmful interference to radio communications. However, there is no
guarantee that interference will not occur in a particular installation. If this equipment does cause harmful interference to
radio or television reception, which can be determined by turning the equipment off and on, the user is encouraged to try to
correct the interference by one or more of the following measures:
Reorient or relocate the receiving antenna.
Increase the separation between the equipment and receiver.
Connect the equipment into an outlet on a circuit different from that to which the receiver is connected.
Consult your local distributors or an experienced radio/TV technician for help.
Shielded interface cables must be used in order to comply with emission limits.
Changes or modifications to the equipment, which are not approved by the party responsible for compliance, could affect
the user’s authority to operate the equipment.
Copyright © 2020 All Rights Reserved.
Company has an on-going policy of upgrading its products and it may be possible that information in this document is not
up-to-date. Please check with your local distributors for the latest information. No part of this document can be copied or
reproduced in any form without written consent from the company.
Trademarks:
All trade names and trademarks are the properties of their respective companies.

4
CTS Contact Information
▓ Headquarters/ Ma nufact ure r:
Connection Technology Systems Inc.
18F-6, No.79, Sec.1, Xintai 5th Rd.,
Xizhi Dist., New Taipei City 221, Taiwan(R.O.C.)
Tel: +886-2-2698-9661
Fax: +886-2-2698-3960
Sales Direct Line:+886-2-2698-9201
www.ctsystem.com
▓
Global Offices:
Connection Technology USA
40538 La Purissima Way,
Fremont, CA 94539, USA
Tel: +1-510-509-0304
Sales Direct Line: +1-510-509-0305
E-mail:cts_us@ctsystem.com
Connection Technology Systems
Japan
Higobashi Bldg. No.3 R201, 1-23-13,
Edobori, Nishi-ku, Osaka 550-0002, Japan
Tel: +81-6-6450-8890
E-mail: cts_japan@ctsystem.com
Connection Technology Systems NE AB
August Barks Gata 21,
421 32 Västra Frölunda, Sweden
Tel: +46-31-221980
E-mail:
info@ctsystem.se
Connection Technology Systems
Central Europe (COMPONET
Handels GmbH)
Hirschstettner Straße 19-21/Stiege I
A-1220 Vienna, Austria
Tel : +43-1-235 05 66-0
E-mail: cts_ce@ctsystem.com

5
Table of Content
Chapter 1. INTRODUCTION .......................................................................................................... 10
1.1 Management Optio ns ............................................................................................................. 10
1.2 Management Preparation .......................................................................................................11
Chapter 2. Command Line Interface (CLI) ................................................................................ 13
2.1 Local Console Management ................................................................................................. 13
2.2 Remote Console Management - Telnet............................................................................... 14
2.3 Navigating CLI......................................................................................................................... 14
2.3.1 General Commands ........................................................................................................ 15
2.3.2 Quick Keys ....................................................................................................................... 15
2.3.3 Command Format ........................................................................................................... 16
2.3.4 Login Username & Password ........................................................................................ 17
2.4 User Mode ............................................................................................................................... 18
2.5 Privileged Mode ...................................................................................................................... 18
2.5.1 Copy-cfg Command ........................................................................................................ 19
2.5.2 Firmware Command ....................................................................................................... 21
2.5.3 Ping Command ................................................................................................................ 21
2.5.4 Reload Command ........................................................................................................... 21
2.5.5 Write Command ............................................................................................................... 21
2.5.6 Configure Command....................................................................................................... 22
2.5.7 Show Command .............................................................................................................. 22
2.6 Configuration Mode ................................................................................................................ 23
2.6.1 No Command ................................................................................................................... 23
2.6.2 Show Command .............................................................................................................. 24
2.6.3 Chassis Command .......................................................................................................... 24
2.6.4 Digital Command ............................................................................................................. 24
2.6.5 IP Command .................................................................................................................... 26
2.6.6 Management Command................................................................................................. 26
2.6.7 NTP Command ................................................................................................................ 27
2.6.8 SNMP-Server Command ............................................................................................... 28
2.6.9 System-Info Command................................................................................................... 34
2.6.10 Syslog Command .......................................................................................................... 35
2.6.11 Terminal Command ....................................................................................................... 35

6
2.6.12 User Command ............................................................................................................. 37
2.6.13 Remote Command ........................................................................................................ 41
2.6.14 Slot Command ............................................................................................................... 45
2.6.15 Interface Command ...................................................................................................... 52
Chapter 3. SNMP NETWORK MANAGEMENT ......................................................................... 55
Chapter 4. WEB MANAGEMENT ................................................................................................. 57
4.1 System Information ................................................................................................................ 59
4.2 User Authentication ................................................................................................................ 61
4.2.1 RADIUS/TACACS+ Configuration ................................................................................ 64
4.3 Network Management ............................................................................................................ 67
4.3.1 Network Configuration .................................................................................................... 68
4.3.2 System Service Configuration ....................................................................................... 69
4.3.3 RS232/Telnet/Console Configura tion ........................................................................... 69
4.3.4 Time Server Configuration ............................................................................................. 70
4.3.5 Device Community .......................................................................................................... 71
4.3.6 SNMPv3 USM User ........................................................................................................ 73
4.3.7 Trap Destination .............................................................................................................. 75
4.3.8 Trap Configuration........................................................................................................... 76
4.3.9 Mal-attempt Log Configuration ...................................................................................... 77
4.4 Chassis Configuration ............................................................................................................ 78
4.5 Local Module Management................................................................................................... 79
4.5.1 Module Information ......................................................................................................... 81
4.5.2 Module Configuration...................................................................................................... 82
4.5.3 Module Monitor ................................................................................................................ 83
4.5.4 Port Configuration ........................................................................................................... 87
4.5.5 Bandwidth Control ........................................................................................................... 88
4.5.6 VLAN Configuration ........................................................................................................ 89
4.5.7 QinQ VLAN Configuration .............................................................................................. 93
4.5.8 OAM Configuration (For OAM Converter Only).......................................................... 95
4.6 Local Update Module ............................................................................................................. 95
4.7 Local Reset Module................................................................................................................ 96
4.8 Remote Module Management .............................................................................................. 97
4.8.1 Module Information ......................................................................................................... 98
4.8.2 Module Configuration...................................................................................................... 99

7
4.8.3 Module Monitor .............................................................................................................. 100
4.8.4 Port Configuration ......................................................................................................... 104
4.8.5 Bandwidth Control ......................................................................................................... 105
4.8.6 VLAN Configuration ...................................................................................................... 105
4.8.7 QinQ VLAN Configuration ............................................................................................ 109
4.9 Remote Module Diagnostics ................................................................................................111
4.10 Remote Module Update .....................................................................................................111
4.11 Remote Module Reset ....................................................................................................... 112
4.12 Digital Input/Output Config ................................................................................................ 113
4.12.1 Digital Input Configuration ......................................................................................... 113
4.12.2 Digital Output Config................................................................................................... 114
4.13 Digital Input/Output Status ................................................................................................ 116
4.13.1 Digital Input Status ...................................................................................................... 117
4.13.2 Digital Output Status ................................................................................................... 118
4.14 Chassis Monitor .................................................................................................................. 119
4.15 System Utility ...................................................................................................................... 120
4.15.1 Ping ............................................................................................................................... 121
4.15.2 Event Log ..................................................................................................................... 121
4.15.3 HTTP Update ............................................................................................................... 122
4.15.4 FTP/TFTP Upgrade .................................................................................................... 123
4.15.5 Load Factory Settings ................................................................................................ 125
4.15.6 Load Factory Setting Except Network Configuration ............................................ 125
4.16 Save Configuration............................................................................................................. 126
4.17 Reset System ...................................................................................................................... 126
4.18 Logout .................................................................................................................................. 127
APPENDIX A: DHCP Auto-Provisioning Setup ..................................................................... 128
APPENDIX B: Free RADIUS readme ........................................................................................ 137
APPENDIX C: MCT-3512 Converter .......................................................................................... 138
C.1 CLI Command ......................................................................................................................... 138
C.1.1 Local OAM Module Configuration .................................................................................. 138
C.1.2 Local OAM Module Port Configuration.......................................................................... 145
C.1.3 Remote OAM Module Configuration.............................................................................. 148
C.1.4 Remote OAM Module Port Configuration ..................................................................... 153
C.2 Web Management .................................................................................................................. 155

8
C.2.1 Local Module Management............................................................................................. 155
C.2.1.1 Module Information ................................................................................................... 158
C.2.1.2 Module Configuration................................................................................................ 159
C.2.1.3 Module Monitor .......................................................................................................... 160
C.2.1.4 Port Configuration ..................................................................................................... 163
C.2.1.5 Bandwidth Control ..................................................................................................... 165
C.2.1.6 VLAN Configuration .................................................................................................. 166
C.2.1.7 Q-in-Q VLAN Configuration ..................................................................................... 169
C.2.1.8 OAM Configuration.................................................................................................... 171
C.2.2 Local Module Update ....................................................................................................... 172
C.2.3 Local Module Reset.......................................................................................................... 173
C.2.4 Remote Module Management ........................................................................................ 173
C.2.4.1 Module Information ................................................................................................... 175
C.2.4.2 Module Configuration................................................................................................ 176
C.2.4.3 Module Monitor .......................................................................................................... 177
C.2.4.4 Port Configuration ..................................................................................................... 180
C.2.4.5 Bandwidth Control ..................................................................................................... 181
C.2.4.6 VLAN Configuration .................................................................................................. 182
C.2.4.7 Q-in-Q VLAN Configuration ..................................................................................... 186
C.2.5 Remote Module Diagnostics ........................................................................................... 188
C.2.6 Remote Module Update................................................................................................... 188
C.2.7 Remote Module Reset ..................................................................................................... 189
APPENDIX D: MCT-3612 Converter .......................................................................................... 190
D.1 CLI Command ......................................................................................................................... 190
D.1.1 Local Module Configuration ............................................................................................ 190
D.1.2 Local Module Port Configuration .................................................................................... 196
D.2 Web Management .................................................................................................................. 199
D.2.1 Local Module Management............................................................................................. 199
D.2.1.1 Module Information ................................................................................................... 201
D.2.1.2 Module Configuration................................................................................................ 202
D.2.1.3 Module Monitor .......................................................................................................... 203
D.2.1.4 Port Configuration ..................................................................................................... 206
D.2.1.5 Bandwidth Control ..................................................................................................... 208
D.2.1.6 VLAN Configuration .................................................................................................. 209

9
D.2.1.7 Q-in-Q VLAN Configuration ..................................................................................... 212
D.2.2 Local Module Update ....................................................................................................... 214
D.2.3 Local Module Reset.......................................................................................................... 215
APPENDIX E: MCT-2612 Converter .......................................................................................... 216
E.1 CLI Command ......................................................................................................................... 216
E.1.1 Local Module Configuration ............................................................................................ 216
E.1.2 Local Module Port Configuration .................................................................................... 222
E.2 Web Management .................................................................................................................. 226
E.2.1 Local Module Management ............................................................................................. 226
E.2.1.1 Module Information.................................................................................................... 228
E.2.1.2 Module Configuration ................................................................................................ 229
E.2.1.3 Module Monitor .......................................................................................................... 230
E.2.1.4 Port Configuration...................................................................................................... 233
E.2.1.5 Bandwidth Control ..................................................................................................... 235
E.2.1.6 VLAN Configuration .................................................................................................. 236
E.2.1.7 Q-in-Q VLAN Configuration ..................................................................................... 239
E.2.2 Local Module Update ....................................................................................................... 241
E.2.3 Local Module Reset .......................................................................................................... 242
APPENDIX F: MCT-5002FSMSFP+ Converter........................................................................ 243
F.1 CLI Command.......................................................................................................................... 243
F.1.1 Local Module Configuration ............................................................................................. 243
F.1.2 Local Module Port Configuration..................................................................................... 245
F.2 Web Management................................................................................................................... 247
F.2.1 Local Module Management.............................................................................................. 247
F.2.1.1 Module Information .................................................................................................... 249
F.2.1.2 Module Configuration ................................................................................................ 250
F.2.1.3 Module Monitor ........................................................................................................... 251
F.2.1.4 Port Configuration ...................................................................................................... 253
F.2.2 Local Module Update ........................................................................................................ 254
F.2.3 Local Module Reset .......................................................................................................... 255

10
1. INTRODUCTION
Thank yo u fo r p urc hasing the CHASSIS, the 18-slot converter management rack. The
CHASSIS, with advanced management to increase network performance, is designed to be
the carrier's conversion chassis aiming at the application that require monitoring point-to-
point connection for the deployment of FTTX. In order to ease administrators’ daily
mainte na nce and operation load, a network management converter is equipped within the
CHASSIS. The real-time operational sta tus of the CHASSIS and any of the installed slide-in
converter can be monitored locally and remotely thro ugh this ne two rk ma nagement
converter.
1.1 Management Options
You can manage the CHASSIS and any of the installed slide-in converter modules in-band
or out-of-band. “In-ba nd” management refers to managing the CHASSIS thro ug h the
10/100Base-T RJ-45 LAN port. “Out-of-ba nd” management means going thro ug h the RS-
232 (RJ-45) port.
Following is a list of management options available in this CHASSIS:
• Local Console Management
• Telnet Management
• SSH Management
• SNMP Management
• Web Management
Local Console Management
Local Console Management is done through the RS-232 (RJ-45) console port. This RS-232
(RJ-45) port is located at the front panel o f the CHASSIS. Managing the CHASSIS in this
mode requires a direct connection between a PC and the CHASSIS.
Telnet Management
Telnet is do ne throug h the 10/100Base-T network. A RJ-45 connector is located at the back
panel of the CHASSIS. Once the CHASSIS is o n the ne twork, use rs can use Telnet to login
and monitor its status remotely.
SSH Management
SSH Management supports encrypted data transfer to prevent the data from being “stole n”
for remote management. You can use PuTTY, a free and open source terminal emulator
application which can act as a client for the SSH, to gain access to the CHASSIS.

11
SNMP Management
SNMP is done over the network. The CHASSIS private Management Information Base (MIB )
is provided for SNMP-based network management system.
You can use standard SNMP-based network management system, such as HP OpenView,
to manage the CHASSIS and any of the installed slide-in converter modules remotely
through the 10/100Base-T network correction. Whe n yo u use a SNMP-based network
management system, the CHASSIS becomes one of the managed devices (network
eleme nts) i n that s yste m. The CHASSIS network management module contains a SNMP
agent that will respond to the requests from the SNMP-based network management system.
These requests, which you can control, include and may vary from getting system
information to setting the device attribute’s values.
Web Management
Web is done over the network. Once the CHASSIS is on the netwo rk, you ca n log in and
monitor the status remotely through a web browser.
1.2 Management Preparation
After you have decided how you would like to manage your CHASSIS, you need to do the
cable connection, determine the CHASSIS IP address and, in some cases, install the M IB
shipped on disc or diskette with the CHASSIS.
Connecting the CHASSIS
It is very important that the proper cables with correct pin arrangement are being used whe n
connecting CHASSIS to the switches, hubs, workstations and other devices.
10/100Base-T RJ-45 Auto-MDI/MDIX Port
The 10/100Base-T RJ-45 Auto-MD I/MDI port is located o n the fro nt panel of the
CHASSIS. The 10/100Base-T port is used for remote, in-band network management.
It uses Category 3, 4, or 5
straight-through UTP or STP cable with the maximum
distance up to 328 feet (i.e. 100 meters).
RS-232 (RJ-45) Port
The RS-232 (RJ-45) port is located at the front of the CHASSIS. The RS-232 (RJ-45)
port is used for local, out-of-band management. By connecting the CHASSIS and a
PC via RS-232 (RJ-45) port, it allows you to configure the CHASSIS a nd c heck its
status even when the network is down.
Since the RS-232 (RJ-45) port of the CHASSIS is a DTE, a null modem is required to
connect the CHASSIS and PC.

12
IP Addresses
IP addresses have the format of n.n.n.n, where n is a decimal number between 0 and 255.
For example, an IP address could be: 168.168.8.100
IP addresses are made up in two parts:
• The first part (168.168 in the example) refers as the network address identifying the
network on which the device resides. Network addresses are assigned by three
allocation organizations. Depending on your location, each allocation organization
assigns a globally unique network number to each network that wishes to connect to
the Internet.
• The second part (8.100 in the example) identifies the device within the network.
Assigning unique device numbers is your responsibility. If you are unsure of the IP
addresses being allocated to you, consult the allocation organization from which your
IP addresses were obtained.
Remember that no two devices on a network can have the same address. If you connect to
the outside world, you must change all the arbitrary IP addresses to comply with those you
have been allocated by the network allocation organization. Otherwise, yo ur outward
communications might not work.
A subnet mask is a filtering system for IP addresses. It allows you to further subdivide your
network. You must use the proper subnet mask for proper operation of a network with
subnets defined.
MIB for Network Management Systems
The CHASSIS private MIB (Management Information Base) is provided for managing the
CHASSIS thro ug h a SNMP-based network manageme nt s ystem. Yo u mus t insta ll the MIB
before using that SNMP-based network management system.
The MIB file is on a disc or diskette shipped with the CHASSIS. It is a file with file extension
“.mib”, which a SNMP-based compiler can read and compile.

13
2. Command Line Interface (CLI)
This chapter describes how to use your CHASSIS Console Program, specifically in:
• Local Console Management (out-of-band)
• Telnet Management (in-band)
• Configuring the system
• Resetting the system
The interface and options are mos tly the same in bo th Local Console and Telnet
Management. The o nly difference is the type of connection and the port that are used to
manage the CHASSIS.
2.1 Local Console Management
Local Console Management is always done through the RS-232 (RJ-45) port and requires a
direct connection between the CHASSIS and a PC. This type of management is very useful
especially when the network is down and the CHASSIS cannot be reached by any other
means.
You also need to use the Local Console Management to set up the CHASSIS network
configuration for the first time. You can set up the IP address and change the default
configuration to the desired setting to enable Telnet or SNMP.
Follow these steps to begin a management session using Local Console Management:
1. Attach the serial cable to the console RJ-45 port located at the front of the CHASSIS
with a null modem.
2. Attach the other end to the serial port of a PC or workstation.
3. Run a terminal emulation program using the following settings:
• Emulation VT-100/ANSI compatible
• BPS 9600
• Data bits 8
• Parity None
• Stop bits 1
• Flow Control None
• Enable Terminal keys
4. Press Enter to reach the Main menu.

14
2.2 Remote Console Management - Telnet
You can use Command Line Interface to manage the Chassis via Telnet session. For first-
time users, you must first assign a unique IP address to the CHASSIS before you can
manage it remotely. Use any one of the RJ-45 ports on the front panel as the temporary
management conso le port to login to the device with the default username & password a nd
then assign the IP address using IP command in Global Configuration mode.
Follow steps described below to access the CHASSIS through Telnet session:
Step 1. Use any one of the RJ-45 ports on the front panel as a temporary
management console port to login to the CHASSIS.
Step 2. Run Telnet client and connect to 192.168.0.1. For first-time users, make sure
the IP address of your PC or workstation is assigned to an IP address between
192.168.0.2 and 192.168.0.254 with subnet mask 255.255.255.0.
Step 3. When asked for a username, enter “admin”. When asked for a password,
leave the password field blank and press Enter (by default, no password is
required.)
Step 4. If you enter CLI successfully, the prompt display MCT-RACK> (the model
name of your device together with a greater than sign) will appear on the
screen.
Step 5. Once you enter CLI successfully, you can set up the CHASSIS’ IP address,
subnet mask and the default gateway using “IP” command in Global
Configuration mode. The telnet session will be terminated immediately once
the IP address of the CHASSIS has been changed.
Step 6. Use new IP address to login to the CHASSIS via Telnet session again.
Limitation: Only four active Telnet sessions can access the CHASSIS at a time.
2.3 Navigating CLI
After you successfully access to the CHASSIS, you will be asked for a login username.
Enter your authorized username and password, and then you will be directed to the User
Mode. In CLI management, the User Mode only provides users with basic functions to
operate the CHASSIS. If you would like to configure advanced features of the CHASSIS,
you must enter the Configuration Mode. The following table provides an overview of modes
available in this CHASSIS.
Command Mode
Access Method
Prompt Displayed
Exit Method
User Mode
Login username &
password
MCT-RACK> logout
Privileged Mode
From user mode, enter
the enable command
MCT-RACK#
disable, exit,
logout
Configuration
From the enable mode,
MCT-RACK(config)#
exit

15
Mode
enter the config or
configure command
NOTE: By default, the model name will be used for the prompt display. For convenience,
the prompt display “MCT-RACK” will be used throughout this user’s manual.
2.3.1 General Commands
This section introduces you some general commands that you can use in all modes,
including “help”, “exit”, “history” and “logout”.
Entering the command…
To do this…
Available Modes
help
Obtain a list of available
commands in the current mode.
User Mode
Privileged Mode
Configuration Mode
exit
Return to the previous mode or
login screen.
User Mode
Privileged Mode
Configuration Mode
history
List all commands that have been
used.
User Mode
Privileged Mode
Configuration Mode
logout
Logout from the CLI or terminate
Telnet session.
User Mode
Privileged Mode
2.3.2 Quick Keys
In CLI, there are several quick keys that you can use to perform several functions. The
following table summarizes the most frequently used quick keys in CLI.
Keys
Purpose
tab
Enter an unfinished command and press “Tab” key to complete the
command.
? Press “?” key in each mode to get available commands.
Unfinished
command
followed by ?
Enter an unfinished command or keyword and press “?” key to complete
the command and get command syntax help.
Examples:
MCT-RACK#h?
help Show available commands
history Show history commands
MCT-RACK#he?
<cr>
MCT-RACK#help
Up arrow
Use Up arrow key to scroll through the previous entered commands,
beginning with the most recent key-in commands.
Down arrow
Use Down arrow key to scroll through the previous entered commands,
beginning with the commands that are entered first.

16
2.3.3 Command Format
While in CLI, you will see several symbols very often. As mentioned above, you might
already know what “>”, “#” and (config)# represent. However, to perform what you intend the
device to do, you have to enter a string of complete command correctly. For example, if you
want to assign IP address for the CHASSIS, you need to enter the following command with
the required parameter and IP, subnet mask and default gateway:
IP command syntax: MC T-RACK(config)#ip address [A.B.C.D] [255.X.X.X] [A.B.C.D]
MCT-RACK(config)#ip address 192.168.1.198 255.255.255.255 192.168.1.254
This means that
you are in Global
Configuration mode
This allows you to
assign IP address.
Enter the IP address, subnet mask, and
default gateway address.
Hostname

17
The following table lists common symbols and syntax that you will see very frequently in this
User’s Manual for your reference:
Symbols
Brief Description
>
Currently, the device is in User Mode.
#
Currently, the device is in Privileged Mode.
(config)#
Currently, the device is in Global
Configuration Mode.
Syntax
Brief Description
[ ]
Brackets mean that this field is required
information.
[A.B.C.D ]
Brackets represent that this is a required
field. Enter an IP address or gateway
address.
[255.X.X.X]
Brackets represent that this is a required
field. Enter the subnet mask.
[port-based | 802.1p | dscp | vid]
There are four options that you can choose.
Specify one of them.
[1-8191]
Specify a value between 1 and 8191.
[0-7] 802.1p_list
[0-63] dscp_list
Specify one or more values or a range of
values.
For example: specifying one value
MCT-RACK(config)#qos 802.1p-map 1 0
MCT-RACK(config)#qos dscp-map 10 3
For example: specifying three values
(separated by commas)
MCT-RACK(config)#qos 802.1p-map 1,3 0
MCT-RACK(config)#qos dscp-map 10,13,15 3
For example: specifying a range of values
(separating by a hyphen)
MCT-RACK(config)#qos 802.1p-map 1-3 0
MCT-RACK(config)#qos dscp-map 10-15 3
2.3.4 Login Username & Password
Default Login
After you enter Telnet session, a login prompt will appear to request a valid and authorized
user name and password combination. For first-time users, enter the default login username
“admin” a nd “press Enter key” in password field (no password is required for default

18
setting). When system prompt shows “MCT-RACK>”, it means that the user has
successfully entered the User Mode.
For security reasons, it is strongly recommended that you add a new login username and
password using User command in Configuration Mode. When you create your own login
username and password, you can delete the default username (admin) to prevent
unauthorized accesses.
Forgot Your Login Username & Password?
If you forgot your login username and password, you can use the “reset button” to set all
configurations back to factory defaults. Once you have performed system reset to defaults,
you can login with default username and password. Please note that if you use this method
to gain access to the CHASSIS, all configurations saved in Flash will be lost. It is strongly
recommended that a copy of configurations is backed up in your local ha rd-drive or file
server from time to time so that previously-configured settings can be restored to the
CHASSIS for use after you gain access again to the device.
2.4 User Mode
In User mode, only a limited set of commands are provided. Please note that in Use Mode,
you have no authority to configure advanced settings. You need to enter Privileged mode
and Configuration mode to set up advanced functions of a CHASSIS feature. For a list of
commands available in User Mode, enter the question mark (?) or “help” command after the
system prompt displays “MCT-RACK>”.
Command
Description
exit
Quit the User mode or close the terminal connection.
help
Display a list of available commands in User mode.
history
Display the command history.
logout
Logout from the CHASSIS.
ping
Used to test the reachability of a host on an Internet Protocol (IP) network
enable
Enter the Privileged mode.
2.5 Privileged Mode
The only place where you can enter the Privileged (Enable) Mode is in User Mode. W he n
yo u s uccess fully enter Enable mode, the prompt will be changed to MCT-RACK# (the model
name of your device together with a pound sign). Ente r the question mark (?) or help
command to view a list of commands available for use.
Command
Description
copy-cfg
Restore or backup configuration file via FTP or TFTP server.
disable
Exit Enable Mode and return to User Mode
exit
Exit Enable Mode and return to User Mode.
firmware
Upgrade Firmware via FTP or TFTP server.
help
Display a list of available commands in Enable Mode.
hi story
Show commands that have been used.
logout
Logout from the Chassis.
ping
Used to test the reachability of a host on an Internet Protocol (IP) network
reload
Restart the Chassis.

19
write
Save your configurations to Flash.
configure
Enter Global Configuration mode
show
Show a list of commands or show the current setting of each listed command.
2.5.1 Copy-cfg Command
Use “copy-cfg” command to backup a configuration file via FTP or TFTP server or restore
the Chassis back to the defaults or to the defaults without changing IP configurations.
1. Restore a configuration file via FTP or TFTP server.
Command
Parameter
Description
MCT-RACK# copy-
cfg from ftp
[A.B.C.D] [file
name] [user_name]
[password]
[A.B.C.D]
Enter the IP address of your FTP server.
[file_name]
Enter the configuration file name that you
want to restore.
[user_name]
Enter the username for FTP server login.
[password]
Enter the password for FTP server login.
MCT-RACK# copy-
cfg from tftp
[A.B.C.D]
[file_name]
[A.B.C.D]
Enter the IP address of your TFTP server.
[file_name]
Enter the configuration file name that you
want to restore.
Example
MCT-RACK# copy-cfg from ftp 192.168.1.198 HS_0600_file.conf misadmin1 abcxyz
MCT-RACK# copy-cfg from tftp 192.168.1.198 HS_0600_file.conf
2. Restore the Chassis back to default settings.
Command / Example
MCT-RACK# copy-cfg from default
NOTE: There are two ways to set the Chassis back to the factory default settings. Users can
use the “copy-cfg from default” command in CLI or simply press the “Reset Button” located
on the front panel to restore the device back to the initial state.

20
3. Restore the Chassis back to default settings but keep IP configurations.
Command / Example
MCT-RACK# copy-cfg from default keep-ip
4. Backup a configuration file to TFTP server.
Command
Parameter
Description
MCT-RACK# copy-
cfg to ftp [A.B.C.D]
[file_name]
[running | default |
startup]
[user_name]
[password]
[A.B.C.D]
Enter the IP address of your FTP server.
[file_name]
Enter the configuration file name that you want
to backup.
[running | default
| startup]
Specify the type of backup config.
Running-config: Back up the data you’re
processing
Default-config: Back up the data same as
factory setting.
Start-up-config: Back up the data same as last
saved data.
[user_name]
Enter the username for FTP server login.
[password]
Enter the password for FTP server login.
MCT-RACK# copy-
cfg to tftp [A.B.C.D]
[file_name]
[running | default |
startup]
[A.B.C.D]
Enter the IP address of your TFTP server.
[file_name]
Enter the configuration file name that you want
to backup.
[running | default
| startup]
Specify the type of backup config.
MCT-RACK#
terminal length [0-
512]
[0-512]
Specify how many event lines should be shown
at one go. The default value is 5.
No Command
MCT-RACK# no
terminal length
Return event lines to default value 5.
Show Command
MCT-RACK# show
terminal
Shows the current event line value.
MCT-RACK# show
running-config
Shows all the gateway settings you are
currently executing.
MCT-RACK# show
default-config
Shows all the gateway default settings.
MCT-RACK# show
start-up-config
Shows how all the gateway default settings
would be after the gateway finishes booting up.
Example
MCT-RACK# copy-cfg to ftp 192.168.1.198 HS_0600_file.conf default misadmin1 abcxyz
MCT-RACK# copy-cfg to tftp 192.168.1.198 HS_0600_file.conf running
/