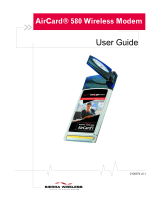Page is loading ...

Quick Start Guide
Sierra Wireless
®
IG2
4G/3G Mobile Hot Spot
BUSINESS CLASS
Hot Spot

2
Welcome to
Business Class Mobile
With a Business Class Hot Spot device
(Sierra Wireless IG2), you can experience
a wireless high-speed mobile Internet connection
with almost any Wi-Fi compatible device*.
Simply follow the instructions to set up and
activate your Mobile Hot Spot device.
System Requirements
Check your computer’s system requirements to
ensure compatibility with the IG2:
System Requirements
Windows
®
XP, Windows
®
Vista,
®
or Windows
®
7
Mac
®
OS X 10.4.x or higher
USB 2.0 slot (for USB cable connections only)
Browser Requirements
For device activation and Home Page access
Internet Explorer
®
6.0 or higher
Mozilla
®
Firefox
®
2.0 or higher
Google Chrome
™
2.0.172.28 or higher
Apple
®
Safari
®
2.0 or higher
Opera 9.64
Your computer and any other Wi-Fi compatible
devices must support Wi-Fi (802.11b/g/n).
3
*This device is locked and intended for use only with Business
Class Mobile service from Time Warner Cable. Activation and
use is subject to Time Warner Cable’s terms and conditions
and privacy policy, and requires a service plan that must be
purchased separately. 4G service only available in certain metro
areas; 3G service is required for coverage outside of 4G metro
areas. Service may not be available in all areas. Additional per-
MB domestic roaming charges will apply for service outside of
the 4G and 3G coverage areas.

Sierra Wireless IG2
Device Features
LCD Display Screen Features
A
Signal Strength
B
4G/3G Status
C
Roaming Indicator
D
Alerts
E
GPS
F
Number of Connected Users
G
Battery Status
H
Wi-Fi Network Name (SSID)
I
Wi-Fi Network Password
J
Amount of Data Transferred; Connection
Duration & Message Area
A
H
I
J
B C D E F G
1.45MB / 00:30:45
TWC4GMobile-xxx
45612347
microSD
Storage Slot
LCD Display
Mute Switch
Power
USB Port
External
Antenna
Ports
4 5

Getting Started
1. Insert the battery into the IG2. Plug the USB
cable into the device and connect it to the
power charger. Charge the battery for at least 3
hours, or until the Battery Status indicator is full.
2. Ensure you are in a Business Class Mobile
service area.
3. Ensure that your computer’s Wi-Fi is turned on.
4. To turn on the IG2, press and hold the Power
button for several seconds.
5. The IG2’s LCD Screen will display the IG2
Wi-Fi Network Name and Password, and
ask you to connect your computer to the
IG2 Wi-Fi network.
•TheIG2Wi-FiNetworkNameis
TWC4GMobile-xxx
•YourdefaultWi-FiNetworkPasswordisthe
number desplayed beneath the network name.
For assistance with connecting your computer
to a Wi-Fi network, refer to the How To Connect
section of this Guide.
6.
The LCD Screen will then prompt you to open
a web page or browser window to continue
with set up. You will be automatically directed
to the Time Warner Cable Terms of Service.
You must review and accept these terms the
first time you use the device.
After accepting the Terms of Service, you will
have the option to connect to The Internet or go
to the Home Page to customize your settings.
6 7

Manage your
Sierra Wireless IG2
The Home Page
When connected to the IG2, open your
browser and type either http://twc4gmobile
or http://192.168.0.1 to access the Home
Page. From here you can do the following:
• View your current device status and
network (4G, 3G and Wi-Fi) connections.
• Utilize GPS based Point of Interest (POI)
information using the Map me functionality.
• Check Alerts which highlight messages that
require your attention. If more than one alert
is available, the highest priority alert opens.
When you close that window, the next
priority alert opens.
• Obtain additional support with the Online
Help
or User Guide on the Home Page.
• Access administrative and advanced settings.
Change Settings
To manage the administrative and advanced
settings of your device, use the Admin Login
with an initial default password of password.
When logged in as the administrator, you can:
• Modify basic configuration options by
clicking the status items listed on the left
side of the Home Page.
• Change device settings by using icons at
the top, including:
• Administrative Setup items like
passwords and Wi-Fi settings.
• Advanced settings such as device
roaming capabilities, maximum number
of users, power options, network
preferences, security features and
other user based options. Note: click
Home in the upper right to return to
the Home Page when finished.
• Enable GPS functionality and configure
availability / privacy settings.
• Manage and process software and firmware
updates.
8 9

Auto Updates
Whenever the IG2 device is in 4G or 3G
coverage, it routinely checks for available
updates. If found, it downloads the update in the
background, stores it on the device and provides
notification with a message like the one in the
image. You can then either:
a. Continue with your current session and the
update will initiate automatically the next
time you power on, or
b. Manually power off and power back on the
device to initiate the update automatically.
If the update is found while you are on the
3G network, the device provides an alert
notification that an update is available
for download. You may then either initiate a
manual update (see p. 10) or wait until you are
in a 4G area for it to automatically update.
Managing Your Updates
Updates are made available to improve device
performance and add or modify features. This
may include changes to device firmware, 3G
network updates, browser interface, or help files.
Manual Updates
To manually check for updates, ensure you are
connected to the 4G or 3G network, then from
the Home Page click Advanced Settings > Device
> Basic > Check for updates now. The message
next to the button indicates whether updates
are available at that time. To proceed with the
update, select Update Options. This could take
several minutes depending on the download and
your current connection.
10 11

Checking Your Version Numbers
You can check your version number at any time
to ensure that you are on the latest firmware
version by going to Advanced Settings >
Device Tab > About > Wi-Fi Firmware Version.
Share your IG2 Wi-Fi Connection
You can share your connection with up to 8
other Wi-Fi compatible devices. Have them
connect to the TWC4GMobile-xxx Wi-Fi
network using the Wi-Fi Network Password
found on your device.
45612347
(number shown as example)
12 13

How to Connect to the
IG2 Wi-Fi Network
For Windows
®
XP:
1. From your desktop, click
START>SETTINGS>CONTROL PANEL.
2. Right-click WIRELESS NETWORK
CONNECTION to view the available wireless
networks.
3. Select the TWC4GMobile-xxx network and
click CONNECT.
4. Enter your password (may be referred to as a
network key
) to complete the connection.
For Windows
®
7:
1. From your desktop, click START and enter
“join network” in the text box.
2. A pop-up window will display a list of available
networks.
3. Select the TWC4GMobile-xxx network and
click CONNECT.
4. Enter your password (may be referred to as a
network key
) to complete the connection.
For Windows
®
XP:
1. From your desktop, click START>
CONTROL PANEL>NETWORK AND
INTERNET>NETWORK AND
SHARING CENTER
2. Under Tasks and left, click CONNECT TO A
NETWORK
3. Select the TWC4GMobile-xxx network and
click CONNECT.
4. Enter your password (may be referred to as a
network key
) to complete the connection.
For Mac
®
OS X:
1. Click the AirPort icon in the upper right corner
of your screen.
2. Select the TWC4GMobile-xxx network and
click CONNECT.
3. Enter your password (may be referred to as a
network key
) to complete the connection.
14 15

Support
For detailed information about your Sierra
Wireless IG2 and its features, consult the online
User Guide found on the IG2 Home Page.
Click the Help button and select User Guide.
For personal assistance, please contact
Customer Support at 877-822-2991
during regular business hours.
Business Class Mobile
Account Management
Manage your Business Class Mobile services,
such as tracking usage and viewing charges, with
Mobile Manager. Sign up at http://mobile.twcbc.com.
Warranty
This Sierra Wireless IG2 Mobile Hot Spot is
covered by a limited 12-month manufacturer’s
warranty. A copy of the warranty is provided with
your original paperwork. Failure to comply with
all warranty service procedures and instructions
may result in additional charges. Please call
Customer Support at 877-822-2991 for
detailed information about warranty returns.
Regulatory Notices
The design of the IG2 complies with U.S. Federal
Communications Commission (FCC) guidelines
respecting safety levels of radio frequency (RF)
exposure for mobile devices, which in turn are
consistent with the following safety standards
previously set by U.S. and international standards bodies:
• ANSI / IEEE C95.1-1999, IEEE Standard
for Safety Levels with Respect to
Human Exposure to Radio Frequency
Electromagnetic Fields, 3kHz to 300 GHz
• National Council on Radiation Protection and
Measurements (NCRP) Report 86, 1986,
Biological Effects and Exposure Criteria for
Radio Frequency Electromagnetic Fields
• International Commission on Non-
Ionising Radiation Protection (ICNIRP)
1998, Guidelines for limiting exposure
to time-varying electric, magnetic, and
electromagnetic Regulatory Notices fields
(up to 300 GHz)
RF Exposure - This device is only authorized for use
in a mobile application. At least 20 cm (8 inches) of
separation distance between the IG2 device and
the user’s body must be maintained at all times.
16 17

FCC ID: N7N-MHS802
RF Exposure - The Sierra Wireless IG2 Mobile
Hot Spot has been tested for compliance with
FCC RF exposure limits in a portable configuration.
At least 1.0 cm of separation distance between
the Sierra Wireless IG2 Mobile Hot Spot and the
user’s body must be maintained at all times.
This device must not be used with any other
cable, antenna or transmitter that has not
been approved to operate in conjunction
with this device. Changes or modifications
to this device that have not been approved
could void the user’s authority to operate
this device.
WARNING (EMI)
United States FCC Information - This equipment
has been tested and found to comply with the
limits for a Class B computing device peripheral,
pursuant to Parts 15 and 27 of the FCC rules.
These limits are designed to provide reasonable
protection against harmful interference in a
residential installation.
This equipment generates, uses, and can radiate
radio frequency energy and, if not installed and used
in accordance with the instructions, may cause
harmful interference to radio communications.
However, there is no guarantee that interference
will not occur in a particular installation.
If this equipment does cause harmful interference
to radio or television reception, which can be
determined by turning the equipment off and
on, the user is encouraged to try to correct the
interference by one or more of the following
measures:
• Reorient or relocate the receiving antenna.
• Increase the separation between the
equipment and receiver.
• Connect the equipment into an outlet on
a circuit different from that to which the
receiver is connected.
• Consult the dealer or an experienced radio/
TV technician for help.
This device complies with Parts 15 and 27 of the FCC
Rules. Operation is subject to the condition that this
device does not cause harmful interference.
18 19

Time Warner Cable Business Class Mobile services are available to business
customers only. One other Time Warner Cable Business Class service is required
for mobile services. Mobile coverage is not available in all areas. 4G service is only
available in certain metro areas. 3G coverage is required for service outside of 4G
metro areas. Actual speed will vary depending on coverage and network conditions.
Additional per-MB roaming charges will apply for service outside of
Time Warner Cable’s 4G and 3G coverage areas.
© 2011 Sierra Wireless. Sierra Wireless, the Sierra Wireless logo, and the red
wave design are trademarks of Sierra Wireless. Other registered trademarks
that appear on this package are the property of the respective owners.
Products and services not available in all areas.Some restrictions apply
and actual wireless speeds may vary.Subject to change without notice.
Time Warner Cable Business Class is a trademark of Time Warner Inc.
used under license. © 2011 Time Warner Cable. All Rights Reserved.
BCQSGIG2
/