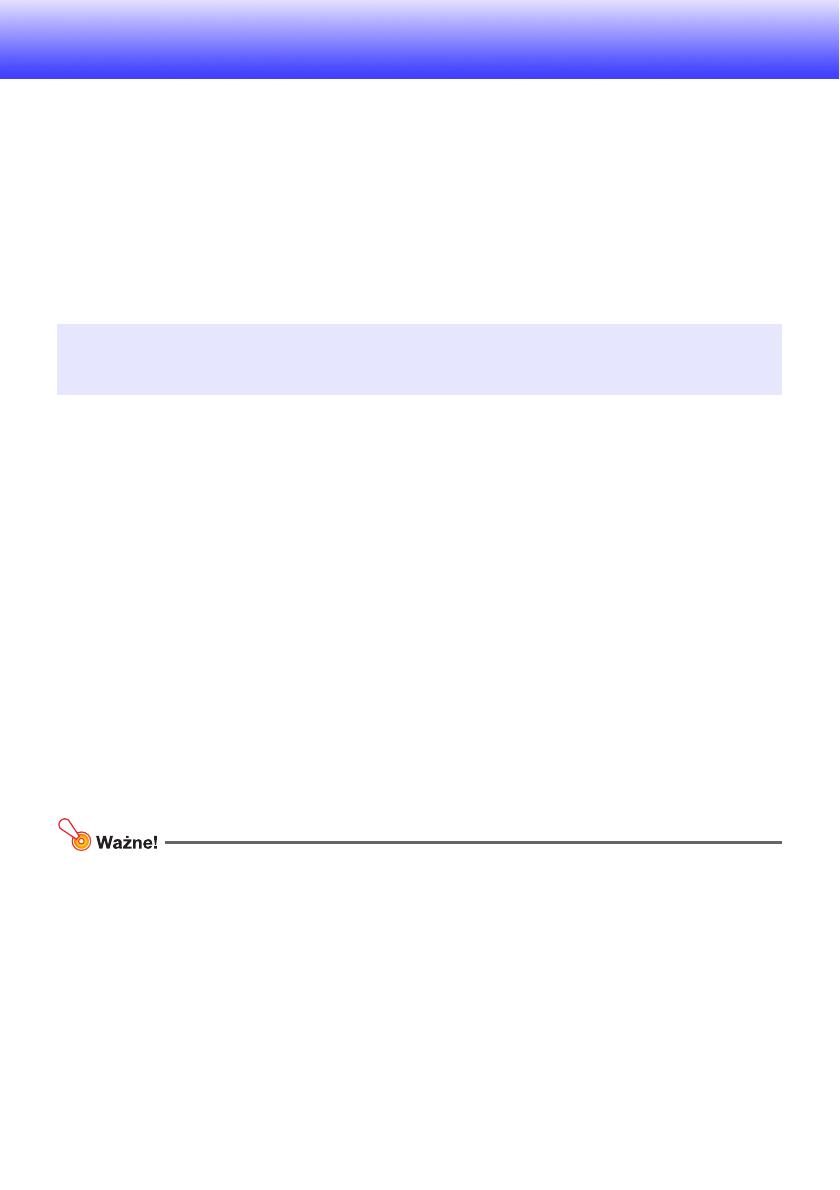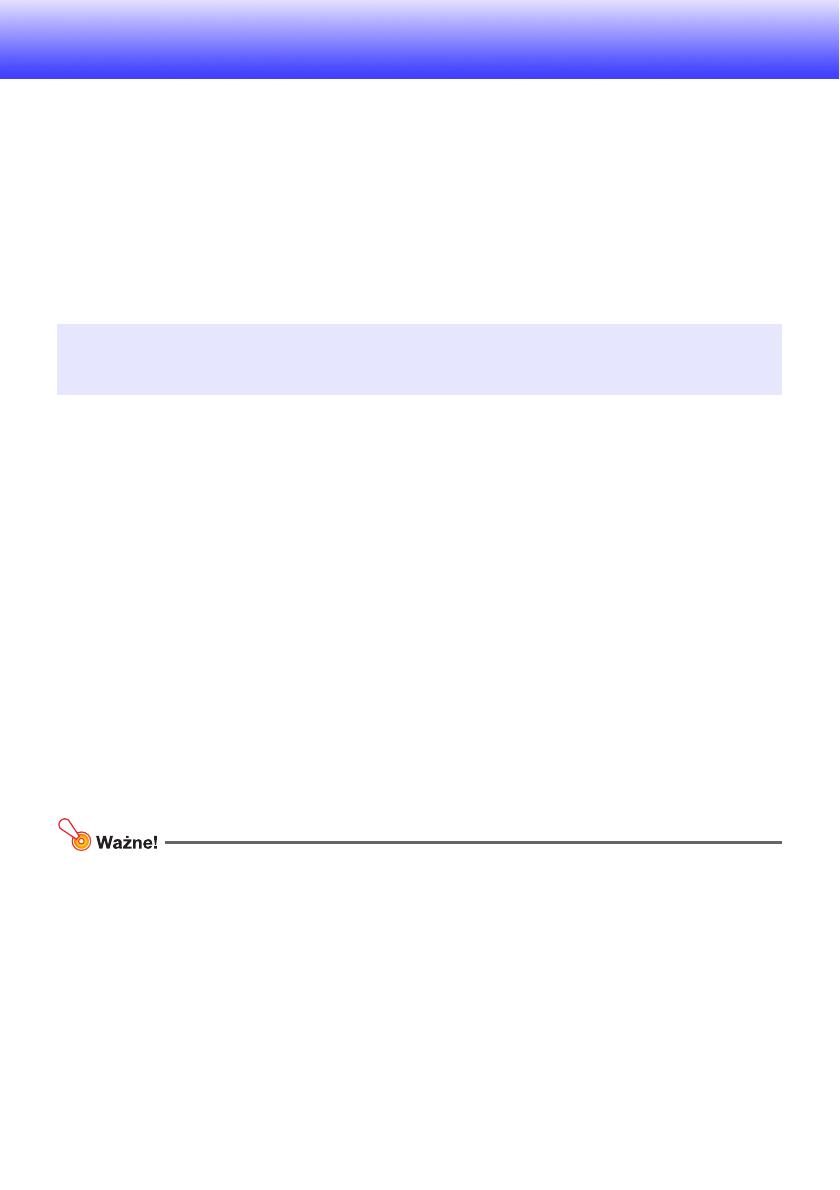
12
Wyświetlanie zawartości plików z
urządzenia pamięci
W tym rozdziale opisano jak wykonywać poniższe operacje.
z Jak używać aplikacji EZ-Converter FA do konwersji plików PowerPoint do formatu, który można
odtwarzać za pomocą Przeglądarki projektora.
z Jak używać aplikacji ArcSoft MediaConverter 3 for CASIO Projector do konwersji plików filmowych
do formatu, który można odtwarzać za pomocą Przeglądarki projektora.
z Jak wyświetlać zawartość plików przechowywanych w urządzaniu pamięci za pomocą Przeglądarki
projektora.
Przeglądarka jest jedną z wbudowanych aplikacji projektora. Umożliwia odtwarzanie i wyświetlanie
zawartości plików z urządzenia pamięci podłączonego do projektora.
EZ-Converter FA to oprogramowanie komputerowe do konwersji plików PowerPoint na format ECA lub
PtG, który może być odtwarzany i wyświetlany przez projektor. EZ-Converter FA obsługuje konwersję
plików stworzonych za pomocą Microsoft Office PowerPoint 2003, 2007 i 2010. Z pewnymi wyjątkami
(opisanymi poniżej), odtwarzanie i projekcja plików ECA lub PtG powinna radzić sobie z przejściami,
animacjami i innymi efektami specjalnymi oryginalnego pliku PowerPoint.
z Konwer
sja obiektów OLE (filmów, dźwięków, itp.) oraz obiektów VBA w plikach PowerPoint nie jest
obsługiwana.
z Konwersja operacji regulatora czasowego i powtarzania animacji w plikach PowerPoint nie jest
obsługiwana.
z Animacja w pliku PowerPoint jest konwertowana do momentu określonego przez “Max Animation
Display Time” (strona 16) a wszystko co następuje później zostaje wycięte. Kiedy podczas
odtwarzania pliku zostanie osiągnięty punkt, do którego animacja została przekonwertowana,
odtwarzanie zatrzyma się i trzeba będzie nacisnąć klawisz [ENTER], aby przejść do kolejnego kroku.
z Podczas konwertowania pliku za pomocą EZ-Converter FA odtwarzany jest plik źródłowy
PowerPoint. Jeżeli podczas odtwarzania nie będzie na ekranie żadnych zmian przez trzy kolejne
sekundy, na przykład pomiędzy punktem A i B, efekt w punkcie B w oryginalnym pliku jest
ignorowany i nie będzie konwertowany. Kiedy podczas odtwarzania przekonwertowanego pliku
zostanie osiągnięty punkt B, odtwarzanie zatrzyma się i trzeba będzie nacisnąć klawisz [ENTER],
aby przejść do kolejnego kroku.
Aby wykonać procedury opisane w tej części, należy najpierw zainstalować w komputerze
oprogramowanie EZ-Converter FA z płyty CD-ROM dołączonej do projektora danych. Więcej
informacji znajduje się w rozdziale “Instalacja oprogramowania” (strona 8).
Używanie aplikacji EZ-Converter FA do konwersji
plików PowerPoint na format ECA lub PtG