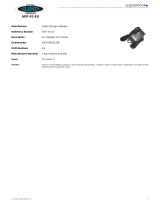Page is loading ...

1
W
W
e
e
l
l
c
c
o
o
m
m
e
e
t
t
o
o
A
A
t
t
t
t
e
e
n
n
d
d
a
a
n
n
c
c
e
e
R
R
x
x
®
®
The Attendance Rx system allows the user to manage an entire company's time and attendance
from a single Windows-based PC.
Key Time and Attendance Features:
Easily review employees’ time totals past and present!
• Edit Time Sheets
• Save and print reports
• Export data to various file formats and payroll programs
• Report on Archived Pay Periods
• Submit Single Punch or Multiple Punches (Time Slips)
• Submit Future Transactions using Time Slips Feature

2
Table of Contents
Glossary 4
Getting Started 10
Preparing and Setting Up Before Use ........................................................... 10
Attendance Rx Setup Wizard ........................................................................ 11
Administrator 13
Employees ................................................................................................... 133
Adding an Employee............................................................................... 13
Editing an Employee ............................................................................... 14
Deleting an Employee............................................................................. 15
Employee Options................................................................................... 15
Messaging ................................................................................................... 177
Setup ........................................................................................................... 188
Pay Period............................................................................................... 20
Pay Interval Round.................................................................................. 20
Overtime Thresholds............................................................................... 21
7
th
Day Overtime ..................................................................................... 22
Max Time on Clock ................................................................................. 23
Time Card Approvals .............................................................................. 23
Day Change Offset.................................................................................. 23
Salaried Employee Settings.................................................................... 24
Shifts.............................................................................................................. 25
Shift Rules............................................................................................... 26
Lunch Rules ............................................................................................ 26
Punch Editing ................................................................................................ 27
Inserting an Employee Punch ................................................................. 28
Deleting an Employee Punch.................................................................. 29
Viewing Punch Calculation Details ......................................................... 29
Editing the Total Time Accumulations..................................................... 30
Printing a Time Card ............................................................................... 31
Submitting Employee Time Slip .............................................................. 31
Reports .......................................................................................................... 32
Future Transactions Report .................................................................... 33
Payroll Exports .............................................................................................. 34
Exporting Data ........................................................................................ 35
Unapproved Timecards........................................................................... 35
Wells Fargo ExpressPay, Premier, QwikPay and Intuit PC Access ....... 36
PayChex Paylink Export ......................................................................... 37
PayChex Preview Export ........................................................................ 38
PrimePay PrimeLink Export .................................................................... 39
QuickBooks Payroll Integration............................................................... 39
Peachtree Complete Accounting Export................................................. 39
Supervisors.................................................................................................... 42
Adding a Supervisor................................................................................ 43
Deleting a Supervisor.............................................................................. 43
Resetting a Supervisor's Password ........................................................ 43
Supervisor Preferences .......................................................................... 44

3
Employee Clients 45
Add Employee Transaction ........................................................................... 45
Auto Clock In/Out .......................................................................................... 45
Submit Employee Time Slip .......................................................................... 46
Employee In/Out Board ................................................................................. 48
Client Connection Settings ............................................................................ 48
A
A
t
t
t
t
e
e
n
n
d
d
a
a
n
n
c
c
e
e
R
R
x
x
®
®
A
A
d
d
m
m
i
i
n
n
i
i
s
s
t
t
r
r
a
a
t
t
o
o
r
r 49
H
H
o
o
l
l
i
i
d
d
a
a
y
y
S
S
e
e
t
t
u
u
p
p ................................................................................................ 49
A
A
b
b
o
o
u
u
t
t
F
F
u
u
t
t
u
u
r
r
e
e
T
T
r
r
a
a
n
n
s
s
a
a
c
c
t
t
i
i
o
o
n
n
s
s ............................................................................ 50
S
S
e
e
t
t
t
t
i
i
n
n
g
g
u
u
p
p
Q
Q
u
u
i
i
c
c
k
k
B
B
o
o
o
o
k
k
s
s
®
®
t
t
o
o
c
c
o
o
m
m
m
m
u
u
n
n
i
i
c
c
a
a
t
t
e
e
w
w
i
i
t
t
h
h
A
A
t
t
t
t
e
e
n
n
d
d
a
a
n
n
c
c
e
e
R
R
x
x..................... 51
S
S
e
e
t
t
t
t
i
i
n
n
g
g
u
u
p
p
A
A
t
t
t
t
e
e
n
n
d
d
a
a
n
n
c
c
e
e
R
R
x
x
t
t
o
o
c
c
o
o
m
m
m
m
u
u
n
n
i
i
c
c
a
a
t
t
e
e
w
w
i
i
t
t
h
h
Q
Q
u
u
i
i
c
c
k
k
B
B
o
o
o
o
k
k
s
s
®
®..................... 52
E
E
x
x
p
p
o
o
r
r
t
t
i
i
n
n
g
g
A
A
t
t
t
t
e
e
n
n
d
d
a
a
n
n
c
c
e
e
R
R
x
x
e
e
m
m
p
p
l
l
o
o
y
y
e
e
e
e
t
t
i
i
m
m
e
e
c
c
a
a
r
r
d
d
d
d
a
a
t
t
a
a
t
t
o
o
Q
Q
u
u
i
i
c
c
k
k
B
B
o
o
o
o
k
k
s
s
®
® ............ 52
G
G
e
e
n
n
e
e
r
r
i
i
c
c
A
A
S
S
C
C
I
I
I
I
f
f
i
i
l
l
e
e
E
E
x
x
p
p
o
o
r
r
t
t............................................................................... 53
A
A
D
D
P
P
E
E
x
x
p
p
o
o
r
r
t
t.................................................................................................... 54
Importing Attendance Rx data into Peachtree Complete Accounting ........... 55
Setting up Peachtree Complete Accounting Version 7.0 .............................. 55
S
S
y
y
s
s
t
t
e
e
m
m
U
U
t
t
i
i
l
l
i
i
t
t
i
i
e
e
s
s 56
Data Tools ..................................................................................................... 56
Biometrics...................................................................................................... 57
E
E
m
m
p
p
l
l
o
o
y
y
e
e
e
e
F
F
I
I
U
U
V
V
e
e
r
r
i
i
f
f
i
i
c
c
a
a
t
t
i
i
o
o
n
n ............................................................................. 59
E
E
m
m
p
p
l
l
o
o
y
y
e
e
e
e
F
F
I
I
U
U
E
E
n
n
r
r
o
o
l
l
l
l...................................................................................... 59
E
E
m
m
p
p
l
l
o
o
y
y
e
e
e
e
H
H
a
a
n
n
d
d
P
P
u
u
n
n
c
c
h
h
E
E
n
n
r
r
o
o
l
l
l
l......................................................................... 60
Contacting Acroprint 61
Mailing Address: ............................................................................................ 61
Phone: ........................................................................................................... 61
Web/Internet: ................................................................................................. 61

4
G
G
l
l
o
o
s
s
s
s
a
a
r
r
y
y
The Attendance Rx system is a Windows-based PC application designed to offer simple yet
effective employee time and attendance management.
Enter Current Pay Period Start Date
The first item required is the start date of your company's current Pay Period.
Pay Period Type
The Attendance Rx supports WEEKLY, BI-WEEKLY, SEMI-MONTHLY, and MONTHLY Pay
Periods.
Next Pay Period Start Date
(Required For Semi-Monthly Pay Periods only)
When using Semi-Monthly Pay Periods, each month contains two Pay Periods. After selecting a
current pay period start date and semi-monthly pay period type, the user must also specify the start
date of the NEXT pay period in order to establish the two days of each month that mark the
beginning of each Semi-monthly pay period.
Overtime Thresholds
Overtime thresholds specify how employee hours will be divided among Regular, Overtime1 and
Overtime2 during the course of each day and of each week.
For more information on overtime calculations in general, see Overtime Thresholds.
Pay Interval Rounding
The Attendance Rx Pay Period Setup Wizard allows the user to specify how time intervals will be
rounded.
Attendance Rx supports rounding to the nearest one(1), five(5), six(6), ten(10) or fifteen(15)
minute interval.
(For More information, Please see Pay Interval Rounding)
Max Time On Clock
Max Time on Clock specifies how long an employee can be punched in before assuming that the
employee forgot to punch out.
(For more information, please see Max Time on Clock)

5
Day Change Offset
By setting a Day Change Offset, the user can adjust the time of day that one day changes to the
next to a time other than midnight.
(For more information, please see Day Change Offset)
Employee Name
The employee name is associated with a particular badge number. The employee name will show
up in reports. Reports can be sorted alphabetically. Enter last names first if reports need to be
sorted by last name.
Employee Badge Number
This number must be unique among employees and between 1 and 9999. This must be the same
number as the employees badge used at the Prox terminal.
Employee PIN
This number must be unique among employees and between 1 and 9999. This number is used to
clock in and out at the PC.
Employee Number
This is the number to be associated with an employee. This is typically a Social Security or
payroll number.
Employee Shift Assignment
The shift number defines which set of shift and lunch rules are to be associated with a particular
employee.
Export ID
The Employee Alternate Export ID is a 48-character alphanumeric field that is
used to identify employees when exporting to QuickBooks and Peachtree.
This Export ID must be unique among all of the employees.
QuickBooks and Peachtree will not export any employees whose Export ID is blank.
For QuickBooks, the Export ID must match exactly the QuickBooks Employee Full Name field.
For Peachtree, the Export ID must match exactly the Peachtree Employee.

6
Daily Overtime Threshold
The Daily Overtime Thresholds specify the amount of time worked in a day, after which, overtime
will begin to accumulate. Any time worked after the overtime-level 2 threshold will be
accumulated in overtime 2. Any time worked after the overtime level 1 threshold but not over the
level 2 threshold will be accumulated in overtime 1. NOTE: Leave the threshold at 24 hours if
you pay overtime based on a 40-hour week only.
The default value for Daily overtime threshold is 24 Hours.
Weekly Overtime Threshold
The Weekly Overtime Thresholds specify the amount of time worked in a week, after which,
overtime will begin to accumulate. If an employee's Regular hours for the week reach the Weekly
Overtime Level 1 Threshold, all subsequent hours worked for the week will begin to accrue to
Overtime Level 1. Once an employee's combined Regular hours have exceeded Weekly Overtime
1 Threshold, AND the employee's combined Regular and Overtime 1 hours for the week have
reached the Weekly Overtime Level 2 Threshold, all subsequent hours worked for the week will
accrue to Overtime Level 2. To disable either Weekly Overtime 1 or Weekly Overtime 2, set the
Overtime Level 1 or Overtime Level 2 threshold to zero (0), or set either Overtime Threshold to a
large value that can never be reached.
The default value for Weekly Overtime Threshold Level 1 is 40 hours. The default value for
Weekly Overtime Threshold Level 2 is 168 hours (disabled, logically unreachable).
California Overtime
California Overtime Rule settings as of the release of this product are as follows:
Daily
• Overtime Level 1 Threshold: 8hrs
• Overtime Level 2 Threshold: 12hrs
Weekly
• Overtime Level 1 Threshold: 40hrs
• Overtime Level 2 Threshold: 168hrs (disabled)
7th Day Overtime: ENABLED
Shift Start Time
The time of day employees in this shift are scheduled to begin work.

7
Shift Stop Time
The time of day employees on the shift are scheduled to stop working.
Shift Round
The number of minutes before the Shift Start Time or after the Shift Stop Time in which employee
punches will be treated as if they had occurred exactly on the Shift Start and Stop Times.
Shift Grace
The number of minutes after the Shift Start Time or before the Shift Stop Time in which employee
punches will be treated as if they had occurred exactly on the Shift Start and Stop Times.
Shift Dock
The maximum number of minutes an employee will lose from time worked totals for punching IN
late or punching OUT early.
Lunch Start
The earliest time of day at which an employee can punch out for lunch. The system may adjust an
employee's out to lunch punch to make sure that a full Lunch Duration is taken.
Lunch End
This is the latest time of day at which an employee should punch back in from lunch. The system
may adjust an employee's IN from lunch punch to make sure that a full Lunch Duration is taken.
Lunch Duration
The number of minutes for lunch that will be subtracted from time worked totals. Lunch Duration
is ignored if the employee's lunch rules are disabled.
Auto Lunch After
Auto Lunch After is the minimum amount of time that must elapse from the employee's last IN
punch before the Lunch Duration is subtracted from the employee's work time.
Edit Time Totals

8
The Edit Time Totals feature allows an employee's total time accumulations to be adjusted without
altering the punch information. Adjustments can be made, for both current and the previous pay
periods, to regular, overtime 1, and overtime 2-hour accumulations.
Hours Summary Report
The Hours Summary Report lists hours worked by regular and overtime hours. This report can be
generated be for an individual employee, a specific shift, or all employees -- for the current or
previous pay period. If the employee has missed a punch, the Hours Summary Total will be noted
with an asterisk (*).
Time Card Report
The Time Card Report lists an employee's transactions and accumulations of time worked. This
may be for the current pay period, previous pay period, or any archived pay period. The report
may be for one employee, employees on a specific shift, or for all employees.
Who's In and Who's Out Report
The Who's In and Who's Out Report lists all employees or a specific shift of names by who is
punched IN or punched OUT.
Employee Profile Report
The Employee Profile Report lists all of the employees who have been entered into the Attendance
Rx system with their employee number, badge number and shift number.
Rules Setup Report
The Rules Setup Report lists all of the Setup Rules plus Admin Users and when the last
Administrator made a change to any of the Attendance Rx rules.
Shifts Report
The Shifts Report displays the Shift rules and Lunch rules for each shift, including holiday
settings.
Holiday Report
The Holiday Report lists all holidays that have been entered into the Attendance Rx system.
Raw Transactions Report

9
This report allows you to see how and when transactions were entered into the system by listing
each transaction performed by pay period.
Time Card Approval Report
The Time Card Approval Report shows you a two-column list of employee names showing who
has had their time card approved and who has not.
Approaching OT
Daily Totals by Day
This report shows the time totals for all employees broken out daily for the selected pay period.
Daily Totals by Employee
The Daily Totals by Employee report shows the hours worked for each day of the selected pay
period printed one employee per page.

10
Getting Started
G
G
e
e
t
t
t
t
i
i
n
n
g
g
S
S
t
t
a
a
r
r
t
t
e
e
d
d
Attendance Rx was designed to allow for easy installation and setup, as well as no-hassle
administration. Follow these three steps to help you in preparing to use Attendance Rx.
• Preparing and Setting Up Before
• AttendanceRx® Setup Wizard
• Contacting Acroprint Customer Support
P
P
r
r
e
e
p
p
a
a
r
r
i
i
n
n
g
g
a
a
n
n
d
d
S
S
e
e
t
t
t
t
i
i
n
n
g
g
U
U
p
p
b
b
e
e
f
f
o
o
r
r
e
e
U
U
s
s
e
e
Before you use your Attendance Rx system for the first time, you should run through a setup
procedure. The application comes with default settings so that if you choose, you can simply click
through the initial Pay period setup, add employees and start clocking IN and OUT. However,
you might want to include or configure many of the other features to meet your particular needs.
Here is a suggested setup sequence you may wish to follow.
Notes:
Most settings can be changed at any time and will affect only the total time accumulations in the
Previous and Current Pay Period.
Changes to the next pay period start date will lengthen or shorten the duration of the current pay
period, but not affect the Previous pay period.
Steps:
1. Print a Rules Setup Report
2. Adjust the following items located in the Setup section as desired:
• Pay Period Length
• Next Pay Period Start Date
• Max Time on the Clock
• Overtime Thresholds
• 7th Day Overtime
• Pay Interval Round

11
• Date Format
• Time Totals Format
• Time of Day Format
• Day Change Offset
3. For each shift used, adjust the following items located in the Shifts and Lunches section as
desired:
o Set up shift rules
o Set up lunch rules
4. Add Employees to the Attendance Rx System.
5. Generate a Rules Setup and Employee Profile Report
After checking these reports for accuracy and making any desired changes, you may begin
entering transactions for all of your employees.
A
A
t
t
t
t
e
e
n
n
d
d
a
a
n
n
c
c
e
e
R
R
x
x
S
S
e
e
t
t
u
u
p
p
W
W
i
i
z
z
a
a
r
r
d
d
The first time Attendance Rx is executed, the user will be presented with the Attendance Rx Pay
Period Setup Wizard. The Attendance Rx Pay Period Setup Wizard establishes the initial Pay
Period settings for your Attendance Rx system. The user must enter all of the following
information before Attendance Rx will be allowed to operate.
• Current Pay Period Start Date

12
• Pay Period Type
• Next Pay Period Start Date (Only required for Semi-Monthly Pay Periods)
• Overtime Thresholds
• Pay Interval Rounding
• Max Time on Clock
• Day Change Offset
• Shifts and Lunches
At any time during the Pay Period Setup Wizard, the user may use the BACK button to review or
change previous settings. When all information is entered, the user must click on the FINISH
button to complete the process and to start the Attendance Rx services. Each of these settings can
be changed at any time during normal operation using the Setup form of the Attendance Rx
Administrator. If the wizard is cancelled, the Attendance Rx will automatically run it again the
next time it is started.

13
Administrator
Employees
E
E
m
m
p
p
l
l
o
o
y
y
e
e
e
e
s
s
The Employees section allows you to view all of your employees and their information. You can
add a new employee, delete or modify an existing employee.
Employee How-To’s:
Adding a New Employee
Editing an Employee
Deleting an Employee
Biometrics - Enrolling an Employee Fingerprint
Please note that biometrics must be installed and enabled to use this functionality.
A
A
d
d
d
d
i
i
n
n
g
g
a
a
n
n
e
e
w
w
E
E
m
m
p
p
l
l
o
o
y
y
e
e
e
e
From the main window of Attendance Rx, click the Employees icon or enter the View menu and
select Employees.

14
• There are two ways to enter an employee. You may place cursor in the first field available in the row,
Last name and begin typing. Option two, use the Wizard, and click the Wizard button in the top right-
hand corner of the window.
• Enter the employee's name, badge number, Pin Number, employee number, shift number, Export ID
and Hire Date. (Some of these numbers can be set to auto-increment by adjusting the Employee
Options.)
• Press Enter to accept the new employee information if using manual entry, or press Finish to accept if
using the Wizard.
• To erase changes made before adding a new employee, click Delete if using manual entry, or Cancel is
using the Wizard.
Select another option from the left hand menu to exit this screen.
E
E
d
d
i
i
t
t
i
i
n
n
g
g
a
a
n
n
E
E
m
m
p
p
l
l
o
o
y
y
e
e
e
e
To Edit an Employee:
From the main window of Attendance Rx, click the Employees icon or enter the View menu and
choose Employees.
• Select the row containing the employee that needs to be edited.
• Click Detail in the bottom right hand corner of the window.
• Make the desired changes to the employee’s information
• Click Save to save the changes and return to the Employees Window. Click Cancel to lose the changes
and return to the Employees Window.
Select another option from the left hand menu to exit this screen.

15
D
D
e
e
l
l
e
e
t
t
i
i
n
n
g
g
a
a
n
n
E
E
m
m
p
p
l
l
o
o
y
y
e
e
e
e
To Delete an Employee:
From the main window of Attendance Rx, click the Employees icon or enter the View menu and
choose Employees.
• Select the row containing the employee that needs to be deleted.
• Click the Delete button in the bottom right hand corner of the window. (Note: You will not be able to
delete an employee that still has punches in the current or previous pay periods. You must wait until
the employee no longer has punches in the system before you can delete them.)
• Select Yes in the Delete Employee dialog box to confirm the deletion, select No to cancel the deletion.
Select another option from the left hand menu to exit this screen.
E
E
m
m
p
p
l
l
o
o
y
y
e
e
e
e
O
O
p
p
t
t
i
i
o
o
n
n
s
s
The Employee Options selection allows you to modify the way employees will see the time and
date when punching in or out. You can adjust the Time Totals Format, Date Format, and Time of
Day Format. These preferences will only apply for your login; they will not affect the way
employees see their time when punching in or out. In Employee Options you can also select to
Auto Increment Employee Numbers and PINs.

16
To Change Employee Options:
• Select File from the main window then Employee Options.
• Set your preference for Time Totals Format.
• Select your preference for Date Format from the drop down list.
• Set your preference for Time of Day Format.
• To save your preferences, click Ok. To exit without saving your changes, click Cancel.
E
E
m
m
p
p
l
l
o
o
y
y
e
e
e
e
B
B
i
i
o
o
m
m
e
e
t
t
r
r
i
i
c
c
s
s
Attendance Rx supports various biometric devices which you can easily integrate into your
Attendance Rx solution. Biometrics refers to and employee’s fingerprint or a template of their
hand which is used to verify their identity before allowing that individual to clock IN or OUT.
Attendance Rx currently provides two solutions for Biometrics:
• STMicro® Fingerprint Identification Unit
• Recognition Systems® HandPunch 1000
Please Note:

17
You must have the correct drivers installed as well as biometrics functionality enabled to use these
features.
Messaging
M
M
e
e
s
s
s
s
a
a
g
g
e
e
s
s
Messages alloy you to display a company wide or employee specific message to employees when
they clock in or out.
From the main window of Attendance Rx, click the Messages icon or enter the View menu and
choose Messages.
To edit the company message:
• Enter your company-wide message in the Enter a Company Message field. This message will appear
on-screen after every employee punches in or out.
• Click Save to save the message or click the X to delete the Company Message.
To edit employee messages:

18
Enter employee specific messages in the Message field next to the employee’s name. This
message will appear only on this employee’s screen after he or she punches in or out.
Select another option from the left hand navigation menu to exit this screen.
Setup
S
S
e
e
t
t
u
u
p
p

19
The Setup selection on the Attendance Rx system allows the user to adjust variables related to the
clock, time calculations, pay periods, and holidays. Most items can be changed at any time and
the change will be reflected in the total time accumulations.
To Change the Setup Options:
From the main window of Attendance Rx, click on the Setup icon or select Setup from the View
menu.
Adjust the following items as desired on the General Tab:
• Pay Period
• Overtime Thresholds
• 7th Day Overtime (California Overtime)
• Pay Interval Round
• Max Time On Clock
• Day Change Offset
• Time Card Approvals
• Salaried Employee Settings
Adjust the following items as desired on the Holiday Tab
• Holiday Dates
• Employee Qualification for Holidays

20
Select Save to save your changes. To quit without saving changes, select another option from the
left hand navigation and select No in the Save Changes dialog box. To restore your original
settings, click Refresh in the top right hand corner and select No in the Save Changes dialog box.
P
P
a
a
y
y
P
P
e
e
r
r
i
i
o
o
d
d
The Pay Period Length specifies how often employees will get paid.
To Change the Pay Period Length:
From the main window of Attendance Rx, click the Setup icon or enter the View menu and choose
Setup.
Change the Pay Period Length to the desired setting.
The available choices are:
• Weekly - Employees are paid once per week
• Bi-weekly - Employees are paid every two weeks
• Semi-Monthly - Employees are paid twice per month
• Monthly - Employees are paid once per month
Select Save to save your changes. To quit without saving changes, select another option from the
left hand navigation and select No in the Save Changes dialog box. To restore your original
settings, click Refresh in the top right hand corner and select No in the Save Changes dialog box.
Setting the Next Pay Period Start Date
The Next Pay Period Start Date is the date on which the next pay period will start. Set the Pay
Period Length prior to setting the Next Pay Period Start Date. The next pay period start date must
be greater than the current time and date and less than the current time and date plus the length of
the pay period.
Changing the Next Pay Period Start Date Setting:
• From the main window of Attendance Rx, click the Setup icon or enter the View menu and choose
Setup
• Change the Next Pay Period Start Date value to the desired future date.
• Select Save to save your changes. To quit without saving changes, select another option from the
left hand navigation and select No in the Save Changes dialog box. To restore your original
settings, click Refresh in the top right hand corner and select No in the Save Changes dialog box.
P
P
a
a
y
y
I
I
n
n
t
t
e
e
r
r
v
v
a
a
l
l
R
R
o
o
u
u
n
n
d
d
The Pay Interval Round allows the time worked totals to be rounded and calculated to the nearest
one, five, ten, or fifteen-minute interval.
Example 1:
/