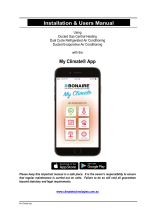Page 2
The interface is now functioning in “Standalone” mode by acting as a Wireless LAN Access Point. It will
support a single device to communicate directly with the Interface.
Connection to Local (Home) Wireless Network (required for Internet control)
If you have a home or local Wireless network already in place it is possible to configure the Interface to join
the local Wireless network. By doing so, you can connect your Apple or Android device back onto the local
Wireless network and access the functionality that the local network provides. (Apple and Android devices
can only connect to one Wireless Network at any one time so connecting to the Interface directly in
Standalone mode requires the dropping of any existing Wireless connection). Configuring the Interface to
join the local Wireless network also supports the control of the air conditioner by multiple Apple and/or
Android devices.
Steps 1 to 5 above (Standalone Mode) must be completed before the interface can be configured to join a
local Wireless network.
6. Start the App, it will display some communication messages (eg reading data) and then display the
current air conditioner settings.
7. Press the “Settings” Tab at the bottom right hand of the screen.
8. Select “WiFi Settings” from the Settings Menu. (Fig 4)
9. Press the “Existing WiFi” button. (Fig 5)
10. Enter the name (SSID) and the applicable password of the local Wi-Fi network in the 2 boxes
provided. (Fig 6)
11. Press the SAVE Button. (Fig 6)
12. A dialogue box will appear confirming that the interface has changed mode from a Wi-Fi Access
Point to a Wi-Fi device on the nominated local Wi-Fi network. (Fig 7)
On completion of step 12 above, you may need to go back to the Available Wi-Fi networks screen on you
device to select the local Wi-Fi network, (the DaikinAC_xxx network will no longer appear as it has been
switched off). If you device is set to “Auto Join” and you have previously been connected to the local Wi-Fi
network, the device should rejoin automatically.
Operation via the Internet
You can monitor and control your air conditioner when you are out of range of the local Wi-Fi network
provided that the local Wi-Fi network has a permanent Internet connection and your Apple or Android
device also has an Internet connection via another Wi-Fi network or over the mobile data network.
Provided you have successfully configured the Interface to join the local Wi-Fi network (steps 6 to 12
above) and the local Wi-Fi network has permanent Internet access, the interface will automatically connect
and log its status with the remote Internet Control server.
NOTE: UDP Protocol and Port 2000 must not be disabled on your router.