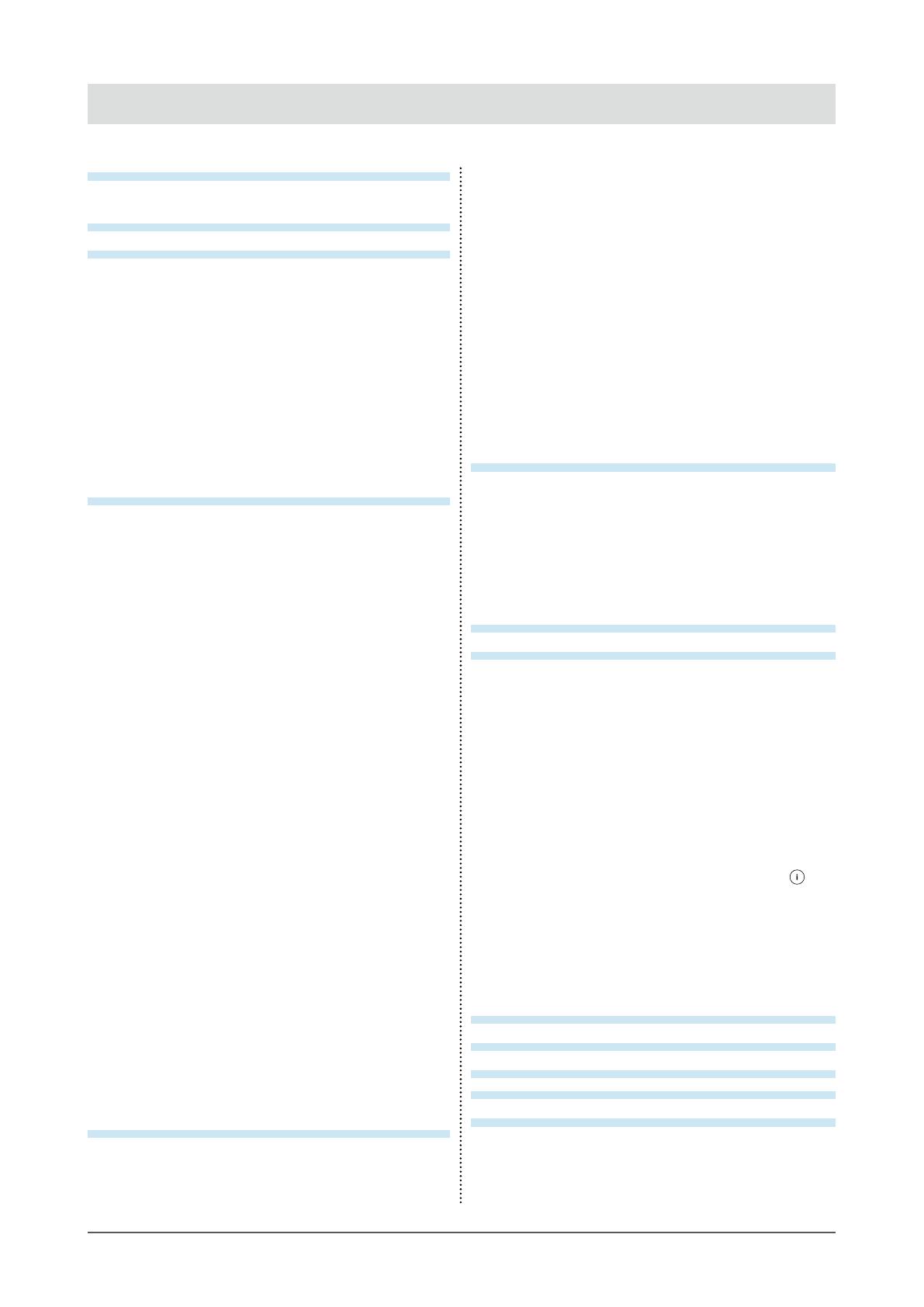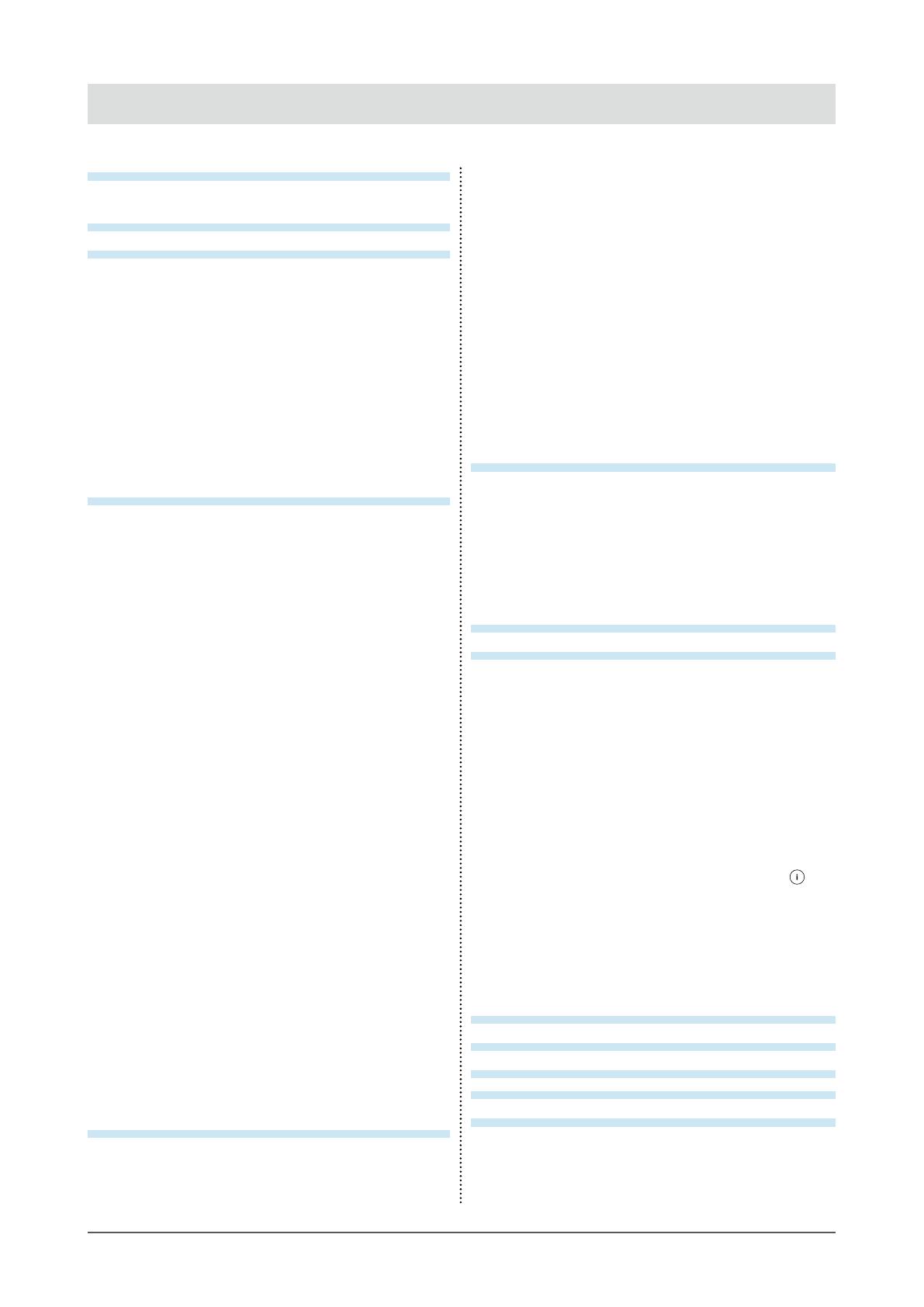
5
CONTENTS
CONTENTS
Cover .............................................................1
Notice for this monitor ............................................. 3
CONTENTS .............................................................5
Chapter 1 Introduction .......................................
6
1-1. Features ............................................................ 6
1-2. Controls and Functions ..................................
7
1-3. Utility Disk ........................................................
8
●
Disk contents and software overview ................ 8
●
To use ScreenManager Pro for LCD/
EIZO ScreenSlicer ............................................. 8
1-4. Basic Operation and Functions .....................
9
Basic operation of Adjustment menu ................. 9
Showing Button Guide ........................................10
Functions ..............................................................11
Chapter 2 Adjusting Screen ............................. 12
2-1. Setting Screen Resolution ...............................12
Compatible Resolutions/Frequencies ...............12
Setting Resolution ...............................................13
●
Windows 7 .........................................................13
●
Windows Vista ..................................................13
●
Windows XP ......................................................13
●
Mac OS X ..........................................................13
2-2. Displaying Screen Correctly .........................
14
Digital Input ..........................................................14
Analog Input .........................................................14
2-3. Color Adjustment ...........................................
18
●
To select the display mode (FineContrast) .......18
●
To perform advanced adjustments ...................18
●
Adjustment items in each mode ........................19
●
To adjust the brightness [Brightness] ............... 20
●
To adjust the contrast [Contrast] ...................... 20
●
To adjust the color temperature [Temperature] ..20
●
To adjust the gamma value [Gamma] ...............21
●
To adjust the hue [Hue] .....................................21
●
To adjust the color saturation [Saturation] ........21
●
Enable/Disable Contrast Enhancer
[Contrast Enhancer] ......................................... 22
●
To enhance the outline of the image
[Outline Enhancer] ........................................... 22
●
To adjust the gain value [Gain] ......................... 22
●
To adjust six colors [6 Colors] .......................... 23
2-4. Displaying Lower Resolutions .....................
24
●
To change screen size [Screen Size] ................24
Chapter 3 Setting Monitor ................................25
3-1. Enabling/Disabling Mode Selection
[Mode Preset] ................................................. 25
3-2. Locking Buttons [Key Lock] ........................
25
3-3. Setting the EIZO Logo Display [Logo] ........ 26
3-4. Setting Orientation [Orientation] ................
26
●
To set the orientation of the Adjustment menu . 26
3-5. Setting Language [Language] ..................... 27
3-6. Setting the Display Position of the
Adjustment Menu [Menu Position] .............. 27
3-7. Enable/Disable DDC/CI communication .....
27
3-8. Enable/Disable Auto Sharpness
[Auto Sharpness] .......................................... 28
3-9. Restoring the Default Setting ......................
28
●
To reset color adjustment values [Color Reset] . 28
●
To reset all adjustments to the factory default
settings [All Reset] ........................................... 28
Chapter 4 Power Saving Function ...................29
4-1. Setting the Power Saving [Power Save] ..... 29
4-2. Setting Power Indicator [Power Indicator] ... 29
4-3. Setting Monitor’s Automatic Brightness
Adjustment [Auto EcoView] ......................... 30
4-4. Setting the automatic power off function
[Eco Timer] ..................................................... 30
Chapter 5 Troubleshooting .............................. 31
Chapter 6 Reference .........................................
34
6-1. Attaching an Arm .......................................... 34
6-2. Connecting More than Two PCs to the
Monitor ........................................................... 35
●
To switch the input signal ................................. 35
●
To set input signal selection [Input Selection] .. 36
6-3. Making Use of USB (Universal Serial Bus) ..
37
●
Required System Environment .........................37
●
Connection Procedure (Setup of USB Function) .. 37
6-4. Displaying Monitor Information................... 38
●
Displaying monitor information by pressing .. 38
●
Displaying signal information [Signal Info] ....... 38
●
Displaying monitor information [Monitor Info] .... 38
6-5. Specications ................................................ 39
6-6. Glossary .........................................................
45
6-7. Preset Timing ..................................................
47
TCO’03 ...........................................................48
FCC Declaration of Conformity .........................49
Hinweise zur Auswahl des richtigen Schwenkarms für
Ihren Monitor ............................................................... 50
Hinweis zur Ergonomie ............................................... 50