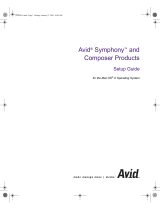Page is loading ...

1
You can use a single monitor to switch between the PC environment and the
Mac OS environment. Or you can simultaneously display both environments
on two monitors. Any monitor you use must be connected in a specific way
for you to access your PC Compatibility Card software.
To learn how to connect your monitor or monitors, first read about using the
loopback cable on the next page. Then turn to the section on connecting a
single monitor or the section on connecting two monitors. Follow the
instructions for your model of Power Macintosh computer. If you have an
AudioVision or AppleVision monitor, turn to the section with additional
instructions for these monitors.
After you’ve connected your monitor, read the end of this chapter to find out
how to connect other equipment.
1
Connecting Monitors and Other Equipment

Using the loopback cable
Your PC Compatibility Card came with a loopback cable. It has three
connectors: middle, long, and short. No matter how you connect your
monitors, these connectors always attach to the same ports:
m The middle connector attaches to the port on your PC Compatibility Card;
this is the port that lets you see the PC environment.
m The long connector attaches to either your computer’s built-in monitor
port, or to a video card (you may leave this end disconnected if you are
using two monitors).
m The short connector attaches to your monitor cable.
This connector
(“middle connector”)
attaches to the
PC Compatibility Card.
This connector (“long connector”)
attaches to either your computer’s built-in
monitor port or video card. It is usually left
disconnected if you are using two monitors.
This connector (“short connector”)
attaches to your monitor cable.
2
Chapter 1

Connecting a single monitor
Connecting a monitor to your Power Macintosh 4400
Before you begin, make sure your computer and monitor are unplugged. Then
follow these steps using the loopback cable:
Plug the middle connector on the
loopback cable into the left port
on your PC Compatibility Card. This
connector has a triple row of pins and
an Apple (
K
) icon on either side.
Plug the long connector on the loopback
cable into the built-in monitor port
(or video card if one is installed).
Plug the short connector on the loopback
cable into your monitor’s cable. This connector
has an Apple (
K
) icon on one side and
a monitor (
™
) icon on the other.
1
2
3
3
Connecting Monitors and Other Equipment
WARNING
Do not plug a monitor into the joystick port (marked with the
icon ), and do not plug a joystick into a monitor port (marked with the
icon ™). Serious damage can result to your equipment.

Connecting a monitor to your Power Macintosh 7300
Before you begin, make sure your computer and monitor are unplugged. Then
follow these steps using the loopback cable:
Plug the middle connector on the
loopback cable into the bottom port
on your PC Compatibility Card. This
connector has a triple row of pins and
an Apple (
K
) icon on either side.
Plug the long connector on the loopback
cable into the built-in monitor port
(or video card if one is installed).
Plug the short connector on the loopback
cable into your monitor’s cable. This connector
has an Apple (
K
) icon on one side and a
monitor (
™
) icon on the other.
1
2
3
4
Chapter 1
WARNING
Do not plug a monitor into the joystick port (marked with the
icon ), and do not plug a joystick into a monitor port (marked with the
icon ™). Serious damage can result to your equipment.

Connecting two monitors
If you connect two monitors, you see the Mac OS environment on one and
the PC environment on the other. The monitor connected to the PC
Compatibility Card shows the PC environment. You can also switch between
Mac OS and PC environments on this monitor if you have a video card.
You can use any combination of Mac OS–compatible and PC-compatible
monitors (with the proper cable adapters, available from your monitor vendor
or Apple-authorized dealer).
Multiple-scan monitor: If you want to use a multiple-scan monitor from a
manufacturer other than Apple to display the PC environment, you also need
to use a VGA-to-Macintosh adapter (available from your computer vendor).
You connect this adapter between the monitor’s cable and the loopback cable.
5
Connecting Monitors and Other Equipment
WARNING
Do not plug a monitor into the joystick port (marked with the
icon ), and do not plug a joystick into a monitor port (marked with the
icon ™). Serious damage can result to your equipment.

Connecting two monitors to your Power Macintosh 4400
Before you begin, make sure your computer and monitor are unplugged. Then
follow these steps using the loopback cable:
You can leave the long connector unplugged. Or, if you have a video card and
want one monitor to switch between the Mac OS and PC environments, you
can plug the long connector into the video card port.
Plug the monitor you
want to use for the
Mac OS environment
into the built-in monitor
port (
™
) on the back
of your computer.
Mac OS PC
Mac OS PC
Plug the middle
connector on the
loopback cable into
the left port on the
PC Compatibility Card.
This connector has a
triple row of pins and
an Apple (
K
) icon on
either side.
Plug the short
connector on the
loopback cable into the
second monitor’s cable.
This connector has an
Apple (
K
) icon on one
side and a monitor (
™
)
icon on the other.
Long connector
Mac OS PC
1
2
3
6
Chapter 1

Connecting two monitors to your Power Macintosh 7300
Before you begin, make sure your computer and monitor are unplugged. Then
follow these steps using the loopback cable:
You can leave the long connector unplugged. Or, if you have a video card and
want one monitor to switch between the Mac OS and PC environments, you
can plug the long connector into the video card port.
Plug the monitor you
want to use for the
Mac OS environment
into the built-in monitor
port (
™
) on the back
of your computer.
Mac OS PC
Mac OS PC
Mac OS PC
Plug the middle
connector on the
loopback cable into
the bottom port on the
PC Compatibility Card.
This connector has a
triple row of pins and
an Apple (
K
) icon on
either side.
Plug the short
connector on the
loopback cable into the
second monitor’s cable.
This connector has an
Apple (
K
) icon on one
side and a monitor (
™
)
icon on the other.
Long connector
1
2
3
7
Connecting Monitors and Other Equipment

Connecting an AudioVision monitor
To connect an AudioVision monitor to your Macintosh computer, first
connect the loopback cable to the appropriate ports on your computer as you
would with any other monitor:
m Plug the middle connector on the loopback cable into the PC Compatibility
Card port with the triple row of pins and Apple (K) icon on either side.
m Plug the long connector on the loopback cable into the computer’s built-in
monitor port or video card.
Then plug the short end of the loopback cable into the AudioVision adapter
cable. Plug the remaining cables into the corresponding ADB, sound input,
and sound output ports on the back of your computer. (For more information,
see the manual that came with your AudioVision monitor.)
Connecting an AppleVision monitor
You connect your AppleVision monitor like any other monitor, except you
also have to connect an extra cable—the ADB cable, which is thinner than the
others. Plug this cable into the ADB port (marked with V) on the back of your
computer. (For more information, see the manual that came with your
AppleVision monitor.)
If you are using an AppleVision monitor to display the PC environment
only, you will need to adjust the video manually, by pressing the buttons on
the monitor.
Plug the ADB (
V
),
sound output (
-
), and
sound input (
≈
) cables
into the corresponding
ports on the back of
the computer.
Plug the short connector on
the loopback cable into the
AudioVision adapter cable.
AudioVision adapter cable
8
Chapter 1

Connecting a pointing device
If you have a standard ADB (Apple Desktop Bus) one-button mouse or other
pointing device, you can simulate the behavior of a two-button PC mouse
using keys on your keyboard. For more information, see the section “Using a
Pointing Device” in Chapter 4.
You can also use an ADB multibutton mouse or other pointing device and
configure it to work as a PC mouse. To use a multibutton pointing device in
the PC environment, you need to install the appropriate software. See the
manual that came with your computer and pointing device for more
information.
You can connect a pointing device to any available ADB port (marked with V)
on your Macintosh computer.
Pointing devices designed specifically for a PC are not recommended for use
with your Macintosh computer.
Connecting a MIDI device
You can connect a MIDI (musical instrument digital interface) device to the
game controller port that comes on some models of the PC Compatibility
Card. To connect a MIDI device, you need a Sound Blaster–compatible
MIDI-to-joystick adapter (available from your computer dealer). For
instructions on connecting devices to the joystick port, see the next section,
“Connecting a PC Game Controller.”
9
Connecting Monitors and Other Equipment

Connecting a PC game controller
Your PC Compatibility Card comes with a game controller port. To connect a
PC game controller, such as a joystick, remove the plastic cover on the game
controller port. Then plug your game controller into the port.
Connecting a printer
You can print from the PC environment on any printer connected to your
Macintosh computer.
You can also purchase a PC Serial and Parallel Card (available from your
Apple-authorized dealer), which allows you to connect a PC-compatible
printer. A printer connected to this card can print only from the PC
environment. You can also purchase a package such as GDT’s PowerPrint.
For more information, see “Setting Printer Options” in Chapter 3.
Game controller
Plug the game controller
into the joystick port.
Power Macintosh 4400
PC Compatible
The joystick port is marked with this icon:
Remove the port cover before plugging a game
controller into the joystick port. Leave the port
cover on when a game controller is not attached.
Game controller
Plug the game controller
into the joystick port.
Power Macintosh 7300
PC Compatible
10
Chapter 1
WARNING
Do not plug a monitor into the joystick port (marked with the
icon ), and do not plug a joystick into a monitor port (marked with the
icon ™). Serious damage can result to your equipment.

Connecting to a network
You can connect to shared disks on an AppleTalk or other Mac OS–compatible
network using Macintosh file sharing.
By installing the appropriate networking software, you can also connect your
computer to a PC-compatible network, such as a Novell NetWare network.
For more information, see the section “Setting Up Your PC on a Network” in
Chapter 3 and Appendix D, “Installing Network Client Software.”
Connecting a modem or other serial device
Even in the PC environment, you can use a modem or other serial device
connected to the Macintosh serial port. Macintosh computers do not have the
same serial interface that PCs have, so your modem or communications
software may require adjustment when connected to this port.
You can also connect your modem to a PC Serial and Parallel Card (available
from your Apple-authorized dealer), which has a true RS-232 PC serial
interface. A modem or other serial device connected to this card can only be
accessed from the PC environment.
For more information, see Chapter 3, “Setting Up the PC Environment.”
Connecting a security dongle
If your PC software requires a security dongle, you can connect it
by purchasing a PC Serial and Parallel Card (available from your
Apple-authorized dealer).
11
Connecting Monitors and Other Equipment


13
This chapter describes how to install software for your PC Compatibility Card.
The CDs that came with your PC Compatibility Card contain the software
you need to use the card in both the Macintosh and PC environments. In
addition, Windows 95 is provided so that you can install a basic operating
system for the PC environment.
IMPORTANT
If you received this manual with your new computer, the PC
Compatibility Card software is already installed. In addition, a PC container
with Windows 95 and the necessary PC utilities and support software has also
been installed. Refer to this chapter if you need to reinstall the PC
Compatibility Card software, create a new drive container, reinstall
Windows 95, or reinstall PC utilities.
To install the software, you need the following items that came with your PC
Compatibility Card:
m PC Compatibility Card–Mac OS Software CD
m PC Compatibility Card–PC Utilities CD
m Microsoft Windows 95 CD-ROM Setup Boot Disk
m Microsoft Windows 95 CD
Note: Your PC Compatibility card came with two different Windows 95 CDs.
Make sure to use the CD labeled Microsoft Windows 95 and not the one
labeled Microsoft Windows 95 Starts Here/How & Why.
2
Installing the PC Compatibility Card Software

14
Chapter 2
There are several steps to installing your PC Compatibility Card software:
m installing the Mac OS software
m creating a storage area (called a drive container) for your PC software
m installing Windows 95
m installing support software for Windows 95
m installing PC utilities
Installing the Mac OS PC Compatibility software
To install the Mac OS software for operating your PC Compatibility Card,
follow these steps:
1Insert the
PC Compatibility Card
–
Mac OS Software
CD into the CD-ROM drive.
If necessary, double-click the CD icon to open it.
2Double-click the PC Compatibility Software folder to open it.
3Double-click the Installer icon in the PC Compatibility Software folder.
If you see a message describing the Installer software, click OK.
The Installer window appears.
4Make sure the disk named in the box is the one on which you want to install software.
If not, click Switch Disk until the correct disk name appears.
Note: If you want to install only specific components, choose Custom Install
from the Easy Install menu. In the Custom Install window, click to place an X
in the boxes next to the components you want to install.
5Click Install.
The software is automatically installed on your hard disk.

15
Installing the PC Compatibility Card Software
6When the installation is complete, follow the instructions on the screen to quit the
Installer and restart your computer.
The following Mac OS software is now installed for use with your PC
Compatibility Card:
Name Location
PC Setup Control Panels folder
Ethernet (built-in) Extensions folder
PC Compatibility Guide Extensions folder
PC Clipboard Extensions folder
PC Net Exchange Extensions folder
PC Network Extension Extensions folder
PC Print Spooler Extensions folder
PC Setup Switch Control Strip Modules
Creating a drive container
A drive container is a file on your computer’s hard disk that acts as a hard drive
for the PC. You create a drive container using the PC Setup control panel.
1Choose Control Panels from the Apple (
K
) menu.
2Double-click the PC Setup icon.

16
Chapter 2
The PC Setup control panel appears.
3If the PC is running click Shut Down PC.
4Choose New Drive File from the C drive pop-up menu.
A dialog box appears.
5Choose a location for the drive container.
The drive container can be on any hard disk attached to the computer that has
sufficient free space.
C drive pop-up menu

6Type a name for the drive container and then press the Tab key.
You can type up to 31 characters.
7Type a size (in MB) for the drive container.
You can make the container as small as 2 MB or as large as 1023 MB. The
amount of space you need depends on the software you want to install. If you
are installing Microsoft Windows 95, you’ll need at least 200 MB.
IMPORTANT
Once a drive container is created, its size cannot be changed.
Before choosing a size for your drive container, decide which PC operating
system and applications you want to run. Check the documentation that came
with the software to estimate how much space you’ll need; then allow some
extra room for applications. If you still run out of space on the drive
container, you can create another drive container and assign it to drive D.
8Make sure Initialize Drive File is checked.
The Initialize Drive File option is used to create a drive container with a
single partition. A single-partition drive container is recommended for most
standard installations. However, you can create a drive container with
multiple partitions. See “Creating a Multiple Partition/Bootable Drive
Container” in Chapter 3, “Setting Up the PC Environment,” if you need a
drive container with multiple partitions.
9Click Create.
The new drive container is created.
10 Click Start PC.
Note: If you want the PC to start automatically when the Mac OS starts up,
click the box labeled “Auto-start PC” to place an X in it.
17
Installing the PC Compatibility Card Software

Installing Windows 95
Once the drive container is created, the next step is to install the Windows 95
operating system in it. You can think of a new drive container as a formatted
hard drive that needs an operating system in order to be a startup disk. You
need to install Windows 95 before you can install any applications. Find the
Microsoft Windows 95 CD-ROM Setup Boot Disk and Microsoft Windows 95 CD
that came with your PC Compatibility Card and follow these steps:
Note: Your PC Compatibility card came with two different Windows 95 CDs.
Make sure to use the CD labeled Microsoft Windows 95 and not the one
labeled Microsoft Windows 95 Starts Here/How & Why.
1 Open the PC Setup control panel and click “Switch to PC.”
The Mac OS desktop disappears. (If you set up a dedicated monitor for the
PC environment, the image on the Mac OS monitor dims.) The PC
environment starts up and you see a message about a Non-System disk or disk
error. This message indicates that the PC has started up and not found any
operating system.
2Insert the
Microsoft Windows 95 CD-ROM Setup Boot Disk
into the disk drive.
The Microsoft Windows 95 CD-ROM Setup Boot Disk contains the necessary
CD-ROM drivers so that the PC Compatibility Card can access the Macintosh
CD-ROM drive.
3Insert the
Microsoft Windows 95
CD into the CD-ROM drive.
4Press the Space bar to continue.
5 Follow the onscreen instructions to install Windows 95.
m You need the Windows 95 Certificate of Authenticity number found on the
cover of the Windows 95 manual that came with your PC Compatibility
Card.
m If you choose to make a startup floppy disk, make sure the disk you are
going to use is already formatted for the PC environment. The PC
environment will not recognize an unformatted or Macintosh-formatted
disk.
18
Chapter 2

19
Installing the PC Compatibility Card Software
m Do not install any networking software during the Windows 95 installation
process. To install networking software, see Appendix D, “Installing
Network Client Software,” after you have completed the Windows 95 setup
process.
m At the end of the installation process, make sure to eject the Microsoft
Windows 95 CD-ROM Setup Boot Disk by pressing x-E before the computer
restarts. If the Microsoft Windows 95 CD-ROM Setup Boot Disk is still in the
disk drive, the computer will boot from the floppy disk when it restarts.
When the installation process is complete, the PC environment automatically
restarts and runs Windows 95.
6 Follow the onscreen instructions to complete the Windows 95 setup.
The first time you run Windows 95 after installation, the Windows 95 setup
program automatically starts. Follow the instructions on the screen noting the
following items:
m When you are asked to install printer drivers, click Cancel. To set up
printing, see Chapter 3, “Setting Up the PC Environment,” after you have
completed the Windows 95 setup process.
m Do not print the test page if you are prompted to do so.

Installing support software for Windows 95
The software on the PC Compatibility Card–PC Utilities CD that came with
your PC Compatibility Card allows the card to work with the Mac OS and
Mac OS–compatible CD-ROM drives, networks, and other equipment.
To install the software, follow these steps:
1If necessary, switch to the PC environment.
To switch to the PC environment from the Mac OS, press x-Return, or open
the PC Setup control panel and click “Switch to PC.”
2Insert the
PC Compatibility Card–PC Utilities
CD.
3Click the Start button; then choose Run from the menu that appears.
4In the dialog box that appears, type the following:
E:\APPLE\SETUP <return>
5 Follow the instructions that appear on the screen.
The recommended directory in which to install files is C:\APPLE.
By default, all options will be installed. However, you may choose not to
install specific options. These are the installation options:
m Install Macintosh/Windows Copy and Paste: allows you to transfer Clipboard
information between the Mac OS and PC environments
m Install Macintosh/PC Folder Sharing: allows you to use a Mac OS folder
with the PC as a shared PC drive
m Install CD-ROM Support: allows you to use CD-ROM discs in the PC
environment
m Install PC Compatibility Help: helps you set up your Windows 95
environment to properly work with the PC Compatibility Card
20
Chapter 2
/