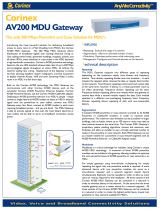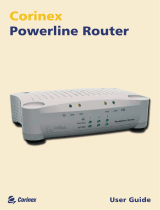Page is loading ...

Corinex
VoIP USB Phone
User Guide



1
Copyright
Corinex VoIP USB Phone User Guide
This document, as well as the software described in it, is furnished under
license and may be used or copied only in accordance with the terms of
the license. The content of this document is furnished for informational
use only, it is subject to change without notice, and it does not represent a
commitment on the part of Corinex Communications Corp.
Corinex Communications Corp. assumes no responsibility or liability for any
errors or inaccuracies that may appear in this document.
It is our policy to enhance our products as new technologies, hardware
components, software and firmware become available; therefore, the
information contained in this document is subject to change without
notice.
Some features, functions, and operations described in this document may
not be included and sold in certain countries due to government regulations
or marketing policies.
The use of the product or its features described in this document may be
restricted or regulated by law in some countries. If you are unsure which
restrictions or regulations apply, you should consult your regional Corinex
office or the authorized reseller.
Published by:
Corinex Communications Corp.
World Trade Center
404-999 Canada Place
Vancouver, B.C.
Canada V6C 3E2
Tel.: +1 604 692 0520
Fax: +1 604 694 0061
Corinex is a registered trademark of Corinex Communications Corp.
Microsoft, MS-DOS, MS, Windows are either registered trademarks or
trademarks of Microsoft Corporation in the U.S.A. and/or other countries.
All products or company names mentioned herein may be the trademarks
of their respective owners.
Copyright (c) 2001-2004 by Corinex Communications Corp.
2004-05-28 ver.1.0

2
Quick start
Corinex VoIP USB Phone User Guide
Quick start
1. Connect the USB phone to the USB port of your computer
2. Start your voice communication software and set it up to use the
phone as the output/input device. You can use an existing service or
Corinex softphone that comes on the included CD.
3. You are ready to make calls over the Internet

3
Content
Corinex VoIP USB Phone User Guide
Content
Copyright ............................................................................. 1
Quick start ......................................................................... 2
Content ................................................................................ 3
1 Introduction ........................................................................ 4
1.1 Overview ................................................................................. 4
1.2 Package Content ................................................................... 4
1.3 System Requirements ............................................................ 5
2 Using Corinex VoIP USB Phone .................................... 6
2.1 Hardware installation ............................................................ 7
2.2 Using the USB phone with NetMeeting ........................ 7
2.3 Using the USB phone with Skype ............................................. 11
3 Using the USB phone with Corinex Softphone .................... 12
3.1 Using the phone with predefined free operators ...................... 12
3.1.1 Free World Dialup ..................................................................... 12
3.1.2 AddaVoice ................................................................................. 14
3.1.3 SIP Phone .................................................................................. 15
3.2 Software installation ................................................................. 18
4 Using the Corinex Softphone software ................................ 21
4.1 First start of the Corinex Softphone ....................................... 21
4.2 Advanced configuration ........................................................... 22
4.3 Using the Corinex Softphone ................................................... 24
4.3.1 Display ...................................................................................... 24
4.3.2 Phone controls .......................................................................... 27
4.3.3 Making a VoIP call ..................................................................... 30
4.3.4 Configuration of the Softphone ............................................... 33

4
Introduction
Corinex VoIP USB Phone User Guide
1 Introduction
1.1 Overview
With Corinex VoIP USB Phone, users can make calls via the Internet and
save on long distance and international call costs. Installation is as easy
as plugging the phone into a USB port without the need of any drivers.
The phone is fully compatible with NetMeeting, Skype and other PC-based
softphone applications. The Corinex VoIP Phone comes in a streamlined
and fashionable design similar to a mobile phone with volume control
button and a built-in wall-mount accessory.
Free Corinex Softphone software is included on the installation CD that is
compatible with Windows 98SE/ME/2000/XP and supports the Windows
HID Driver. It supports free VoIP Internet services such as Addavoice, Free
World Dialup or SIPphone, and can be set up for working with any VoIP
service supporting the SIP protocol, for making PC-to-PC or PC-to-Phone
calls.
1.2 Package Content
When you receive your Corinex VoIP USB Phone, check to be sure that your
package contains:
• Corinex VoIP USB Phone with USB Cable
• Installation CD containing the Corinex Softphone software and this
manual
USB Phone Features
• Compatibility with NetMeeting, Skype, Hicall, PC-based softphone
software
• Volume control button
• Wall mount accessory
• Supports Windows 98SE/ME/2000/XP
Softphone Features
• Compliant with SIP protocol
• Supports multiple codecs for VoIP (low speed, high quality)
• Installation CD with the possibility of choosing from multiple service
providers (AddaVoice, Free World Dialup or SIPphone)

5
Introduction
Corinex VoIP USB Phone User Guide
• Can be set up to work with any VoIP service provider supporting the
SIP-protocol
• Direct communication with the Corinex VoIP USB Phone buttons
• Call log (outgoing, incoming and missed calls)
• Phonebook
• Different skins
• Customizable WAV ring tones
• Software updates and downloads available from www.corinex.com/
downloads
As we constantly innovate our products, it can happen that we have newer
versions of software tools and documentation than those included on the
installation CD. If you want to check (and download) the latest versions for
your Corinex product, go to http://www.corinex.com/support
1.3 System Requirements
• IBM compatible PC with a USB port
• Microsoft Windows 98SE/ME/2000/XP operating system
• DirectX 8.1 (or higher version)

6
Using Corinex VoIP USB Phone
Corinex VoIP USB Phone User Guide
2 Using Corinex VoIP USB Phone
You can use the Corinex VoIP USB Phone in two ways:
1. As an audio input/output device in combination with common 3rd
party software supporting voice communication (read more in
chapter 2.2 and 2.3)
2. As the interface for controlling the Corinex Softphone software
included on the CD, which enables you to use VoIP services of different
providers (read more in chapter 3.)
The following picture shows the physical description of your USB phone:
Note: The functionality of the particular keys depends on the software
you are using with your USB phone.
1
2
Volume control button
Keypad
Dial key (accept call)
3
Cancel key
(reject/terminate call)
4
5
Microphone
Earphone
6
Status LED
7
USB Cable
8

7
Using Corinex VoIP USB Phone
Corinex VoIP USB Phone User Guide
2.1 Hardware installation
This section outlines how to connect your Corinex VoIP USB Phone to your
computer. The installation is very simple, all you need to do is to connect
the phone’s cable to the USB port of your computer. The red status LED on
the phone will be on.
If you are connecting the USB Phone for the first time, Windows will detect
a new hardware device and install drivers. There is no need for any special
drivers, as the phone supports the Windows Human Device Interface and
USB Audio Device 1.0 standards.
Note: When installing the USB Phone under Windows 98SE/ME, you
will need to confirm a few dialogs displayed by the New hardware
installation wizard.
Please wait until the installation wizard completes. The phone is now ready
for using with the software of your choice. To start using the phone with
NetMeeting or Skype, please read the next chapter. If you want to use the
phone with the Corinex Softphone software (included on the CD) and the
VoIP service provider of your choice, proceed to chapter 3.
2.2 Using the USB phone with NetMeeting
After installing the hardware (chapter 2.1), you can use the Corinex VoIP
USB Phone with Microsoft NetMeeting. All you have to do is to set up
Netmeeting to use the USB phone as output/input device. Please follow the
steps below:

8
Using Corinex VoIP USB Phone
Corinex VoIP USB Phone User Guide
1. Start NetMeeting and click on Tools -> Options. Then go to the tab
Audio.

9
Using Corinex VoIP USB Phone
Corinex VoIP USB Phone User Guide
2. Click on Tuning Wizard. The following window will appear.
Click Next to continue to the next screen.
3. Here you can select the audio device for input/output. Please select
the K1000A device (USB Audio Device in Windows 98/2000) and
click Next.

10
Using Corinex VoIP USB Phone
Corinex VoIP USB Phone User Guide
4. On the next two screens you can adjust volume for playback and
recording.
After this setting, click Next and finish the configuration wizard. The
NetMeeting software is now configured to use the USB Phone for
making and receiving voice calls.

11
Using Corinex VoIP USB Phone
Corinex VoIP USB Phone User Guide
2.3 Using the USB phone with Skype
After installing the hardware (chapter 2.1), the USB phone can be used
with Skype (www.skype.com) for voice communication. All you have to
do is to set up Skype to use the USB phone as output/input device. Please
start the Skype application and follow the steps below:
1. Click on File -> Options and go to the tab Hand/Headsets
2. On this screen, you can see three sound device settings. Please set
Audio in, Audio out and Ringing to the K1000A device (USB Audio
Device in Windows98/2000). Make sure that the checkbox Disable
Skype support for USB devices is unchecked.
Note: If you have another sound card in your computer, which is
connected to speakers, you can use it for ringing. In this case, you
can set the Ringing setting to your sound card. If you don’t have any
additional sound card, you can use the built-in PC speaker for ringing
with checking the option Ring PC Speaker.
3. Click Save to accept the changed configuration. Skype is now ready to
be used with the Corinex VoIP USB Phone.

12
Using the USB phone with Corinex Softphone
Corinex VoIP USB Phone User Guide
3 Using the USB phone with Corinex
Softphone
The Corinex VoIP USB Phone comes with a CD including the Corinex
Softphone software which enables you to use VoIP services of different
providers. In order to use it, you have to sign up to a provider first and get
the access information necessary to start making phone calls. Please read
the following chapters to learn how to do it.
3.1 Using the phone with predefined free operators
For your convenience, the Corinex Softphone contains the settings for a
few predefined operators: Free World Dialup, AddaVoice and Sip Phone.
You can choose one of them and read in the next chapters how to sign up
to their VoIP service.
3.1.1 Free World Dialup
To sign up to this operator, open your Internet browser application and go
to the web site http://www.freeworlddialup.com

13
Using the USB phone with Corinex Softphone
Corinex VoIP USB Phone User Guide
To start the sign up process, click on the red button Get FWD! at the right
side. The following screen will apear:
Now click on the Sign up link. The next screen will ask for your personal
information.
Fill in the fields your personal information and continue with the Next
button. After this, your number and password will be sent to your e-mail
address. To start using the service you’ve just signed up to, please proceed
to chapter 3.2.

14
Using the USB phone with Corinex Softphone
Corinex VoIP USB Phone User Guide
3.1.2 AddaVoice
To sign up to this operator, open your Internet browser application and go
to the web site
http://www.addavoice.com Then click on the link Sign
up.
Follow the steps on the screen to go through the sign-up process.
After submitting all necessary information, your number and password will
be sent to your e-mail. To start using the service you’ve just signed up to,
please proceed to chapter 3.2.

15
Using the USB phone with Corinex Softphone
Corinex VoIP USB Phone User Guide
3.1.3 SIP Phone
To sign up to this operator, open your Internet browser application and
go to the web site
http://www.sipphone.com Then click on the link
My SIPphone.
Now click on the link Sign up which is located at the middle of the text.

16
Using the USB phone with Corinex Softphone
Corinex VoIP USB Phone User Guide
The appropriate link to continue is located at the bottom of the web page.
Click on it (Click here).
A security alert may appear. To continue, click on the Yes button.
Then fill out the fields with your personal information and click on the
Register button.

17
Using the USB phone with Corinex Softphone
Corinex VoIP USB Phone User Guide
Your number and password will be sent to your e-mail address. To start
using the service you’ve just signed up to, please proceed to chapter 3.2
/