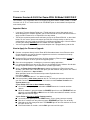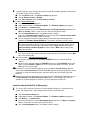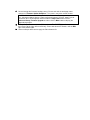Zoom 5590D is a powerful ADSL modem/router that can provide you with a fast and reliable internet connection. It features four Ethernet ports for connecting wired devices and a built-in wireless access point for connecting wireless devices. The 5590D also has a number of advanced features, such as firewall protection, parental controls, and Quality of Service (QoS) settings to help you manage your network traffic. With its easy-to-use web interface, the 5590D is a great choice for home and small business users alike.
Zoom 5590D is a powerful ADSL modem/router that can provide you with a fast and reliable internet connection. It features four Ethernet ports for connecting wired devices and a built-in wireless access point for connecting wireless devices. The 5590D also has a number of advanced features, such as firewall protection, parental controls, and Quality of Service (QoS) settings to help you manage your network traffic. With its easy-to-use web interface, the 5590D is a great choice for home and small business users alike.



-
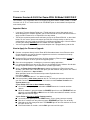 1
1
-
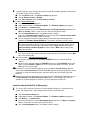 2
2
-
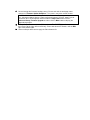 3
3
Zoom 5590D User manual
- Category
- Networking
- Type
- User manual
Zoom 5590D is a powerful ADSL modem/router that can provide you with a fast and reliable internet connection. It features four Ethernet ports for connecting wired devices and a built-in wireless access point for connecting wireless devices. The 5590D also has a number of advanced features, such as firewall protection, parental controls, and Quality of Service (QoS) settings to help you manage your network traffic. With its easy-to-use web interface, the 5590D is a great choice for home and small business users alike.
Ask a question and I''ll find the answer in the document
Finding information in a document is now easier with AI
Related papers
Other documents
-
Aztech WL950RT4 User manual
-
Repotec RP-WR5444 Owner's manual
-
 Hayes Microcomputer Products ADSL Ethernet Modem User manual
Hayes Microcomputer Products ADSL Ethernet Modem User manual
-
Repotec RP-WRE300 Owner's manual
-
Netgear DG834GUV5 User manual
-
Dlink DSL-2750U User manual
-
Netgear DGN2200B User manual
-
Netgear DM602 User manual
-
Netgear DM602 User manual
-
Linksys AM200 User manual