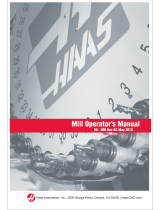Page is loading ...

Quick Start Guide
Airborne Direct Ethernet Adapter
ABDG-ET-DP501/IN5010
Revision v2.1
February 2011
Document Number: 940-0193-210
Kit Contents:
Upon receiving the kit please check that you received the following:
ABDG-ET-DP501 or ABDG-ET-DP5010 Unit
5VDC Power Supply (2.1mm barrel jack)
o included with ABDG-ET_DP501
o optional for ABDG-ET-DP5010, included only if ordered as an accessory
2dBi, 2.4Ghz 50 ohm, omni-directional antenna
Quick Start Guide
Airborne Direct software and documentation CD
If any of the above contents are missing or appear damaged please contact Quatech Sales support directly at (800) 553-1170 or
What you will need:
To evaluate the unit you will need the following components and facilities:
ABDG-ET-DP501 or ABDG-ET-IN5010 unit with included antenna attached.
Laptop or desktop system with an Ethernet port.
Power outlet for ABDG-ET-DP501/IN5010 power supply. Optionally 5-36 VDC power for the terminal block attachment (IN5010).
802.11b/g network for testing the unit, either AdHoc or Infrastructure (Access Points) mode. The test network configuration must be
known. Required information will include:
o SSID (Wireless network name).
o Security settings (WEP, WPA, WPA2, etc.).
o Security credentials (passphrase, key or certificates).
o Static IP address, Subnet Mask and Gateway address if static IP addresses are used on the test network.
A web browser on the laptop top or desktop (Internet Explorer, Firefox, Opera and Chrome v4.0 are supported).

AirborneDirect™ Ethernet Adapter Quick Start Guide Quatech, Inc.
940-0193-210 2 February 2011
Getting Started:
1
Open the AirborneDirect™ packaging and locate the Install CD.
2
Place the CD in the CD/DVD drive of the laptop or desktop you will be using to configure the
AirborneDirect™ device. Follow the on screen directions for installation of the appropriate device
software and documentation.
3
Connect the Ethernet cable on ABDG to an Ethernet port on the laptop or desktop system.
4
Apply power to the ABDG-ET-DP5XX/IN5XXX.
5
The unit will boot and display one of the following LED patterns:
ABDG-ET-DP5XX Associated (Open Network) Not Associated
POWER: Green Green
LINK : Green Red (Periodic Blinking)
COMM: Red Red
ABDG-ET-IN5XXX
COMM: Off
LINK : Off
POST: Orange
POWER: Blue
6
Run the Airborne Management System application. This was installed during the CD installation and a
menu item will be found in the Airborne folder located in the programs directory of your system.
When the application opens the following dialog will be displayed:
Select Group Name: manuf and enter Group Password: dpac
7
The AMC will load and discover the attached device.

AirborneDirect™ Ethernet Adapter Quick Start Guide Quatech, Inc.
940-0193-210 3 February 2011
8
Right Click the Unmanaged Device then:
1. Select Change Management State
2. Select Manage OEM-Cfg1
3. Select Device OEM-Cfg1 is Factory Default
9
The device’s status will move to managed and the device will be displayed under the device type/group
it belongs to. Right click the device and then:
1. Select Connectivity Tools
2. Select Launch Web Browser for OEM-Cfg1
10
Opening web page shows adapter status.
Links to the available configuration options are identified in the left hand menu. The top menu bar
provides access to different operations that can be performed by the AirborneDirect™ device. Please
refer to the User’s Manual for a full description of how to use the web interface.
11
Using Express Setup:
If this is the first time you have configured the device the Express Setup page will be displayed. This page
provides access to the critical configuration items needed to get the ABDG up and running quickly. See
Express Setup Configuration Page section for details on how to configure the device.
Please refer to the User’s Manual for complete details on ABDG device configuration.
12
When the Reboot button is pressed the unit will restart and install new settings. This may take 15-20
seconds. Please refresh the web interface after the boot cycle has completed.
13
When configured correctly the LED pattern should match the following:
ABDG-ET-DP5XX
POWER: Green
LINK : Green
COMM: Red
ABDG-ET-IN5XXX No TCP Connection TCP Connection
COMM: Off Green
LINK : Green Green
POST: Green Green
POWER: Blue Blue
14
To use the adapter on the wireless network, address all traffic to the IP address of the wireless interface
of the ABDG-ET- DP5XX/IN5XXX. This address is listed in the home page of the web interface.

AirborneDirect™ Ethernet Adapter Quick Start Guide Quatech, Inc.
940-0193-210 4 February 2011
Express Setup Configuration Page
When the devices web interface is accessed for the first time an Express Setup page will be shown. This page is designed to allow a quick device
set-up by presenting the most popular device configuration options in a single location. For more advanced configurations the full set of options
are available in the feature links (left-hand column).
The Express Setup web page will display the necessary fields based upon the selections made during configuration. The Express Setup page
looks like (Figure 1):
Figure 1 - Express Setup Page
To configure the device for operation each field must be configured correctly. The following steps should be taken to configure the device
(Note: not all fields will be visible):
Table 1 - Express Page Setup
Step
Description
Navigation Bar
Select Configuration
You will see a group of fields under the banner of WLAN
Parameters.
Feature Link
Select Express Setup
This step is optional. If this is the first time the device has been
configured this page will automatically be displayed.
Select Discovery OEM Device Name
This parameter allows you to name the device uniquely or
group into a functional set. When device discovery is used this
name identifies the found device.
If you wanted to uniquely identify the device you could mark it
with a label e.g. Dev1, and then enter Dev1 in this field. When
the device is found it will identify itself as Dev1.
Alternately you could indicate the type of equipment the device
is attached to e.g. Haas TL-2 (CNC Turning Center), by giving
the unit a name like Haas_TL_2. When discovered you can then
identify the device you are accessing.
Enter the text string is you wish to change the default value.
This field is optional.
Select Radio Startup Mode
Select On from the drop down menu for the radio to operate.

AirborneDirect™ Ethernet Adapter Quick Start Guide Quatech, Inc.
940-0193-210 5 February 2011
Step
Description
Select Wireless LAN Connection Type
If you are using Access Points make sure this is set to
Infrastructure from the drop down menu.
If you want to use AdHoc set this accordingly. Additional
settings may be required to fully configure for AdHoc mode.
Please refer to the User’s Manual for details.
Select SSID
Enter the name of the wireless network you wish to access. This
field is case sensitive.
Select Wireless LAN Security Type
Select the security type the wireless network you wish to access
is using. Depending upon the option you choose you may have
to enter additional information. Once you have selected the
security type the required inputs will be made accessible by un-
graying the fields that must be completed.
If the security type is not in the available selections, more are
available in the
WLAN Security Settings
page. If you choose to
use this page make sure you commit the changes you have
already made before moving to the
WLAN Security Settings
page.
Select WLAN DHCP
If your WLAN network uses DHCP to assign IP addresses to the
wireless clients, select Enabled from the drop down menu.
If you are using static IP addresses select disabled from the
drop down menu. WLAN Static IP and WLAN Subnet Mask
will need to be entered.
Select Ethernet DHCP
If the Ethernet network connected to the Ethernet port uses
DHCP to assign IP addresses to the wired clients, you should
select Enabled from the drop down menu.
If you are using static IP addresses you should select Disabled
from the drop down menu. Ethernet Static IP and Ethernet
Subnet Mask will need to be entered.
Important: This field is only used if the Ethernet interface is
set as a client (default for Serial devices). If set as a router the
field is ignored. See the User’s Manual for a full description of
configuring the unit as an Ethernet router.
Select WLAN Static IP
This field defines the static IP address for the wireless interface.
This address is only used if the WLAN DHCP is disabled or
DHCP failed.
Default: 192.168.10.1
Select WLAN Subnet Mask
This field defines the subnet mask used by the wireless
interface.
This mask is only used if the WLAN DHCP is disabled or DHCP
failed.
Default: 255.255.255.0
Select Ethernet Static IP
This field defines the static IP address for the Ethernet
interface. When configured as a serial device server (Ethernet
interface is in client mode) this address is only used if the
Ethernet DHCP is disabled or DHCP failed.
Default: 192.168.2.100
Select Ethernet Subnet Mask
This field defines the subnet mask used by the Ethernet
interface. When configured as a serial device server (Ethernet
interface is in client mode) this mask is only used if the
Ethernet DHCP is disabled or DHCP failed.
Default: 255.255.255.0
Press Commit [Button]
Saves changes to the device.
Optional
Press Reload [Button]
Reloads the Express Settings page. Select this is you have
further configuration options to change.

AirborneDirect™ Ethernet Adapter Quick Start Guide Quatech, Inc.
940-0193-210 6 February 2011
Step
Description
Optional
Press Restart [Button]
Restarts the device. After the device as rebooted it will attempt
to authenticate to the configured network. As long as the
network is in range the wireless interface will connect.
If the network is using DHCP then an IP address will be
assigned to the WLAN interface and IP connectivity is possible
over the WLAN network.
If the network is using static IP addresses it will be necessary to
configure the network interface, see the next step.
The web interface supports advanced configuration of the device through the additional pages available. Please refer to the User’s Manual for
details.
Table 2 – IN5010 Indicator LED’s
LED
Color
Airborne Device State
POWER
Adapter is not powered.
Adapter is powered.
POST
Adapter is not powered.
Adapter failed Power On Self Test (POST) and is not configured for
wireless communication.
Adapter passed POST but is not configured for wireless network
communication.
Adapter passed post and is configured for wireless communication.
LINK
Adapter is not powered.
(Periodic Blinking) Adapter is searching for a valid network (Access Point)
that matches device’s configuration.
Adapter has successfully associated with an Access Point.
COMM
If Power LED is also Off then Adapter is not powered.
If Power LED is On then:
No TCP session from WLAN or Ethernet interface has been
established.
A TCP connection to the adapter has been established from the Wireless
or Ethernet interfaces but no traffic has been detected.

AirborneDirect™ Ethernet Adapter Quick Start Guide Quatech, Inc.
940-0193-210 7 February 2011
Table 3 – DP500 Indicator LED’s
LED
Color
Airborne Device State
POWER
Adapter is not powered.
Adapter failed Power On Self Test (POST) and is not configured for
wireless communication.
Adapter passed POST but is not configured for wireless network
communication.
Adapter passed post and is configured for wireless communication.
LINK
Adapter is not powered.
(Periodic Blinking) Adapter is searching for a valid network (Access Point)
that matches device’s configuration.
Adapter has successfully associated with an Access Point.
COMM
If Power LED is also Off then Adapter is not powered.
If Power LED is On then either:
A physical connection detected on Serial/Ethernet cable.
No TCP session from wireless interface has been established.
No physical Serial/Ethernet connection has been detected.
(Blinking – OFF/Red) A physical Serial/Ethernet connection has been
detected and there is traffic across the interface. No TCP connection to
the adapter has been established on the wireless interface.
A TCP connection to the adapter from the wireless interface has been
established but no physical connection on the Serial/Ethernet interface
has been detected.
(Blinking – Green/Orange) A physical Serial/Ethernet connection has
been detected and there is Serial/Ethernet traffic across the interface. A
TCP connection to the adapter has been established (On WLAN or
Ethernet interface).
A physical Serial/Ethernet connection has been detected. A TCP
connection to the adapter has been established from the WLAN or
Ethernet interface but no traffic has been detected.

5675 Hudson Industrial Parkway
Hudson, OH 44236
Tel: 330.655.9000
800.553.1170
www.quatech.com
©2010-2011 Quatech, Inc. All rights reserved.
/