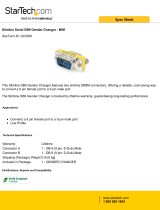Page is loading ...

AirborneDirect
™
Wireless Device Server
Quick Start Guide
Package Contents
The AirborneDirect
™
Wireless Device Server includes the following items:
One AirborneDirect
™
Wireless Device Server
One AC power adapter and cord (except ABSE-100D-POC model)
A mounting cradle (mounting hardware is user-supplied)
A female-to-female null-modem adapter
A female RS-232 loopback adapter
An AirborneDirect Wireless Device Server Quick Start Guide (this document)
A CD containing:
o WLN-UART Support
o WLN-SPI Support
o ABD-Serial and WLN-Serial Support
o ABD-Ethernet and WLN-Ethernet Support
o Adobe Acrobat Reader
Access Point
AirborneDirect
™
is a trademark of DPAC Technologies, Inc. All other trademarks
used in this document are the property of their respective owners.
39L3700-0S
© 2006 Quatech, Inc. All rights reserved. Rev. E 05/06 JM

Getting Started Quickly
The AirborneDirect Wireless Device Server is shipped ready-to-use. Follow these quick steps to set up the wireless
device server.
1. Unpack the Wireless Device Server
Unpack the AirborneDirect Wireless Device Server and compare the package contents with the items listed on
the front of this Quick Start Guide. If any item is missing or damaged, contact Quatech immediately.
2. What Else You Will Need
To complete your setup, you need the following items (not provided):
A serial client
~ a serial device or a computer with a female DB9 connector configured as Data Communications
Equipment (DCE). If the serial client is a DCE with a male DB9 connector (non-standard), you must provide a
male-to-female converter, available from electronics and computer stores.
The client must be within the transmit and receive range of the Access Point (AP) to be used
with the Wireless Device Server.
A LAN host
~ a device or computer with a network interface card (NIC)
An IEEE 802.11b-compliant Access Point. DHCP must be enabled on the Access Point.
Mounting hardware for the AirborneDirect Wireless Device Server cradle.
3. Connect the Access Point and
the AirborneDirect Device Server
A. Place the Access Point in close proximity to the Wireless
Device Server. Follow the directions in the Access Point
manual to
install the network cable (to the LAN host) and the
Access Point’s power cable.
a. For initial configuration, the security on Access
Point
must be disabled
B. If the serial client is configured as DCE with a female
DB9 connector, connect the cable on the Wireless
Device Server directly to the client. If the serial client is
DTE with a male DB9 connector, use the provided
female-to-female null-modem adapter to connect the
Wireless Device Server to the client.
Note that if the serial client’s DB9 connector is the
non-standard gender for its type (i.e., a male connector
on a DCE device or a female connector on a DTE
device), you must first use a male-to-female converter
(not provided) to change the connector to the standard
gender. Then connect the DTE or DCE device as
described above.
Note: The presence of multiple Access Points in the area may interfere with the wireless device
server’s ability to associate with the AP you intend to use. If you have difficulties connecting to your
chosen Access Point, either remove power from the other Access Points or perform the setup in a
remote location.

C. The RS-232 loopback adapter is provided to test the serial port
communication. Any terminal application can be used, for
example, Windows Hyperterminal.
4. Power Up the Wireless Device Server
Use the supplied power adapter to connect the Wireless Device Server to a power outlet. When the
Wireless Device Server is powered up, the three indicator LEDs at the top of the Wireless Device Server
will indicate the status of the Wireless Device Server.
LED LED Color Function
Off Wireless Device Server is not receiving power.
Red
Amber
Wireless Device Server failed its Power On Self Test (POST) and is not configured
for wireless communication.
Wireless Device Server passed its POST but has not obtained a valid IP Address.
Power
Green Wireless Device Server passed its POST and has a valid IP Address.
Off Wireless Device Server is not receiving power.
Blinking Red Wireless Device Server is searching for an Access Point.
Link
Green Wireless Device Server and MAC have associated with an Access Point.
Off No wireless TCP session is established and no serial physical
connection is detected.
Red No wireless TCP session is established; a physical serial connection is
detected.
Blinking Red A physical serial connection was detected and there is serial traffic present
on that connection, but no wireless TCP session is established.
Amber A wireless TCP connection is established but no physical serial connection
is detected (i.e., no serial cable is attached to the Wireless Device Server ).
Blinking Amber
A wireless TCP session is established, a physical serial connection is
detected, and the Wireless Device Server is transmitting or receiving data across
the wired
Comm
Green A wireless TCP session is established, a physical serial connection is
detected, but there is no active data movement across the wired serial port.
If the LEDs indicate a problem with a wired or wireless connection, remove the power source from the
Wireless Device Server, wait a few seconds, and re-apply power. If the LEDs still do not behave
appropriately, refer to the
AirborneDirect
™
Wireless Device Server Users Guide
(on the CD) for
troubleshooting suggestions.

5. Record Settings from Your Access Point’s Configuration Program
On the LAN host, use your Web browser to log into your Access Point’s online configuration program at the
appropriate IP address (for example:
http://192.168.0.1). Your Access Point documentation provides this
procedure. Go to the appropriate screen in that program and perform these steps:
A. If your Access Point’s configuration program lets you select between Ad-Hoc and infrastructure
modes, select infrastructure mode.
B. Go to the Wireless Settings or equivalent screen in your Access Point’s configuration program
where the Access Point’s SSID is shown. Record the SSID below (Note: this data is case-
sensitive).
C. Go to the Wireless Settings, Security, Encryption, or equivalent screen in your Access Point’s
configuration program where WEP settings are shown. If WEP is enabled, disable it (this may be
done by setting the encryption strength to Disable). You can enable WEP after the Wireless Device
Server has been configured.
Access Point SSID: ___________________________________________________________
D. Go to the Attached Devices or equivalent screen in your Access Point’s configuration program
where the IP and MAC addresses of devices attached to the Access Point are shown. Find the
entry for the device named Airbornexxxxxx, where xxxxxx are the last 6 digits of the unit’s MAC
address, and then do the following:
Verify that the MAC address shown for the Wireless Device Server (for example:
00:90:c9:00:52:f8) matches the address on the label on the back of the Wireless
Device Server (for example: 0090C90052F8).
Find the Wireless Device Server’s IP address and record it below (e.g., 192.168.0.2).
Wireless Device Server’s IP Address: ____________________________________________
E. If the IP address is not provided by the Access Point, you can run the AEU.exe.
Note: If you do not see the Wireless Device Server as an attached device, refresh the screen (some
Access Point configuration programs have a Refresh button for this purpose). If the Wireless Device
Server still does not appear, refer to the troubleshooting chapter in the AirborneDirect™ Wireless
Device Server User’s Guide (on the CD) and in your AP documentation.
6. Configuring the Airborne Direct for Ad-Hoc without an Access Point
You will need a serial null-modem cable to connect the ABSE-100D to your PC's serial port.
AirborneDirect portion
Open HyperTerminal and issue the escape sequence ÿ~ABD then you will want to use the below
instructions to configure the ABSE for Ad Hoc operation.
1) Log into the module – auth dpac dpac
2) Set static IP address for module – wl-ip <n1.n2.n3.n4>
3) Disable DHCP for module – wl-dhcp 0
4) Set Ad-Hoc Channel number – wl-chan <n>

5) Set module SSID (This much match the SSID of the other device in the Ad-hoc connection) –
wl-ssid <name>
6) Set the network type of the module to Ad-Hoc – wl-type p
7) Disable telnet timeout – wl-telnet-timeout 0
8) Save changes to flash – commit
9) Restart module – restart
10) Log into module – auth dpac dpac
11) Set module to listen mode – listen
From the LAN Host (PC)
1) Set a static IP address for the host device. Make sure the address used puts the device on the
same net as the module. (n1, n2, and n3 should match). Recommended address is
n1.n2.n3.(n4+1)
2) Set SSID and channel to match that used for the module.
3) Open a telnet connection to the module’s IP address. Use telnet port 23 (default) for the
connection.
4) Once connected, log into the interface – auth dpac dpac
5) Issue the data pass-through command through the interface – pass
At this point you will be able to pass data through the connection in both directions, In order to end
the connection, issue the escape sequence ÿ~ABD through either open interface.
7. Log into the Wireless Device Server’s Web Interface
On the LAN host, launch a second Web browser. In the address line, type http://n.n.n.n, where
n.n.n.n is the Wireless Device Server’s IP address you obtained previously in step 5D. When prompted,
enter
dpac for the user name and dpac for the password (both must be in all lowercase letters) and then
click
OK. The Status page for the Wireless Device Server’s Web interface program displays information
about the Wireless Device Server.
8. Change the Wireless Device Server SSID
A. In the Wireless Device Server’s Web interface, click the Network link at the top of the page. The
Wireless Network Configuration page displays.
B. Change the Wireless Device Server SSID to that of the Access Point that you recorded in step 5B
(this is case-sensitive, so it must be exactly the same; for example, all uppercase).
C. Change to static IP if you would not like your IP address to change. Uncheck the enable DHCP and verify
the static IP is correct.
D. Click the
Save button to apply your changes. When the Settings Saved screen appears, click the
Restart button. When asked if you are sure you want to reboot the 802.11 interface, click OK.
E. Wait for the browser to refresh with the Status page. If the browser returns with “ The page cannot be
displayed,” log into the Access Point configuration program as you did in step 5. Display the Attached
Devices (or equivalent page) and click the
Refresh button in your browser. The Wireless Device
Server’s device name should now display (as per step 7C; e.g., DPAC WLN). Depending on the
particular Access Point used and its settings, you may need to wait longer for the Wireless Device
Server’s device name to be refreshed.
Note: If the page still does not appear, log into the AP configuration program to determine whether
the Wireless Device Server IP address changed. If it did, use the new IP address. Otherwise, try the
old one again. The browser may time-out before the Wireless Device Server can obtain its DHCP
lease.

9. Where to Go from Here
After you verify that the LAN host, Wireless Device Server, and Access Point are communicating, you are
ready to access the full Wi-Fi power of the AirborneDirect
™
Wireless Device Server and tap into your
wireless local area network. The following tools are provided on the supplied CD to configure and operate
the Wireless Device Server:
A browser-based Web interface (see the AirborneDirect
™
Wireless Device Server User’s Guide).
Developer documentation (contact Quatech for more information).
The supplied CD also contains the AirborneDirect
™
Wireless Device Server User’s Guide, the AirborneDirect
™
Wireless Device Server Quick Start Guide, product briefs and application notes, an Airborne Evaluation Utility
(AEU), and a VCOM driver and configuration utility. For more information, see the AirborneDirect
™
Wireless Device Server User’s Guide.
5675 Hudson Industrial Parkway
Hudson, OH 44236
Tel: 330.655.9000
Technical Support: 800.553.1170 (press 2)
www.quatech.com
/