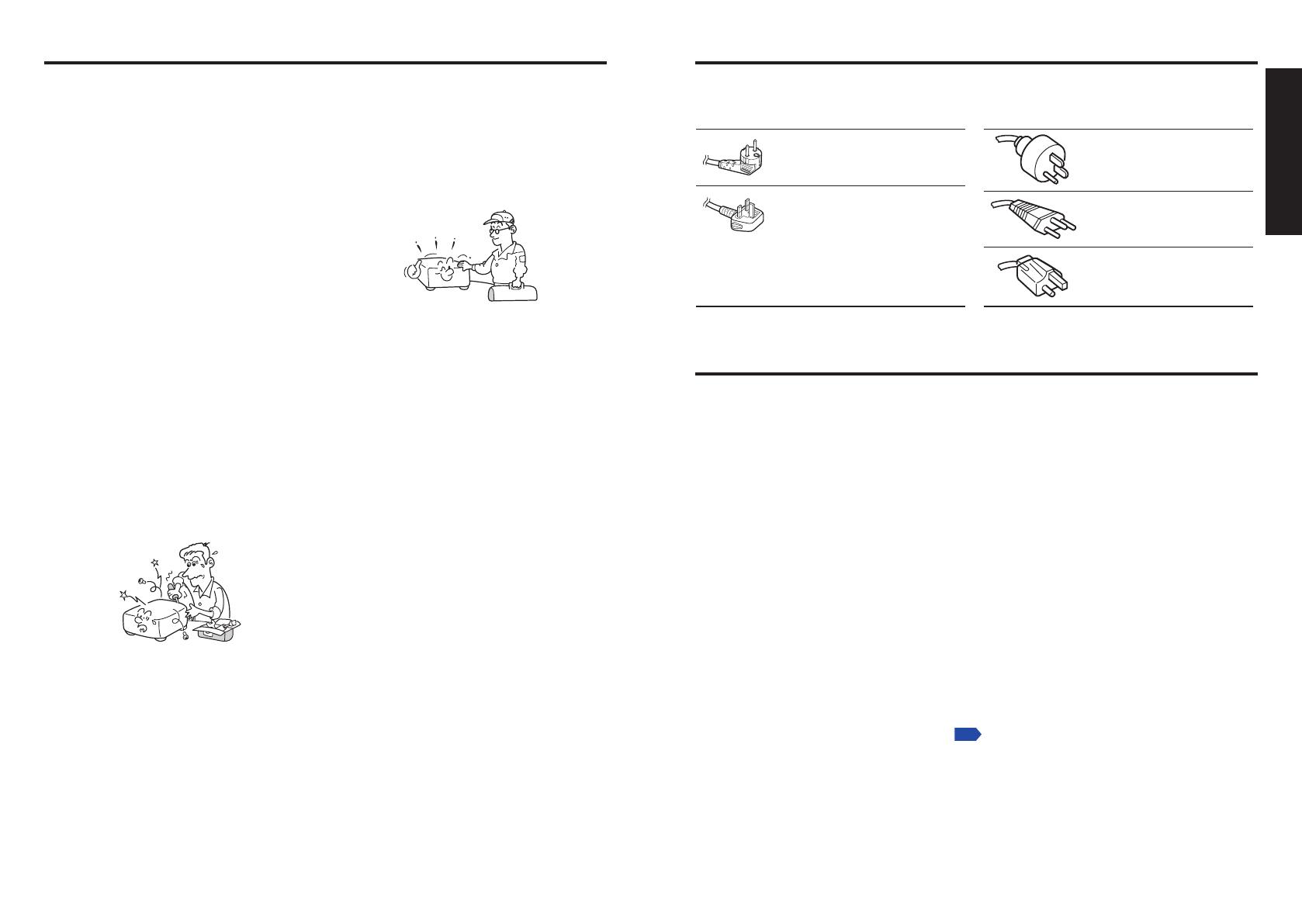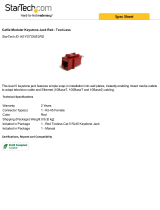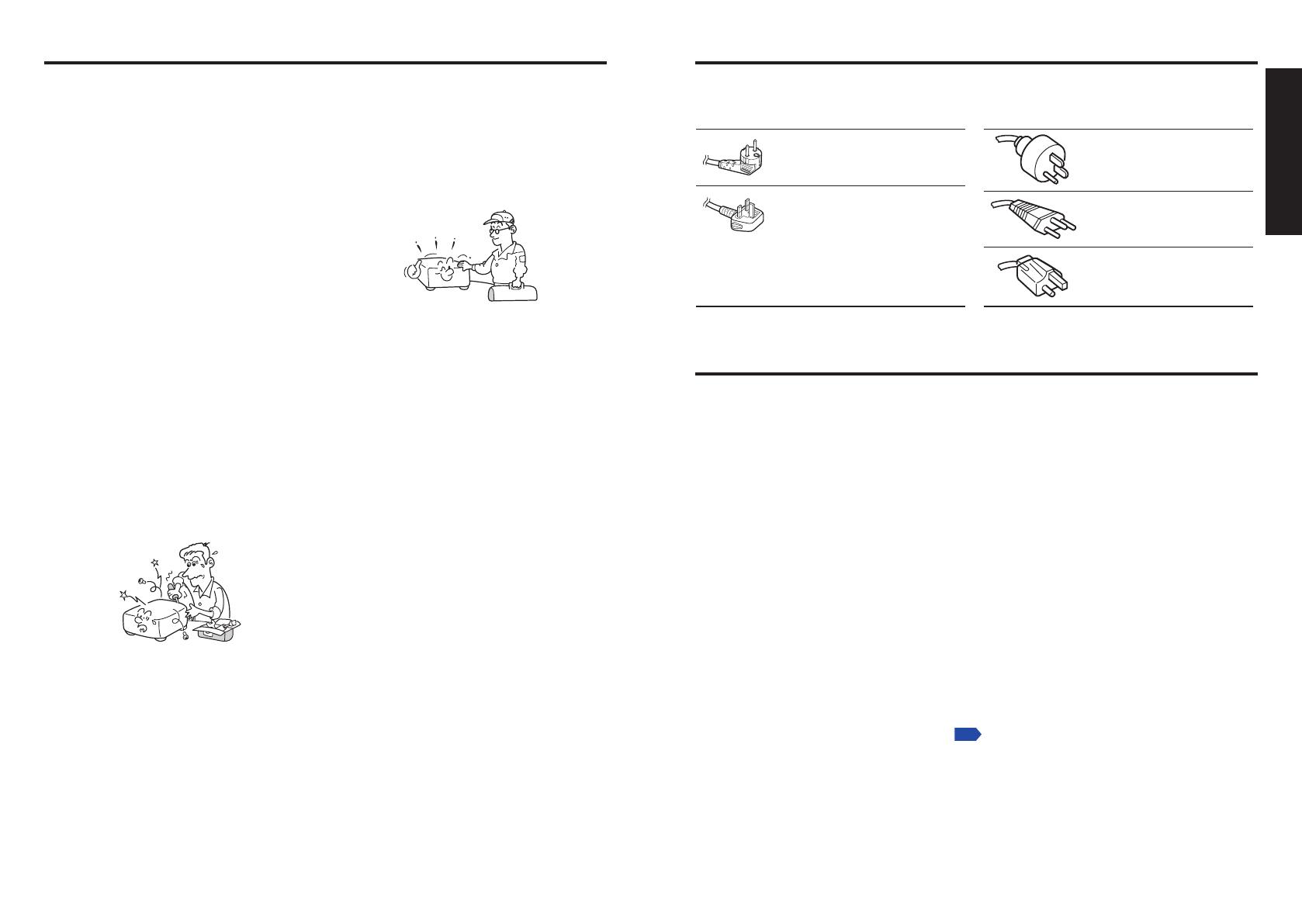
IMPORTANT SAFETY INSTRUCTIONS (Continued)
20. If glass components,
including lens and lamp,
should break, contact your
dealer for repair service.
This product incorporates glass
components, including a lens and
a lamp.
If such parts should break, please
handle with care to avoid injury
and contact your dealer for repair
service. Avoid any broken pieces of
glass since they may cause injury.
In the unlikely event that the lamp
ruptures, thoroughly clean the area
around the projector and discard
any edible items placed in that area
since they may be contaminated.
21. Servicing
Do not attempt to service this
product yourself as opening or
removing covers may expose you
to dangerous voltage or other
hazards. Refer all servicing to
qualified service personnel.
22. Replacement Parts
When replacement parts are
required, be sure the service
technician has used replacement
parts specified by the manufacturer
or have the same characteristics
as the original part.
Unauthorized substitutions may
result in fire, electric shock, or
other hazards.
(Only the replacement of the lamp
should be made by users.)
23. Safety Check
Upon completion of any service
or repairs to this product, ask
the service technician to perform
safety checks to verify that the
product is in proper operating
condition.
24. Do not leave thermal-
paper documents or easily
deformed items on top
of the unit or near the air
exhaust for long periods of
time.
The heat from the unit could erase
the information on the thermal
paper, or cause deformation or
warping.
25. Do not use the product
in a closed installation
location.
Do not place the product in a box
or in any other closed installation
location. Otherwise it may
overheat, which could result in a
risk of fire.
26. Do not look into the laser
light source of the remote
control or direct the laser
pointer toward a person or
a mirror.
The laser beam may cause
damage to the eyesight.
POWER SUPPLY INFORMATION
If your line voltage is 220 to 240 V, use one of the following types of cable/plug.
Plug
configuration
Plug type
Australian
240 V
10 A
North American
240 V
15 A
Switzerland
240 V
6 A
Line voltage
EURO
UK
220 – 240 V
220 – 240 V
200 – 240 V
200 – 240 V
200 – 240 V
Plug
configuration
Plug type Line voltage
Use a 5 A fuse which is approved by
ASTA or BSI to BSI362.
Always replace the fuse cover after
changing the fuse.
IMPORTANT PRECAUTIONS
Moisture Condensation
Never operate this unit immediately after moving it from a cold location to a warm location.
When the unit is exposed to such a change in temperature, moisture may condense on the
lens and the crucial internal parts. Do not use the unit for at least 2 hours when there is an
extreme or sudden change in temperature to prevent the unit from possible damage.
Place and Manner of Installation
Do not place in hot locations, such as near heating equipment. Doing so could cause
malfunction, and shorten the life of the projector.
Avoid locations with oil or cigarette smoke. Doing so will dirty the optical parts, shortening
their lives, and darkening the screen.
Do not use this product in the upright position or tilt it up or down by more than 20° from
level. Doing so may cause a failure or shorten the life of the product.
Using this instrument near a TV or radio may cause interference to the images or audio
sound. If this happens, move it away from the TV or radio.
Moving the projector from a low-temperature room to a high-temperature room may cause
condensation on the lens or internal parts. If you continue to use it in that situation, it may
malfunction. Wait until the condensation naturally disappears.
In a high altitude location where air is thin, cooling efficiency is reduced so use the
projector with [Fan mode] set to [High].
Only plug the power cord into outlets rated for use with the power cord’s specified voltage
range. Do not overload extension cords or power strips as this can result in fire or electric
shock.
Route the power cable or the connecting cable away from where people could trip over it.
The projector may fall down, which could result in severe injury.
Be sure the power cord is easily reached for unplugging in case of emergency. Do not
place any obstacles near a wall outlet in which the cord is plugged.
•
•
•
•
•
•
•
•
•