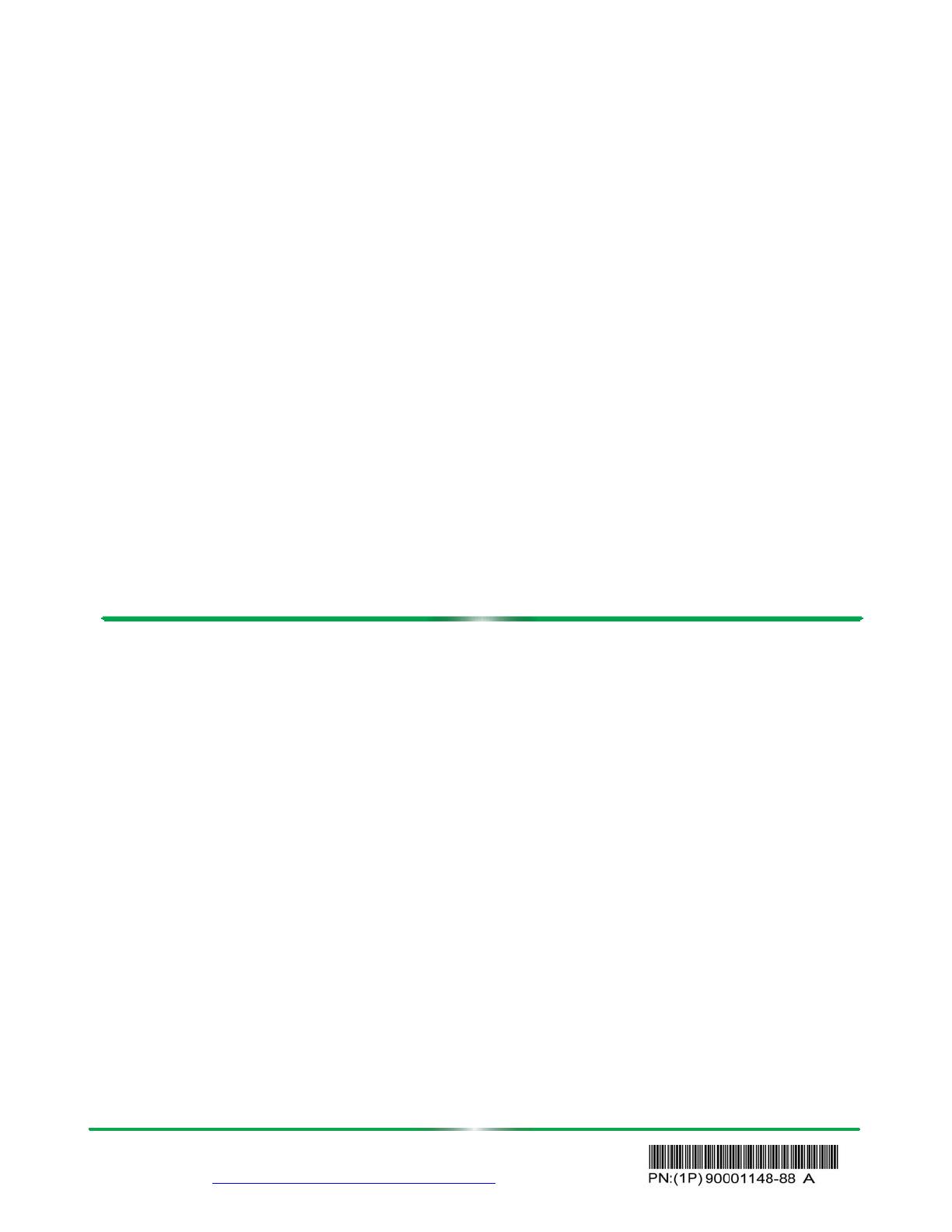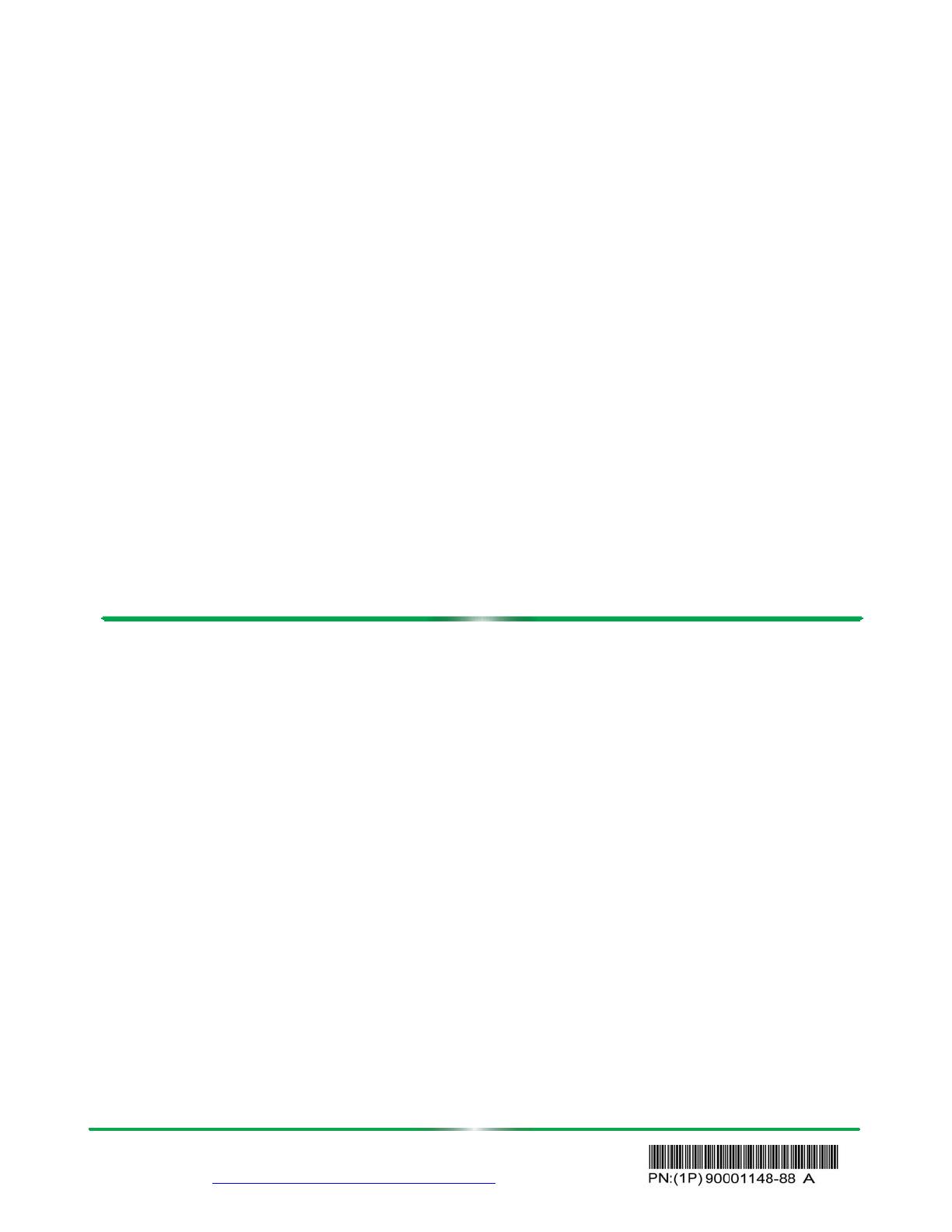
Install USB Drivers (For the XBee-PRO USB PKG version only)
The XBee-PRO USB PKG is a “plug-and-play” device that should be detected by the PC
automatically. To interface between the modem and a PC, two drivers must be installed: a USB
driver and a virtual COM port driver that makes the USB port look and perform like a physical
COM port. After the modem is detected, a wizard for installing the USB driver is launched. The
USB driver is included on the Hardware and Software Setup CD.
To install the two USB drivers:
1. Connect the XBee-PRO USB PKG to a PC using a USB cable. The New Hardware Wizard
dialog box will load.
2. Verify that the Hardware and Software Setup CD is inserted into the CD/DVD drive.
3. Select Install from a specific list or location (Advanced); then click Next.
4. Select Search for the best driver in these locations and search removable media (CD-
ROM). Click Next. A Hardware Installation Windows Logo Testing alert box is displayed.
5. Click Continue Anyway.
6. Click Finish.
You will be prompted to install another driver, the virtual COM port driver. Repeat steps 3
through 6 to install this driver.
Perform Range Test
1. Launch the X-CTU Software: Start > Programs > Digi > X-CTU
2. Under the PC Settings tab, select the PC serial COM port that will be used. The standard
COM port for the 9-pin serial port is COM 1. The USB ports will be labeled as Digi PKG-U
Serial Port Adapters and are assigned a number based on your PC's settings.
3. Verify that the baud rate and data settings match the internal settings of the radios. The
default settings for the radios are Baud Rate: 9600, Flow Control: HARDWARE, Data Bits:
8, Parity: NONE, and Stop Bits: 1.
4. Select the Range Test tab.
5. (Optional) Check the RSSI checkbox to enable the Received Signal Strength Indicator. The
RSSI value indicates the signal strength of the last packet that the radio received.
6. Click Start to begin the range test.
7. Monitor the link quality by reading the Percent section on the Range Test tab. This section
displays the running percentage of good packets sent to the receiving radio and looped back
to the base.
8. Click Stop to end the range test.
Toll-free phone U.S.A. & Canada: (866) 765-9885
Worldwide: (801) 765-9885
Online support: http://www.digi.com/support/eservice/login.jsp