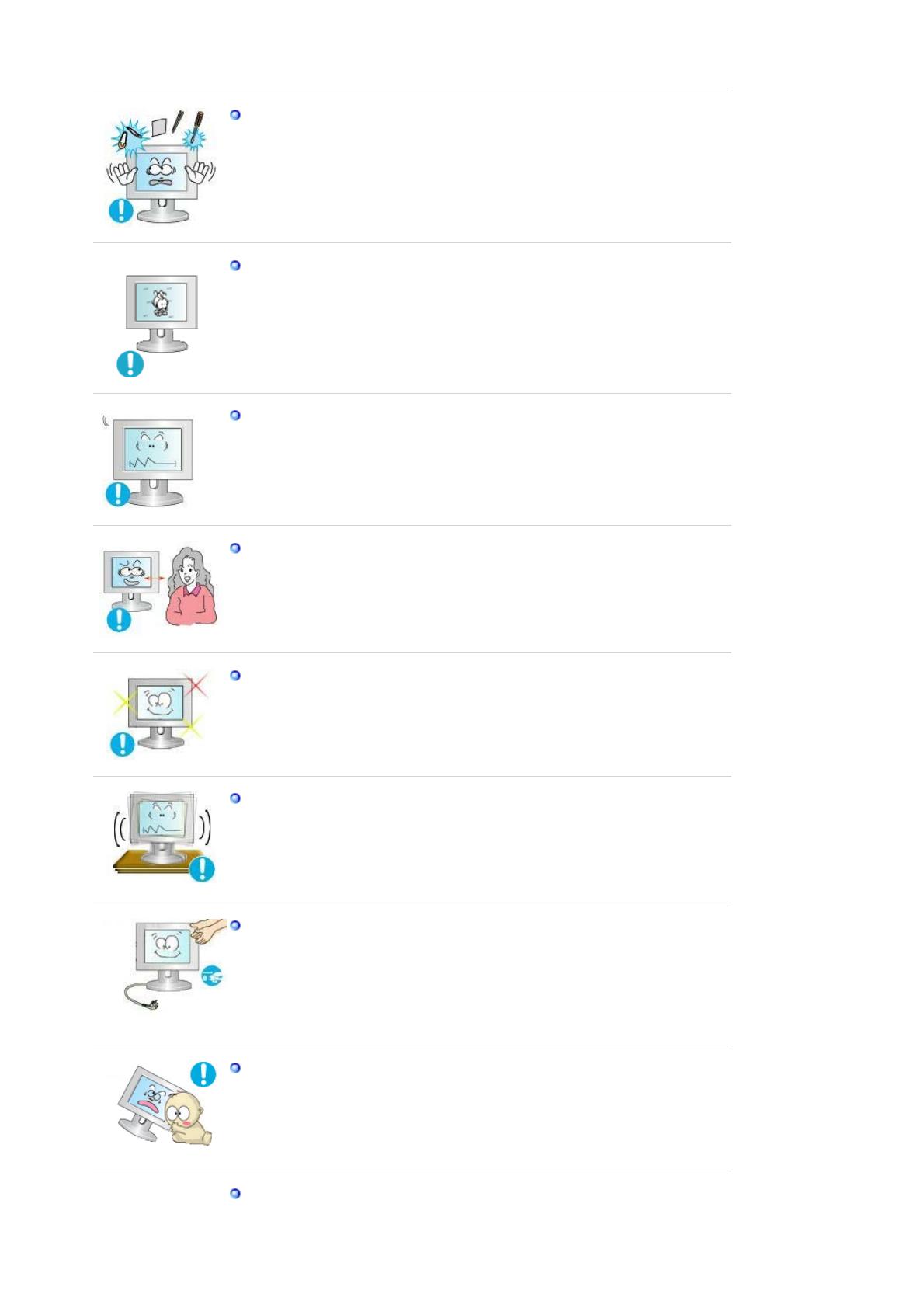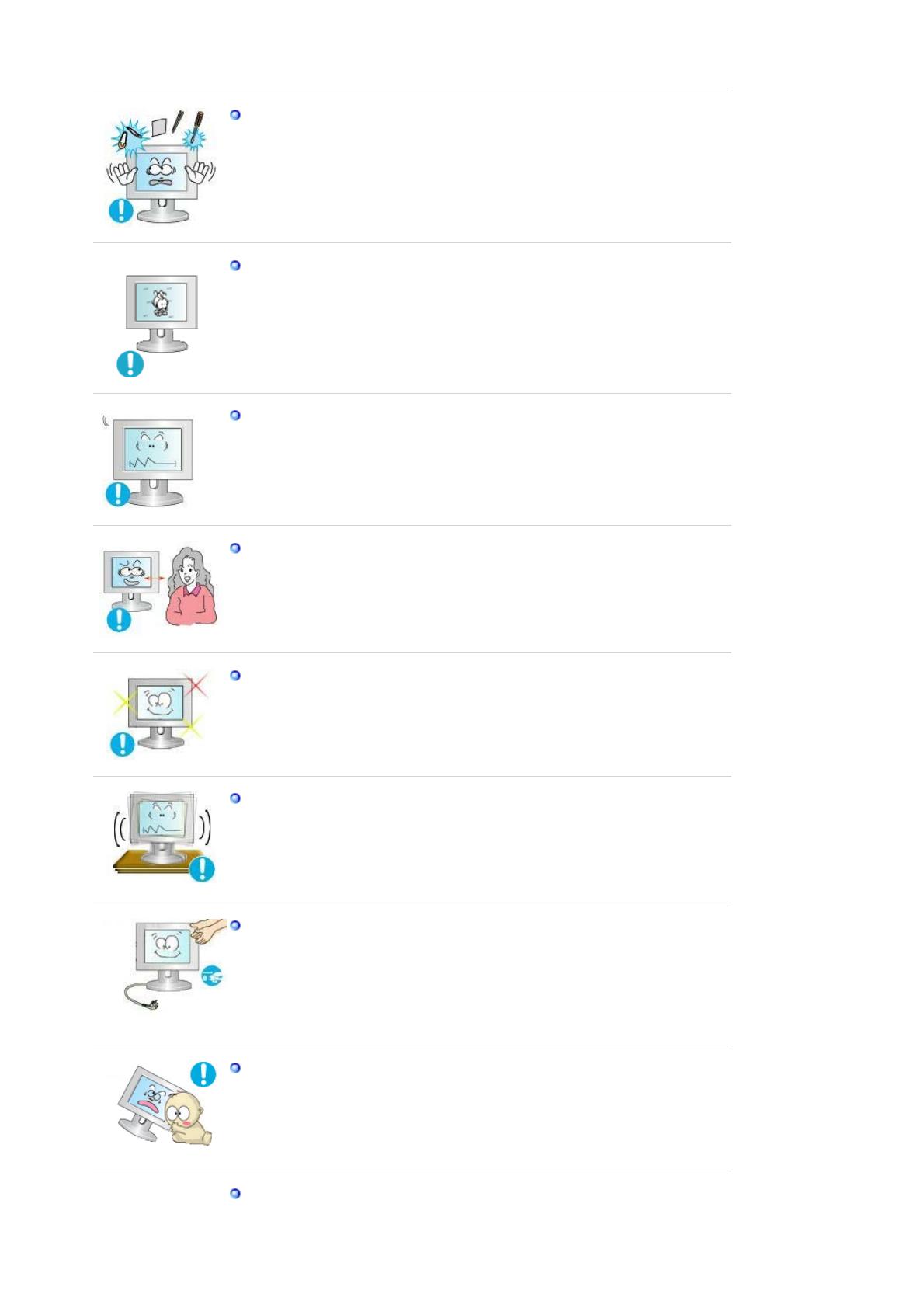
Do not insert metal objects such as chopsticks, wire and gimlet or
inflammable objects such as paper and match into the vent, headphone
port or AV ports.
z
It may cause a fire or an electric shock. If an alien substances or water
flows into the product, turn the product off, unplug the power connector
from the wall outlet and contact Service Center.
If you view a fixed screen for an extended period of time, residual image
or blurriness may appear.
z
Change the mode to energy save or set a screensaver to moving picture
when you need to be away from the monitor for an extended period of
time.
Adjust the resolution and frequency to the levels appropriate for the
model.
z
Inappropriate resolution may cause undesirable picture quality.
20 inch (51 cm) - 1680 X 1050
Watching the monitor continuously at a too close angle may result in
eyesight damage.
To ease eye strain, take at least a five-minute break after every hour of
using the monitor
.
Do not install the product on an unstable, uneven surface or a location
prone to vibrations.
z
Dropping the product may cause damage to the product or personal
injury. Using the product in a location prone to vibrations may shorten
the lifetime of the product or may catch fire.
When moving the monitor, turn off and unplug the power cord.
Make sure that all cables, including the antenna cable and cables
connecting to other devices, are disconnected before moving the
monitor.
z
Failure to disconnect cables may damage it and lead to fire or an electric
shock.
Place the product out of children’s reach, as they could damage it by
hanging onto it.
z
A falling product could cause physical damage even death.
When not using the product for an extended time period, keep the
product unplugged.