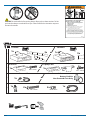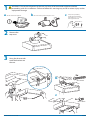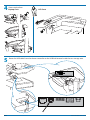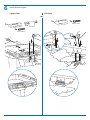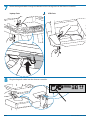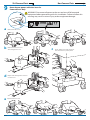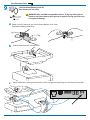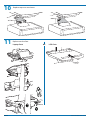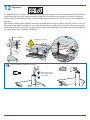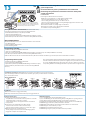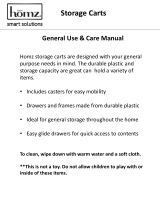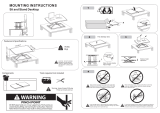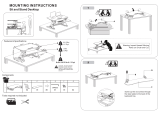888-97-357-G-00 rev. A • 09/14
1/12
StyleView® SV43/44 Primary Drawer
12.5"
(315 mm)
10.5"
(267 mm)
10.5"
(267 mm)
3.75"
(96 mm)
2.5"
(64 mm)
<0.25 lbs (0.1 kg)< 2 lbs (1 kg)
or
User Guide
User's Guide - English
Guía del usuario - Español
Manuel de l’utilisateur - Français
Gebruikersgids - Deutsch
Benutzerhandbuch - Nederlands
Guida per l’utente - Italiano
Användarhandbok - svenska
Total weight capacity per drawer. Total weight capacity per drawer.
For the latest User Installation Guide please visit: www.ergotron.com

888-97-357-G-00 rev. A • 09/14
2/12
A
1
2
3
4
1x
1x
1x
1x
14mm (9/16")
2x 2x
4x
M6 x 10mm
M3 x 14mm
1x
3x
or
or
or
3x
1x
9x
1x
1x
1x
2x
M4 x 14mm
M6 x 43mm
CAUTION: Close worksurface before opening drawers. Open only one drawer at a time. Do Not
push cart when drawers or worksurface are open. Failure to follow these instructions may cause
the cart to be unstable.
WARNING
IMPACT HAZARD!
MOVING PARTS CAN CRUSH AND CUT.
Minimize Lift Tension BEFORE:
· Removing Mounted Equipment.
· Shipping Cart
· Storing Cart
To Minimize Lift Tension
1. Lower worksurface to lowest position.
2. Turn adjustment nut at top of riser
counterclockwise until it stops
(Adjustment may require 40-60 revolutions).
Failure to heed this warning may result in
serious personal injury or property damage!
For More information and instructions refer to product
guide at http://4support.ergotron.com or contact
Ergotron Customer Care at 1-800-888-8458.
822-052
14mm (9/16”)
LCD Carts
1 Drawer 3 Drawers
Laptop Carts
Battery Pack for
Non-Powered Carts Only
Powered Carts Non-Powered Carts

888-97-357-G-00 rev. A • 09/14
3/12
1
ab c
2
3
b
c
2x
2x
M6 x 43mm
M6 x 10mm
Turn power system o by
holding down the AC Outlet
Power button for 1 - 3 seconds.
Power light will shut o .
Turn o all mounted equipment.
Disconnect Power System from power source.
Remove the
top cover.
Hang the drawer tabs
onto the brackets on
the cart.
WARNING! Disconnect all power to the cart and turn o all mounted equipment before
proceeding with this installation. Failure to follow this warning may result in serious injury and or
equipment damage.

888-97-357-G-00 rev. A • 09/14
4/12
4
5
Open worksurface.
LCD CartsLaptop Carts
Route the USB cable from the drawer controller to the USB hub located inside the cart storage area.

888-97-357-G-00 rev. A • 09/14
5/12
6
or
1x
1x
1x
4x
M3 x 14mm
2x
M4 x 14mm
Attach drawer keypad.
LCD CartsLaptop Carts

888-97-357-G-00 rev. A • 09/14
6/12
7
8
or
Route the keypad cable through the bottom of the storage area to the drawer controller.
Plug the keypad's cable into the drawer controller.
LCD CartsLaptop Carts

888-97-357-G-00 rev. A • 09/14
7/12
9
a
c
d
b
e
f
SLA Powered Carts / Non-Powered Carts
LiFe Powered Carts
REAR VIEW
FRONT VIEW
Remove cable management cover and route drawer
power cable down into base and connect to power system.
Reattach cable management cover.
Remove front base cover.
Replace rear base cover.
Replace front base cover.
Remove rear base cover.
Route drawer power cable into base for
Powered Carts Only
REAR VIEW
FRONT VIEW
WARNING! Disconnect all power to the cart and turn o all mounted
equipment before proceeding with this installation. Failure to follow this
warning may result in serious injury and or equipment damage.

888-97-357-G-00 rev. A • 09/14
8/12
b
d
c
a
e
9
Non-Powered CartsSLA Powered Carts
Remove rear base cover and
cable management cover.
Replace cable management cover and
rear base cover.
Route drawer power cable down into
base and connect to power system.
Remove front base cover.
Replace front base cover.
Route drawer power cable into base for
Powered Carts Only
WARNING! Disconnect all power to the cart and turn o all mounted
equipment before proceeding with this installation. Failure to follow this
warning may result in serious injury and or equipment damage.

888-97-357-G-00 rev. A • 09/14
9/12
a
b
c
9
6x
Make sure all 6 batteries are in the drawer battery pack, then
peel o the adhesive backing.
Attach battery pack in storage area.
Route cable down through the bottom of the storage area and plug into the drawer controller.
How To Attach Battery Pack for
Non-Powered Carts Only
Non-Powered Carts
AA
Rechargeable
Nickel Metal
Hydride
WARNING! Only use NiMh rechargeable batteries. Using any other types of
batteries may cause them to leak, rupture, or explode causing personal injury
or equipment damage.

888-97-357-G-00 rev. A • 09/14
10/12
10
11
or
Replace worksurface.
Replace top cover on drawer.
LCD CartsLaptop Carts

888-97-357-G-00 rev. A • 09/14
11/12
12
14mm (9/16")
Adjustment
It is important that you adjust this product according to the weight of the mounted equipment as described
in the following steps. Any time equipment is added or removed from this product, resulting in a change
in the weight of the mounted load, you should repeat these adjustment steps to ensure safe and optimum
operation.
Adjustments should move smoothly and easily through the full range of motion and stay where you set it. If
adjustments are di cult and do not stay in the desired position, follow the instructions to loosen or tighten
the tension to create a smooth, easy adjustment motion. Depending on your product and the adjustment, it
may take several turns to notice a di erence.
Release Brake to move riser.
Follow these instructions to tighten or loosen tension.
Lift – Up and down
NOTE: Adjustment
may require 40 - 60
revolutions.

888-97-357-G-00 rev. A • 09/14
12/12
13
1x
1
1
2
3
1
2
1
2
1
2
CAUTION: Close worksurface before opening drawers.
Open only one drawer at a time. Do Not push cart when
drawers or worksurface are open. Failure to follow these
instructions may cause the cart to be unstable.
NOTE: User should change Master Personal Identi cation Number (PIN)
upon receipt of cart.
Lost Master PIN
Contact Ergotron Customer Care for instructions.
Ensure that the main power system batteries are installed and
functioning. The power does not need to be turned on at the power
system user interface.
*Drawer Row Numbers:
All PINs may vary in length from 4 – 7 digits. Number of PINs possible:
- Carts using StyleLink will store up to 1,000 PINs on the cart
- Carts not using StyleLink will store up to 100 PINs on the cart
- Ergotron recommends the following for choosing PIN digit length (assumes less than 1 in 25
chance of guessing random User PIN):
Max number of User PINs >50, 5+digit length recommended
Max number of User PINs >300, 6+digit length recommended
For maximum security use PIN length of 7
Set-up Master PIN for the First Time (Default Master PIN: 12345)
Contact Ergotron Customer Care for instructions if Master PIN is lost.
1. Enter default Master PIN (1-2-3-4-5) then press ENTER.
2. Press 5 for Master PIN Entry mode
3. Enter new Master PIN and press Enter (LEDs will blink green if PIN is accepted)
4. Master PIN entry mode will exit after 5 seconds of inactivity (LEDs blink red twice)
Master PIN Mode Menu
Enter Master PIN and then select one of the below numbers to enter that mode
1. User PIN Entry Mode
2. Pharmacy PIN Entry/Change Mode
5. Master Pin Change Mode
Programming Pharmacy PIN
1. Enter Master PIN and press ENTER for Mode Menu
2. Press 2 for Pharmacy PIN Entry Mode
3. Input Pharmacy PIN and press ENTER (all LEDs blink green in PIN is accepted).
4. Pharmacy PIN entry mode will exit after 5 seconds of inactivity (LEDs blink
red twice).
Programming User PINS
1. Enter Master PIN and press ENTER for Mode Menu.
2. Press 1 for User PIN Entry Mode.
3. Input new User PIN and press ENTER (All LEDs blink green if PIN is accepted). You may enter multiple USER PINs consecutively.
4. User PIN entry mode will exit after 5 seconds of inactivity (LEDs blink red twice).
NOTE: User PIN cannot be the same as a Master PIN or Pharmacy PIN. Once maximum User PIN storage is exceeded, the oldest User PIN will be over written.
Note: System will hold 1 Pharmacy PIN. Pharmacy PIN allows all drawers to unlock at the
same time. Drawers should then be opened at least slightly as the system will auto-lock after
10 seconds. All LEDs will ash green until system auto-locks. Once a drawer is opened the
corresponding LED for that row will light solid until it is placed back into its original location.
Lock Drawer:
• Wait 4 seconds for lock to engage automatically.
NOTE: Always ensure drawer is pushed in all the way and engaged with lock.
Drawer Troubleshooting
• No LEDs on keypad when pressing any number:
•Verify DC cable is connected from cart battery harness to controller.
• Verify keypad cable is connected to controller.
• Verify circuit breakers are not tripped and 5A fuse is installed in
battery harness.
• Drawer selection not available when User PIN is entered:
• Check to make sure drawer cable is installed securely.
• Remove power from drawer system for 10 seconds and re-apply.
• LEDs ash red/green after User PIN in entered:
• Battery charge is low, check to make sure USB charging cable is
plugged into computer and computer is ON.
LEDs/Alarm Meaning:
1,2,3,4, or 5 LED ON green: Corresponding Drawer is open.
1,2,3,4, or 5 LED ashing red and alarm sounding: Corresponding Drawer is open longer than 20
seconds. Mute alarm by pressing ashing button corresponding to open drawer.
All available drawer numbers ashing green: Waiting for drawer selection (see Unlock Drawer).
All LEDs ashing green: Pharmacy mode, all drawers are unlocked.
All LEDs blink red twice: PIN entry rejected/exit current mode after 5 seconds timeout.
All LEDs blink green 3 times: PIN entry accepted.
All LEDs ashing red: Firmware update in progress.
All LEDs ashing red/green: System power ON or low battery condition.
Unlock Drawer (2 methods): NOTE: All Drawers in row must be closed before a new row can be unlocked.
• Enter User PIN (only numbers for available drawer rows ash green), then press desired drawer row number*.
• Key - turn clockwise 1/4 turn
-
 1
1
-
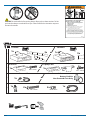 2
2
-
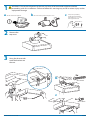 3
3
-
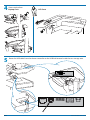 4
4
-
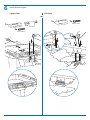 5
5
-
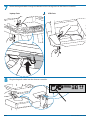 6
6
-
 7
7
-
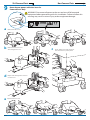 8
8
-
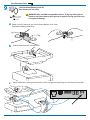 9
9
-
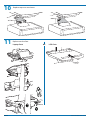 10
10
-
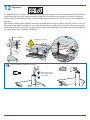 11
11
-
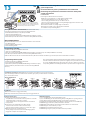 12
12
Ergotron 97-903 User guide
- Category
- Multimedia cart accessories
- Type
- User guide
Ask a question and I''ll find the answer in the document
Finding information in a document is now easier with AI
Related papers
Other documents
-
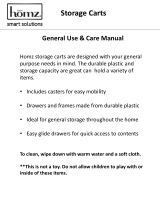 HOMZ 05565WHEC.01 User manual
HOMZ 05565WHEC.01 User manual
-
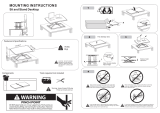 Gibbon Mounts Standing Desk Height Adjustable Desks Premium Sit Stand Converter Laptop Computer Stand Riser Table Workstation 32 Inch User manual
Gibbon Mounts Standing Desk Height Adjustable Desks Premium Sit Stand Converter Laptop Computer Stand Riser Table Workstation 32 Inch User manual
-
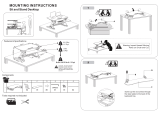 FEZIBO FZ-SD02B User manual
FEZIBO FZ-SD02B User manual
-
HUANUO HNSSD4 User manual
-
Intermetro FLO 1800 Datasheet
-
Intermetro SXS43CM1 Datasheet
-
Anthro AA03BN Datasheet
-
Intermetro FL411 Datasheet
-
Metro L01-461 Operating instructions