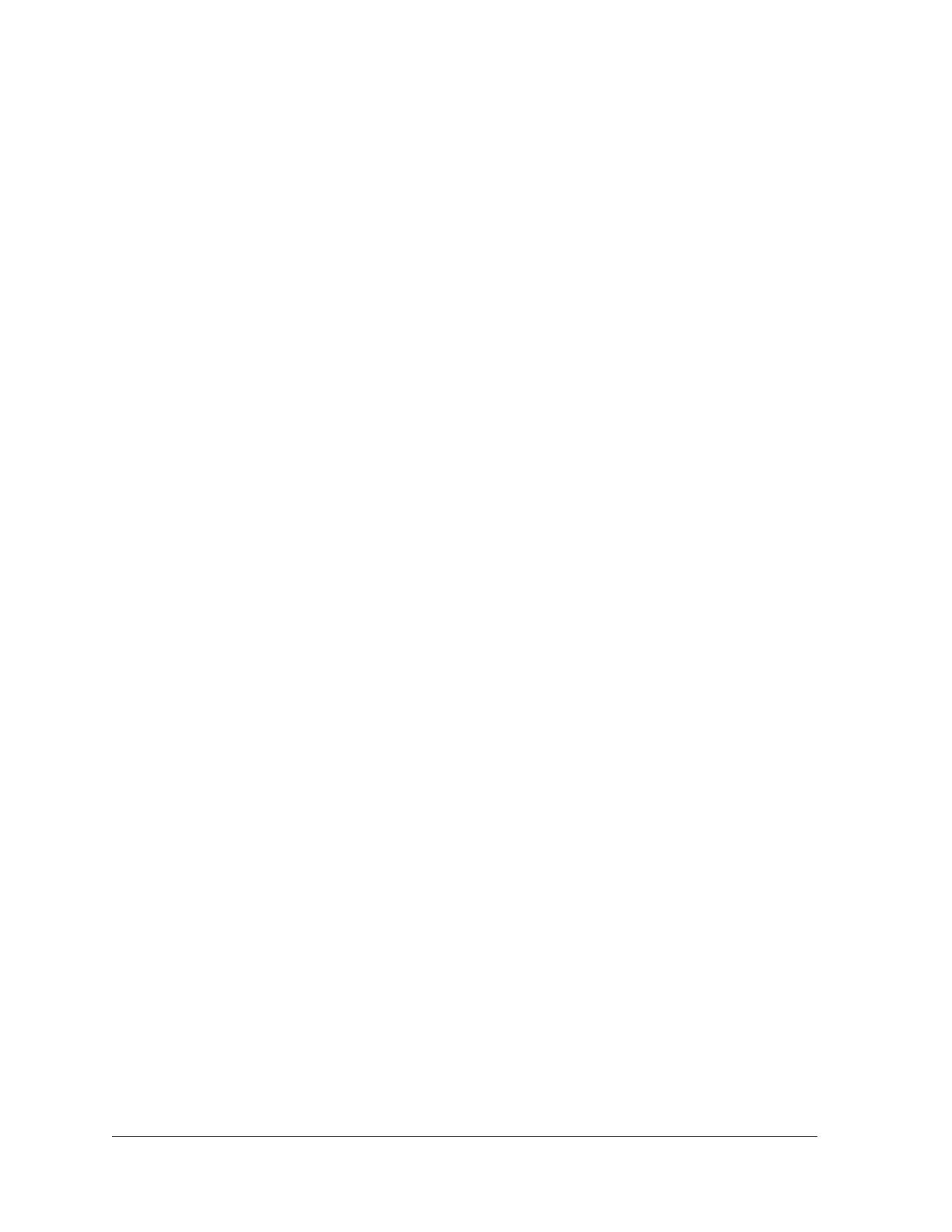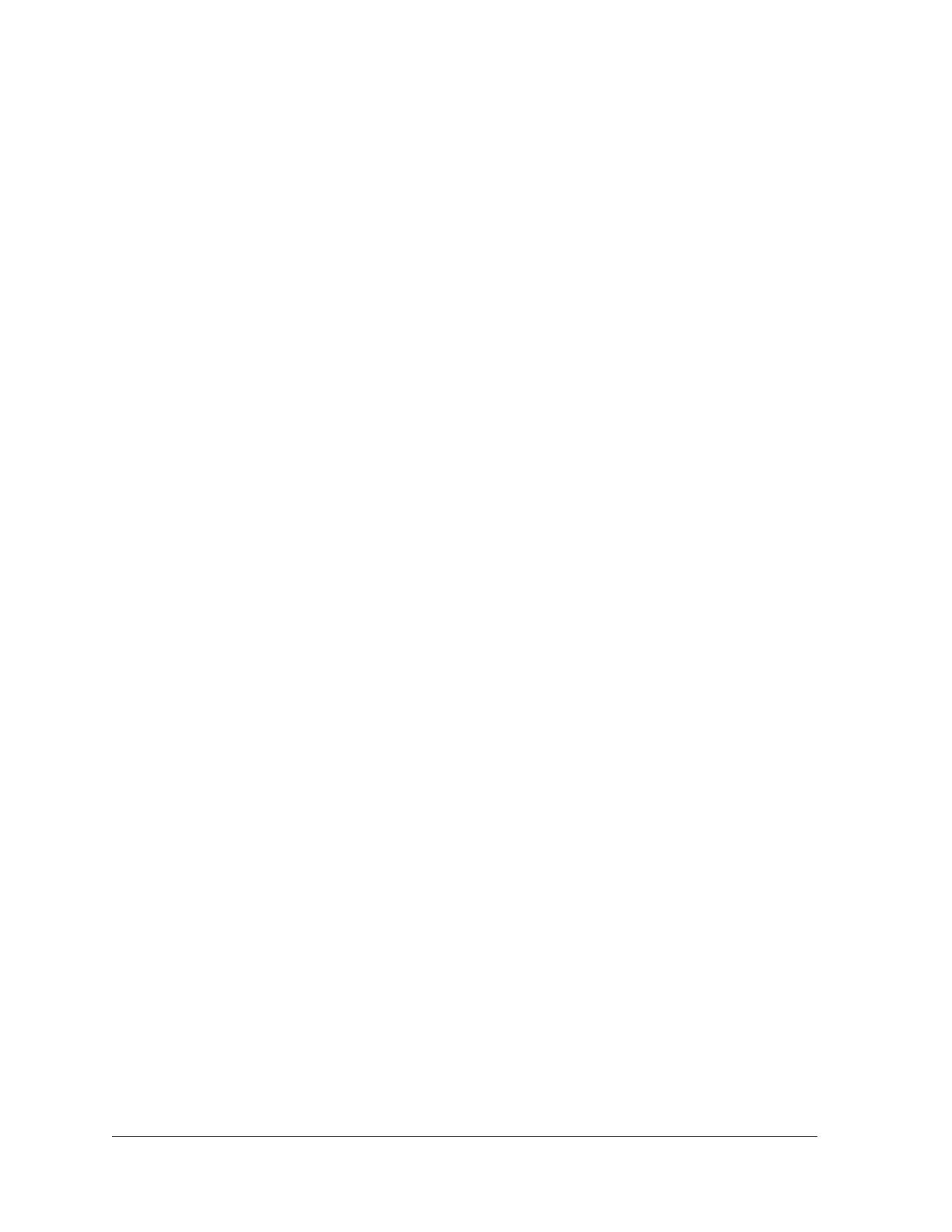
3
Contents
Chapter 1 Get Started and Connect to a WiFi Network
Set Up and Install the Adapter. . . . . . . . . . . . . . . . . . . . . . . . . . . . . . . . . . . . . . . . . . 5
View Network Details Before Joining a WiFi Network . . . . . . . . . . . . . . . . . . . . . . 9
Join a WiFi Network. . . . . . . . . . . . . . . . . . . . . . . . . . . . . . . . . . . . . . . . . . . . . . . . . . 11
Join a Network Using WPS. . . . . . . . . . . . . . . . . . . . . . . . . . . . . . . . . . . . . . . . . . 12
Join a Network Using NETGEAR genie . . . . . . . . . . . . . . . . . . . . . . . . . . . . . . . . 13
Join a Network Using a Standalone Driver and Windows WLAN Autoconfig 15
Join a Hidden Network . . . . . . . . . . . . . . . . . . . . . . . . . . . . . . . . . . . . . . . . . . . . . 18
Chapter 2 Monitor and Maintain the Adapter
View the Connection Status and Details . . . . . . . . . . . . . . . . . . . . . . . . . . . . . . . . 25
View More Information About the Adapter and Network. . . . . . . . . . . . . . . . . . 26
Get Diagnostic Information for the Adapter . . . . . . . . . . . . . . . . . . . . . . . . . . . . . 28
Upgrade the Adapter Software . . . . . . . . . . . . . . . . . . . . . . . . . . . . . . . . . . . . . . . . 29
Uninstall the Adapter Software . . . . . . . . . . . . . . . . . . . . . . . . . . . . . . . . . . . . . . . . 31
Chapter 3 Troubleshooting and Frequently Asked Questions
Troubleshooting . . . . . . . . . . . . . . . . . . . . . . . . . . . . . . . . . . . . . . . . . . . . . . . . . . . . . 33
Adapter LED Is Not Lit . . . . . . . . . . . . . . . . . . . . . . . . . . . . . . . . . . . . . . . . . . . . . 33
Icon Is Not in the Windows System Tray. . . . . . . . . . . . . . . . . . . . . . . . . . . . . . 33
Adapter Does Not Connect to a WiFi Network. . . . . . . . . . . . . . . . . . . . . . . . . 34
When I Connect the Adapter to a Network, I Cannot Access the Internet. . 35
When I Connect to the Network, I Cannot Access Shared
Resources Such as Printers . . . . . . . . . . . . . . . . . . . . . . . . . . . . . . . . . . . . . . . . . 35
Adapter Lost Its IP Address . . . . . . . . . . . . . . . . . . . . . . . . . . . . . . . . . . . . . . . . . 35
Frequently Asked Questions . . . . . . . . . . . . . . . . . . . . . . . . . . . . . . . . . . . . . . . . . . 36
Do USB Ports Go into Sleep Mode if No Traffic Is Going to or
from the Port?. . . . . . . . . . . . . . . . . . . . . . . . . . . . . . . . . . . . . . . . . . . . . . . . . . . . 36
How Can I Improve the Speed of My WiFi Connection?. . . . . . . . . . . . . . . . . 36
How Can I View the IP Address of the Adapter? . . . . . . . . . . . . . . . . . . . . . . . 36
Appendix A Factory Default Settings and Technical Specifications
Factory Default Settings . . . . . . . . . . . . . . . . . . . . . . . . . . . . . . . . . . . . . . . . . . . . . 38
Technical Specifications . . . . . . . . . . . . . . . . . . . . . . . . . . . . . . . . . . . . . . . . . . . . . . 39