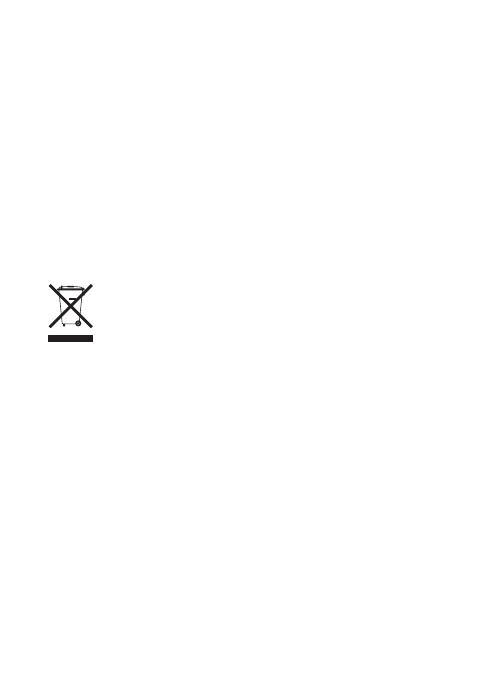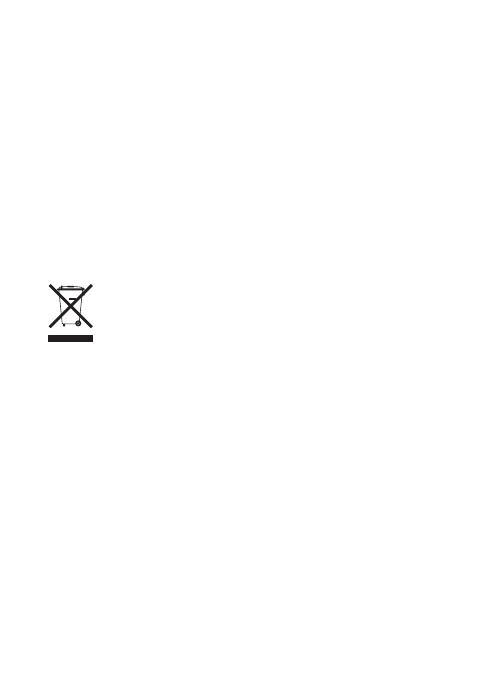
2
Trademarks
NETGEAR, the NETGEAR logo, and Connect with Innovation are
trademarks and/or registered trademarks of NETGEAR, Inc. and/or its
subsidiaries in the United States and/or other countries. Information is
subject to change without notice. Other brand and product names are
trademarks and/or registered trademarks of their respective holders.
© 2012 NETGEAR, Inc. All rights reserved
Statement of Conditions
In the interest of improving internal design, operational function, and/or
reliability, NETGEAR reserves the right to make changes to the
products described in this document without notice. NETGEAR does
not assume any liability that may occur due to the use or application of
the product(s) or circuit layout(s) described herein.
This symbol is placed in accordance with the European
Union Directive 2002/96 on the Waste Electrical and
Electronic Equipment (the WEEE Directive). If disposed
of within the European Union, this product should be
treated and recycled in accordance with the laws of your
jurisdiction implementing the WEEE Directive.