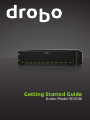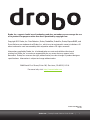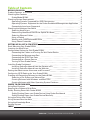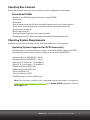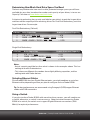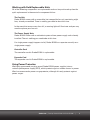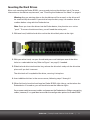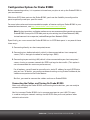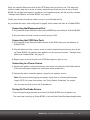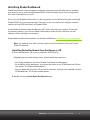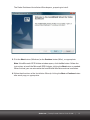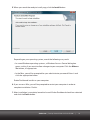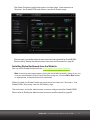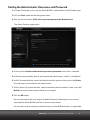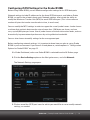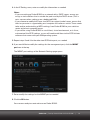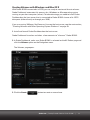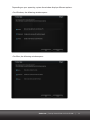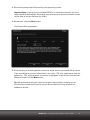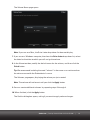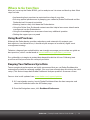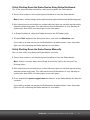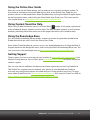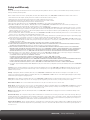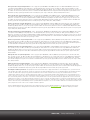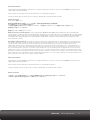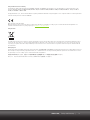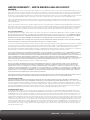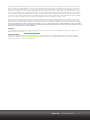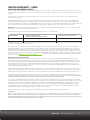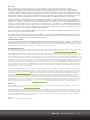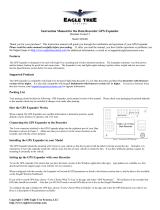Drobo DR-B1200I-1L13 Datasheet
- Category
- NAS & storage servers
- Type
- Datasheet
This manual is also suitable for

Getting Started Guide
Drobo Model B1200i

drobo.com | Getting Started Guide for Drobo B1200i |
1
Drobo, Inc. supports lawful use of technology and does not endorse or encourage the use
of its products for purposes other than those permitted by copyright law.
Copyright 2011 Drobo, Inc. Data Robotics, Drobo, DroboElite, DroboPro, Drobo, BeyondRAID, and
Smart Volumes are trademarks of Drobo, Inc., which may be registered in some jurisdictions. All
other trademarks used are owned by their respective owners. All rights reserved.
Information supplied by Drobo, Inc. is believed to be accurate and reliable at the time of
printing, but Drobo, Inc. assumes no responsibility for any errors that may appear in this
document. Drobo, Inc. reserves the right, without notice, to make changes in product design or
specifications. Information is subject to change without notice.
2460 North First Street, Suite 100, San Jose, CA 95131, U.S.A.
For more info, visit: http://www.drobo.com
Part # 070-00042-001
Rev 03

drobo.com | Getting Started Guide for Drobo B1200i |
2
Table of Contents
BEFORE YOU BEGIN 3
Product Features at a Glance 3
Checking Box Contents 4
Drobo Model B1200i 4
Checking System Requirements 4
Operating Systems Supported for iSCSI Connectivity 4
Operating Systems Supported for the Drobo Dashboard Management Application 5
Connectivity Interfaces Supported 5
Checking the Hardware You Need 6
Selecting Hard Drives 6
Determining How Much Hard Drive Space You Need 7
Selecting Ethernet Cables 7
Using a Switch 7
Working with Field Replaceable Units 8
Using Power Protection 8
SETTING UP IN JUST A FEW STEPS! 9
Rack Mounting Your Drobo B1200i 9
Inserting the Hard Drives 11
Configuration Options for Your Drobo B1200i 12
Connecting the Cables and Turning On Your Drobo Device 12
Connecting the Management Port 13
Connecting the iSCSI Data Ports 13
Connecting to a Power Source 13
Turning On Your Drobo Device 13
Installing Drobo Dashboard 14
Installing Drobo Dashboard from the Resource CD 14
Installing Drobo Dashboard from the Website 17
Setting the Administrator Username and Password 18
Configuring iSCSI Settings for Your Drobo B1200i 19
Creating and Formatting Volumes for the Drobo B1200i 21
Selecting a File System and Volume Size 21
Creating Volumes with Windows and Mac OS X 23
Creating Volumes with Other Operating System Platforms 27
WHERE TO GO FROM HERE 29
Using Best Practices 29
Keeping Your Software Up to Date 29
Safely Shutting Down Your Drobo B1200i 30
Safely Shutting Down your Drobo Device Using Drobo Dashboard 31
Safely Shutting Down your Drobo Device Manually 31
Using the Online User Guide 32
Using Context-Sensitive Help 32
Using the Knowledge Base 32
Getting Support 32
INDEX 33

drobo.com | Getting Started Guide for Drobo B1200i |
3
Before You Begin
Congratulations on your new Drobo! This Getting Started Guide will help you get Drobo set
up in just a few steps. Before you begin, it’s a good idea to check your system and hardware
requirements. In this chapter, you will:
t7JFXQSPEVDUGFBUVSFTBUBHMBODF
t$IFDLCPYDPOUFOUT
t$IFDLTZTUFNSFRVJSFNFOUT
t&OTVSFUIBUZPVIBWFUIFIBSEXBSFZPVOFFEGPSUIF%SPCPEFWJDF
Product Features at a Glance
Figure 1: Front of the Drobo B1200i with the Front Bezel removed.
Figure 2: Back of the Drobo B1200i with the Rear Bezel removed.
Drive Bay Drive Bay
Indicator
Drive
Latch
Activity
Indicator
Power
Capacity
Gauge
System Warning
Indicator
iSCSI
Data Ports
Management
Port
Controller
Card
Expander
Card
Fan Units
Power Supplies
Power
Toggle Button
Fan
Indicator

drobo.com | Getting Started Guide for Drobo B1200i |
4
drobo.com | Getting Started Guide for Drobo B1200i |
Checking Box Contents
Check the product’s box to ensure it contains all the components listed below.
Drobo Model B1200i
t%SPCPCBZ4"/4UPSBHFGPS#VTJOFTTNPEFM#J
t'SPOUCF[FM
t3FBSCF[FM
t'PVShQPXFSDPSETGPS&VSPQFBOEUXPhQPXFSDPSETGPSBMMPUIFSSFHJPOT
t3BDLNPVOUJOTUBMMBUJPOUPPMBTNBMMNFUBMTIFMGVTFEUPBJEJOTUBMMBUJPO
t3BDLNPVOUTDSFXT
t3BDLNPVOUOVUT
t(FUUJOH4UBSUFE(VJEFUIJTEPDVNFOUQSJOUFE
t%SPCP3FTPVSDF$%XIJDIJODMVEFTUIF%SPCP%BTICPBSEBQQMJDBUJPO
Checking System Requirements
Check to ensure your operating system and cable interfaces are supported.
Operating Systems Supported for iSCSI Connectivity
The following is the list of operating systems that Drobo B1200i supports for iSCSI
DPOOFDUJWJUZTFSWFSTXIJDIVTFUIFTUPSBHFTQBDFPOUIF%SPCP#J
t8JOEPXT4FSWFS341oCJU
t8JOEPXT4FSWFS341oCJU
t.BD049Y4FSWFSoBOECJU
t.BD049Y4FSWFSoBOECJU
t7.XBSFW4QIFSF&49JY
t7.XBSFW4QIFSF&49JY
t$JUSJY9FO4FSWFS
t$JUSJY9FO4FSWFS'1
t3FE)BU&OUFSQSJTF-JOVY*OUFMPOMZ
Note: For the most current list of supported operating systems, navigate to
www.drobo.com/products/index.php, click Drobo B1200i and then click the
Tech Specs tab.

drobo.com | Getting Started Guide for Drobo B1200i |
5
Operating Systems Supported for the Drobo Dashboard Management
Application
Drobo Dashboard is the software companion to the Drobo B1200i. It can be installed on
client computers which connect to the Drobo B1200i via a network in order to set up,
manage, and use the Drobo B1200i. The following is the list of operating systems that
TVQQPSU%SPCP%BTICPBSEPOUIFDMJFOUDPNQVUFST
t8JOEPXT4FSWFS341oCJU
t8JOEPXT4FSWFS341oCJU
t8JOEPXT41oBOECJU
t8JOEPXT9141oCJU
t.BD049JODMVEJOH4FSWFSoBOECJU
t.BD049oCJU
t.BD0494FSWFSoBOECJU
Note: For the most current list of supported operating systems, navigate to
www.drobo.com/products/index.php, click Drobo B1200i and then click the
Tech Specs tab.
Connectivity Interfaces Supported
Drobo B1200i has four Gigabit Ethernet ports available: one dedicated management
port and three iSCSI data ports.
iSCSI Data Port
J4$4**OUFSOFU4NBMM$PNQVUFS4ZTUFN*OUFSGBDFJTBO*OUFSOFU1SPUPDPM*1CBTFE
networking standard for connecting storage devices to computers.
With three iSCSI data ports on the Drobo B1200i, you have the flexibility to configure each
port to a different network, giving all three networks access to Drobo B1200i. You can also
connect two of the iSCSI data ports to the same network, creating greater bandwidth and
failover protection. You can also connect one or more iSCSI ports directly to servers. For
more details, see “Configuration Options for Drobo B1200i,” on page 14.
%SPCP#JTNBOBHFNFOUi.(.5wQPSUJTVTFEUPDPOGJHVSFOFUXPSLTFUUJOHTBOE
perform other administrative tasks. The MGMT port can be connected to your Local
"SFB/FUXPSL-"/PSEJSFDUMZUPBDPNQVUFS

drobo.com | Getting Started Guide for Drobo B1200i |
6
drobo.com | Getting Started Guide for Drobo B1200i |
Notes:
8IJMFUIF.(.5QPSUJTEFEJDBUFEUPNBOBHFNFOUUSBGGJDPVUPGCBOE%SPCP#J
DBOBMTPCFNBOBHFECZBDPOOFDUFETFSWFSUISPVHIBOJ4$4*EBUBQPSUJOCBOE
%SPCP#JTJ4$4*DPOOFDUJPOTVQQPSUT(JHBCJU.CJUT&UIFSOFUDPOOFDUJPOT
for optimal performance. Although these Ethernet connections can negotiate at 100
Mbit/s speeds, it is recommended to use a Gigabit switch for iSCSI traffic.
- You can purchase an add-on Gigabit Ethernet adapter card for your computer if
needed. Note, however, that Drobo does not support iSCSI-specific cards, or HBA
IPTUCVTBEBQUFSDBSET
Checking the Hardware You Need
This section helps you:
t4FMFDUUIFIBSEESJWFTUPVTFXJUI%SPCP#J
t$IPPTFUIFBNPVOUPGESJWFTQBDFDBQBDJUZUPIBWFBWBJMBCMFPOUIPTFESJWFTUP
ensure your data is protected
t,OPXUIFSFRVJSFNFOUTGPS&UIFSOFUDBCMFT
t,OPXUIFSFRVJSFNFOUTGPSZPVSTXJUDI
t8PSLXJUIGJFMESFQMBDFBCMFVOJUTTVDIBTUIFGBOVOJU
t8PSLXJUIZPVSQPXFSTVQQMZJFT
t,OPXUIFSFRVJSFNFOUTGPSQPXFSQSPUFDUJPO
Selecting Hard Drives
By default, Drobo B1200i is set to run in Dual Disk Redundancy mode, which protects
your data against two simultaneous hard drive failures. Therefore, you will need at
least three hard drives. If, however, you decide to disable Dual Disk Redundancy, you
will need at least two hard drives.
Note: For Drobo B1200i, we recommend that you use at least five high-performance
ESJWFT31.PSGBTUFSFOUFSQSJTFHSBEFESJWFT5IJTQSPWJEFTNPSFEBUBESJWFT
better striping performance, and also helps distribute loads more effectively.
You can use hard drives from any manufacturer and with any capacity with the Drobo
device. Drobo B1200i supports both the standard 3.5” internal SAS and SATA drives.
Important: You cannot mix SATA and SAS drives at the same time in the same disk
QBDLXJUI%SPCP#J5IFTFUPGIBSEESJWFTZPVMPBEJOUPUIF%SPCPEFWJDFJT
UPHFUIFSDBMMFEBEJTLQBDL:PVXJMMOFFEUPTFMFDUFJUIFS4"5"PS4"4ESJWFT
Drobo devices are not compatible with IDE, parallel SCSI, or SATA hard drives.
Warning: Any pre-existing data on the drives will be erased when inserted
into the Drobo B1200i. If you wish to keep the data, copy it to another drive or
medium before using with the Drobo device.

drobo.com | Getting Started Guide for Drobo B1200i |
7
Determining How Much Hard Drive Space You Need
The best way to determine how much usable, protected storage space you will have
available for your data, based on the number and capacity of your drives, is to use our
Capacity Calculator at www.drobo.com/calculator.
A shortcut to estimating the capacity available for your data is to omit the largest drive
and then add the capacity of the remaining drives. For Dual Disk Redundancy, omit the
largest two drives. For example:
%VBM%JTL3FEVOEBODZ%FGBVMU
Single Disk Redundancy
Notes:
- Actual capacity could be less than what is shown in the examples above. This has
nothing to do with Drobo devices.
- This is because different disc vendors have slightly differing capacities, and has
nothing to do with Drobo devices..
Selecting Ethernet Cables
Since Drobo B1200i has four Gigabit Ethernet ports, you might need two or up to four
Ethernet cables, depending on how you plan to configure and use Drobo B1200i.
Tip: 'PSCFTUQFSGPSNBODFXFSFDPNNFOEVTJOH$BUFHPSZ$"5DPQQFS&UIFSOFU
cables with RJ45 connectors.
Using a Switch
If you plan to share Drobo B1200i with more than three servers, you will need to use
a switch; otherwise, a switch is not necessary. Note that when connecting Drobo
#JUPBTXJUDIUIFTXJUDINVTUTVQQPSU(JHBCJU&UIFSOFUDPOOFDUJPOT
.CJUTGPSPQUJNBMQFSGPSNBODF
# Drives
4
5
5
3TB + 3TB + 3TB
+3TB
250GB + 250GB + 500GB + 500GB + 750GB
250GB + 500GB + 750GB + 1TB + 2TB
= 6TB
= 1TB
= 1.5TB
Drive Capacities Usable Protected Capacity*
# Drives
3
4
4
3TB + 3TB + 3TB
250GB + 250GB + 500GB + 750GB
250GB + 500GB + 1TB +2TB
= 6TB
= 1TB
= 1.75TB
Drive Capacities Usable Protected Capacity*

drobo.com | Getting Started Guide for Drobo B1200i |
8
drobo.com | Getting Started Guide for Drobo B1200i |
Working with Field Replaceable Units
All of the following components are replaceable and can be purchased up-front for
quick replacement in the event of a component failure.
The Fan Unit
Drobo B1200i comes with a removable, hot-swappable fan unit, containing eight
fans, already assembled. There is nothing you need to do at this time.
In the event that one or more fans fail, a warning light will illuminate and you may
need to replace your fan unit.
The Power Supply Units
Drobo B1200i comes with a redundant system of two power supply units already
installed. There is nothing you need to do at this time.
If a single power supply happens to fail, Drobo B1200i can operate normally on a
single power supply.
Controller Card
The controller card in Drobo B1200i is replaceable.
Expander Card
The expander card in Drobo B1200i is replaceable.
Using Power Protection
We highly recommend you plug one of Drobo B1200i power supplies into an
VOJOUFSSVQUJCMFQPXFSTVQQMZ614XIJDIQSPUFDUTBHBJOTUTVEEFOMPTTFTJOQPXFS
We also recommend a power surge protector, although this only protects against
power surges.

drobo.com | Getting Started Guide for Drobo B1200i |
9
Setting Up in Just a Few Steps!
Once you have ensured you meet all system and hardware requirements, it’s time to set up
Drobo B1200i for use. This can be done in just a few steps.
1. Rack mount Drobo B1200i.
2. Insert the hard drives.
3. Consider configuration options for Drobo B1200i.
4. Connect cables for the Ethernet management port, the iSCSI data ports you plan to
use and the power source.
5. Turn on Drobo B1200i.
6. Install Drobo Dashboard.
7. Set the administrator username and password.
8. Configure iSCSI settings.
9. Create and format volumes.
Notes:
*GZPVQMBOUPVTF%SPCP#JJOBNVMUJIPTUDMVTUFSFEWJSUVBMFOWJSPONFOU
ZPVUIFOBMTPOFFEUPQSPWJTJPOTUPSBHFUPUIFWJSUVBMNBDIJOF7.VTJOHZPVS
virtualization management software. For more information, see this topic in the Drobo
B1200i Online User Guide, found at www.drobo.com/support/documentation.php.
- For more information on connecting with iSCSI, refer to “Connecting the iSCSI Data
Ports” on page 15.
Rack Mounting the Drobo B1200i
Before inserting hard drives or connecting cables, you will need to mount Drobo B1200i
into a 2-post or 4-post rack/cabinet. Drobo B1200i comes with rack mount ears already
BTTFNCMFEGPSFBTZNPVOUJOH"MTPJODMVEFEJTBSBDLNPVOUJOTUBMMBUJPOUPPMBTNBMMNFUBM
TIFMGUPBJEXJUIJOTUBMMBUJPO
Drobo B1200i mounts to two rack rails only. If you have a 4-post rack/cabinet, you do not
need to mount anything to the rear two rails.
Note: We recommend that installation be performed by two adults due to the weight of
a Drobo B1200i chassis.

drobo.com | Getting Started Guide for Drobo B1200i |
10
drobo.com | Getting Started Guide for Drobo B1200i |
1. Place the installation tool below the rack unit where you would like to mount the
%SPCP#JBOEVTFGPVSTDSFXTBOEPQUJPOBMDBHFOVUTUPNPVOUJUJOQMBDF4FF
the image below.
2. Place the Drobo B1200i onto the installation tool, slide it into place, and use
GPVSTDSFXTBOEPQUJPOBMDBHFOVUTUPTFDVSFJUUPUIFSBDL'PSUIJTTUFQJUJT
recommended that one person stabilize the rear of the Drobo B1200i while the other
person in the front secures the screws. See the image below.
3. Optional: 0ODFUIF%SPCP#JJTNPVOUFEZPVDBOSFNPWFUIFJOTUBMMBUJPOUPPMUIF
TNBMMNFUBMTIFMG

drobo.com | Getting Started Guide for Drobo B1200i |
11
Inserting the Hard Drives
After rack mounting the Drobo B1200i, you are ready to insert hard drives into it. For more
information on hard drive requirements, see “Checking the Hardware You Need” on page 8.
Warning: Any pre-existing data on the hard drives will be erased, as the drives will
be automatically formatted. If you wish to keep the data, copy it to another drive or
medium before using with the Drobo device.
Note: Once you insert the drives into the Drobo device, they function as a unit or
“pack.” To access the data on them, you will need the entire pack.
1. With one hand, hold the hard drive so that the drive label points to the right.
2. With your other hand, use your thumb to depress and hold open one of the drive
locks to a selected drive bay. Refer to Figure 1 on page 5, if needed.
3. Slide the hard drive into the drive bay, release the drive lock and push the drive into
place until you feel it connect.
The drive lock will snap behind the drive, securing it into place.
4. Insert additional drives in the same manner, following steps 2 through 4.
5. When finished, place the front bezel on Drobo B1200i right side up, so that when the
Drobo device is turned on, you will be able to see the indicator lights.
You are now ready to connect cables and power on the Drobo device. Before connecting
cables, however, it is a good idea to consider the configuration options for Drobo B1200i.

drobo.com | Getting Started Guide for Drobo B1200i |
12
drobo.com | Getting Started Guide for Drobo B1200i |
Configuration Options for Drobo B1200i
Before connecting cables, it is important to know how you plan to set up the Drobo B1200i in
your environment.
With three iSCSI data ports on the Drobo B1200i, you have the flexibility to configure the
ports to optimally meet your specific needs.
For more information and recommended examples of how to configure Drobo B1200i in your
networked environment, see http://www.drobo.com/resources/iscsi.php.
Note: For best practices and better performance, we recommend that you do not connect
%SPCP#JWJBBOZPGJUTJ4$4*EBUBQPSUTUPZPVSFYJTUJOH-PDBM"SFB/FUXPSL-"/
JOTUFBEDPOOFDUJUUPBTFQBSBUFJTPMBUFE4UPSBHF"SFB/FUXPSL4"/
Specifically, you can connect the Drobo B1200i via its iSCSI data ports in any one of these
three ways:
1. Connecting directly to a host computer/server.
2. Connecting to a dedicated switch, which is then connected to a host computer/
TFSWFS5IJTJTUIFUZQJDBMNFUIPEPGDPOGJHVSJOHB4"/
3. Connecting to your existing LAN, which is then connected to your host computer/
TFSWFSTIBSJOHBDPNNPOOFUXPSLGPSJ4$4*BOESFHVMBSEBUBUSBGGJD5IJTPQUJPOJT
OPUSFDPNNFOEFEGPSNBYJNVNQFSGPSNBODF
For all options, you will need to manually set a static IP address for each iSCSI data
port you use. To do this, you configure network settings using Drobo Dashboard, the
software companion to the Drobo device.
But first, you need to connect the cables and turn on Drobo B1200i.
Connecting the Cables and Turning On Drobo B1200i
After rack mounting the Drobo B1200i and inserting the hard drives, you are ready to
connect the cables.
You first connect Drobo B1200i via its management port to your LAN. This port
is used to configure network settings for the iSCSI data ports and perform other
administrative tasks.

drobo.com | Getting Started Guide for Drobo B1200i |
13
Next, you connect Ethernet cables to the iSCSI data ports you plan to use. The other end
of these cables plug into a server or switch, depending on how you plan to set up Drobo
B1200i. For configuration options, guidelines and important notes, see the previous section,
“Configuration Options for Drobo B1200i” on page 14.
Finally, you connect the power cables and turn on the Drobo device.
As you follow the steps, refer to Figure 2 on page 3, which shows the back of a Drobo B1200i.
Connecting the Management Port
1. Plug one end of the Ethernet cable into the MGMT port on the back of Drobo B1200i.
2. Plug the other end into a router or switch on your LAN.
Connecting the iSCSI Data Ports
1. Plug one end of the Ethernet cable into one of the iSCSI data ports on the back of
Drobo B1200i.
2. Plug the other end into a server, router or switch, depending on how you plan to set
up Drobo B1200i. For configuration options, see the previous section, “Configuration
Options for Drobo B1200i” on page 14.
3. Repeat steps one and two for each iSCSI data port you plan to use.
Connecting to a Power Source
1. Connect the power supply to the power connection at the back of the Drobo device.
$POOFDUCPUIQPXFSTVQQMJFTGPSSFEVOEBOUQPXFSQSPUFDUJPO
2.$POOFDUUIFPUIFSFOEPGUIFQPXFSTVQQMZJFTUPBQPXFSTPVSDF
Note: We recommend plugging one power supply into an uninterruptible power
TVQQMZ614'PSNPSFJOGPSNBUJPOTFFi6TJOH1PXFS1SPUFDUJPOwPOQBHF
You are now ready to turn on the Drobo device.
Turning On The Drobo Device
t1SFTTUIFQPXFSUPHHMFCVUUPOPOUIFCBDLPG%SPCP#JPODFUPQPXFSJUPO
The next step in setting up Drobo B1200i is to install the Drobo Dashboard application.

drobo.com | Getting Started Guide for Drobo B1200i |
14
drobo.com | Getting Started Guide for Drobo B1200i |
Installing Drobo Dashboard
Drobo Dashboard is the management software companion to the Drobo device, enabling
you to easily set up and manage Drobo B1200i. Drobo Dashboard can also manage more
than one Drobo device at a time.
You first install Drobo Dashboard on a client computer on the LAN to which you connected
Drobo B1200i via its management port. You will use this connection to configure network
settings for the iSCSI data ports on Drobo B1200i.
Install Drobo Dashboard from the Resource CD that came with your product. During the
installation process, you can set Drobo Dashboard to automatically check for version
updates, which we highly recommend.
Drobo software and firmware updates can also be installed from www.drobo.com/support/updates.
Note: You need to have administrator rights on the computer on which you install
Drobo Dashboard.
Installing Drobo Dashboard from the Resource CD
1. Place the Resource CD in your computer’s CD/DVD drive.
Depending on your operating system, one of the following occurs:
t5IF%SPCPXJOEPXPSUIF*OTUBMM%SPCP%BTICPBSEXJOEPXPQFOT
t"O"VUP1MBZEJBMPHCPYPQFOTHJWJOHZPVUIFPQUJPOUPSVO$%8JOEPXFYF4FMFDU
this option. The Drobo window opens.
t:PVDBOPQFOUIF3FTPVSDF$%UPWJFXJUTDPOUFOUTBOEGSPNUIFSFEPVCMFDMJDLPO
CDWindow.exe. The Drobo window opens.
2. Double-click the Install Drobo Dashboard button.

drobo.com | Getting Started Guide for Drobo B1200i |
15
The Drobo Dashboard Installation Wizard opens, preparing to install.
3. Click the Next CVUUPO8JOEPXTPSUIFContinueCVUUPO.BDBTBQQSPQSJBUF
Note: If the Microsoft iSCSI Initiator window opens, click the Yes button. Follow the
instructions to install the Microsoft iSCSI Initiator, clicking the Next button as needed.
When finished, you are returned to the InstallShield Wizard to continue installation.
4. Follow the directions of the Installation Wizard, clicking the Next or Continue button
after each page, as appropriate.

drobo.com | Getting Started Guide for Drobo B1200i |
16
drobo.com | Getting Started Guide for Drobo B1200i |
5. When you reach the ready to install page, click the Install button.
Depending on your operating system, one of the following may result:
t*OTPNF8JOEPXTPQFSBUJOHTZTUFNTB8JOEPXT"DDFTT$POUSPMEJBMPHCPY
opens, asking if you want to allow changes to your computer. Click the Allow or
Yes button, as appropriate.
t*OUIF.BDZPVXJMMCFQSPNQUFEGPSZPVSBENJOJTUSBUPSQBTTXPSE&OUFSJUBOE
click the appropriate button.
Drobo Dashboard installs on your computer.
6. If you are on a Mac, you will be prompted to restart your computer in order to
complete installation. Do this.
7. After installation is complete, leave the Launch Drobo Dashboard check box selected
and click the Finish button.

drobo.com | Getting Started Guide for Drobo B1200i |
17
The Drobo Dashboard application opens and now takes a few moments to
“discover” the Drobo B1200i and display it on the All Drobos page.
The next step is to set the administrator username and password for Drobo B1200i.
Please refer to "Setting the Administrator Username and Password" on page 20.
Installing Drobo Dashboard from the Website
You can install Drobo Dashboard from www.drobo.com/support/updates.
Note: If warning messages appear during the installation process, asking if you are
sure you want to open and/or install the file or program, click the OK or Run button,
as appropriate, to continue with the installation.
When finished, the Drobo Dashboard application launches and “discovers” the
Drobo B1200i, displaying it on the All Drobos page.
The next step is to set the administrator username and password for Drobo B1200i.
Please refer to "Setting the Administrator Username and Password" on page 20.

drobo.com | Getting Started Guide for Drobo B1200i |
18
drobo.com | Getting Started Guide for Drobo B1200i |
Setting the Administrator Username and Password
1. In Drobo Dashboard, make sure the Drobo B1200i is selected from the All Drobos page.
2. Click the Tools option on the Navigation menu.
3. Click the link that reads: Click here to password protect this Drobo device.
The Admin Settings page opens.
4. Ensure that the Enable administrative password protection check box is selected.
5. In the Username text box, enter a username for the administrator. “Admin” is the default.
6. In the Password text box, select the default text that appears there, press the Delete
key and enter a password for the administrator.
7. In the Confirm Password text box, select the default text that appears there, press the
Delete key and re-enter the password you just typed.
8. Click the OK button.
You are returned to the main page in Drobo Dashboard, showing that you are now
connected to Drobo B1200i with the username you entered.
You are now ready to configure network settings for the iSCSI data ports, as applicable.

drobo.com | Getting Started Guide for Drobo B1200i |
19
Configuring iSCSI Settings for the Drobo B1200i
Before using Drobo B1200i, you will need to configure the settings for its iSCSI data ports.
Network settings include IP addresses for the three iSCSI data ports available on Drobo
B1200i, as well as the related subnet mask. Network settings also include the ability to
NPEJGZUIF.BYJNVN5SBOTGFS6OJU.56GPSFBDIJ4$4*EBUBQPSU5IJTJTUIFNBYJNVN
OVNCFSPGCZUFTUIBUDBOCFUSBOTGFSSFEBUBUJNFJOPOFGSBNF
You can modify the MTU settings in order to support the use of jumbo frames. Jumbo frames
are those that maintain data transfer rates of more than 1,500 bytes per frame, and can
carry up to 9,000 bytes per frame. Use of jumbo frames minimizes transaction loads, and can
dramatically improve network performance by raising effective bandwidth.
You can also choose to modify settings for the management port.
Before configuring network settings, it is important to know how you plan to set up Drobo
B1200i in your environment. If you haven’t already done so, review options in “Configuration
Options for Drobo B1200i” on page 12.
1. In Drobo Dashboard, make sure Drobo B1200i is selected from the All Drobos page.
2. Click the Device Settings option on the Navigation menu, and click Network.
The Network Settings page opens.
3. Click on one of the iSCSI port icons for which you would like to set or modify network
settings, as needed.
Page is loading ...
Page is loading ...
Page is loading ...
Page is loading ...
Page is loading ...
Page is loading ...
Page is loading ...
Page is loading ...
Page is loading ...
Page is loading ...
Page is loading ...
Page is loading ...
Page is loading ...
Page is loading ...
Page is loading ...
Page is loading ...
Page is loading ...
Page is loading ...
Page is loading ...
Page is loading ...
Page is loading ...
Page is loading ...
Page is loading ...
Page is loading ...
-
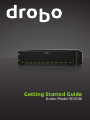 1
1
-
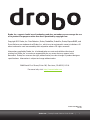 2
2
-
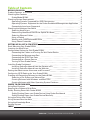 3
3
-
 4
4
-
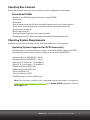 5
5
-
 6
6
-
 7
7
-
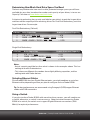 8
8
-
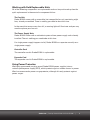 9
9
-
 10
10
-
 11
11
-
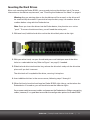 12
12
-
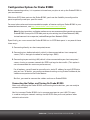 13
13
-
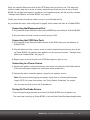 14
14
-
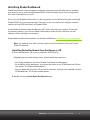 15
15
-
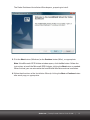 16
16
-
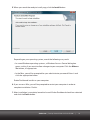 17
17
-
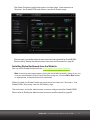 18
18
-
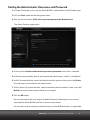 19
19
-
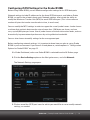 20
20
-
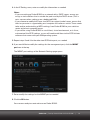 21
21
-
 22
22
-
 23
23
-
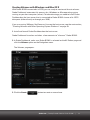 24
24
-
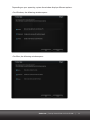 25
25
-
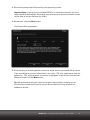 26
26
-
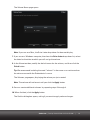 27
27
-
 28
28
-
 29
29
-
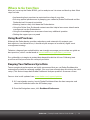 30
30
-
 31
31
-
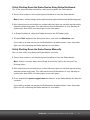 32
32
-
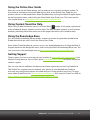 33
33
-
 34
34
-
 35
35
-
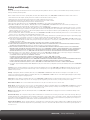 36
36
-
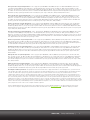 37
37
-
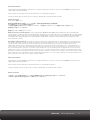 38
38
-
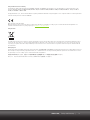 39
39
-
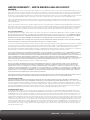 40
40
-
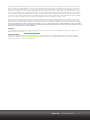 41
41
-
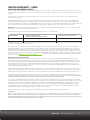 42
42
-
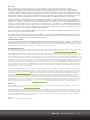 43
43
-
 44
44
Drobo DR-B1200I-1L13 Datasheet
- Category
- NAS & storage servers
- Type
- Datasheet
- This manual is also suitable for
Ask a question and I''ll find the answer in the document
Finding information in a document is now easier with AI
Related papers
Other documents
-
 DATA ROBOTICS DROBO FS Owner's manual
DATA ROBOTICS DROBO FS Owner's manual
-
 DATA ROBOTICS Drobo Owner's manual
DATA ROBOTICS Drobo Owner's manual
-
Apple MAC PRO 073-1058 User manual
-
Univex DRDS4A21 User manual
-
HP CC330 Digital Camera Product information
-
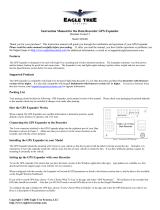 Eagle Tree Systems GPS-001 User manual
Eagle Tree Systems GPS-001 User manual
-
Sailor 6222 User manual
-
COBHAM SAILOR 6300 User manual
-
Sailor Sailor 6300 MF/HF DSC User manual
-
COBHAM SAILOR 6222 User manual