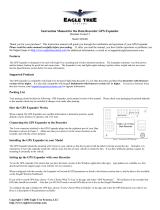drobo.com | Getting Started Guide for Drobo B1200i |
6
drobo.com | Getting Started Guide for Drobo B1200i |
Notes:
8IJMFUIF.(.5QPSUJTEFEJDBUFEUPNBOBHFNFOUUSBGGJDPVUPGCBOE%SPCP#J
DBOBMTPCFNBOBHFECZBDPOOFDUFETFSWFSUISPVHIBOJ4$4*EBUBQPSUJOCBOE
%SPCP#JTJ4$4*DPOOFDUJPOTVQQPSUT(JHBCJU.CJUT&UIFSOFUDPOOFDUJPOT
for optimal performance. Although these Ethernet connections can negotiate at 100
Mbit/s speeds, it is recommended to use a Gigabit switch for iSCSI traffic.
- You can purchase an add-on Gigabit Ethernet adapter card for your computer if
needed. Note, however, that Drobo does not support iSCSI-specific cards, or HBA
IPTUCVTBEBQUFSDBSET
Checking the Hardware You Need
This section helps you:
t4FMFDUUIFIBSEESJWFTUPVTFXJUI%SPCP#J
t$IPPTFUIFBNPVOUPGESJWFTQBDFDBQBDJUZUPIBWFBWBJMBCMFPOUIPTFESJWFTUP
ensure your data is protected
t,OPXUIFSFRVJSFNFOUTGPS&UIFSOFUDBCMFT
t,OPXUIFSFRVJSFNFOUTGPSZPVSTXJUDI
t8PSLXJUIGJFMESFQMBDFBCMFVOJUTTVDIBTUIFGBOVOJU
t8PSLXJUIZPVSQPXFSTVQQMZJFT
t,OPXUIFSFRVJSFNFOUTGPSQPXFSQSPUFDUJPO
Selecting Hard Drives
By default, Drobo B1200i is set to run in Dual Disk Redundancy mode, which protects
your data against two simultaneous hard drive failures. Therefore, you will need at
least three hard drives. If, however, you decide to disable Dual Disk Redundancy, you
will need at least two hard drives.
Note: For Drobo B1200i, we recommend that you use at least five high-performance
ESJWFT31.PSGBTUFSFOUFSQSJTFHSBEFESJWFT5IJTQSPWJEFTNPSFEBUBESJWFT
better striping performance, and also helps distribute loads more effectively.
You can use hard drives from any manufacturer and with any capacity with the Drobo
device. Drobo B1200i supports both the standard 3.5” internal SAS and SATA drives.
Important: You cannot mix SATA and SAS drives at the same time in the same disk
QBDLXJUI%SPCP#J5IFTFUPGIBSEESJWFTZPVMPBEJOUPUIF%SPCPEFWJDFJT
UPHFUIFSDBMMFEBEJTLQBDL:PVXJMMOFFEUPTFMFDUFJUIFS4"5"PS4"4ESJWFT
Drobo devices are not compatible with IDE, parallel SCSI, or SATA hard drives.
Warning: Any pre-existing data on the drives will be erased when inserted
into the Drobo B1200i. If you wish to keep the data, copy it to another drive or
medium before using with the Drobo device.