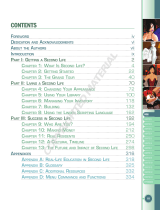important Safeguards
Please read the following safeguards for your TV and retain for future reference. Always follow all warnings and instructions
marked on the television.
1. Read, Retain and Follow All Instructions. Read all safety and operating instructions before operatingthe TV. Retainthe safety and operating
instructions for future reference. Follow alloperating and use instructions.
2. Heed Warnings. Adhere to allwarnings on the appliance and in theoperating instructions.
3. Cleaning. Unplug the TV from the wall outlet before cleaning. Do not use liquid, abrasiveor aerosol cleaners. Cleanerscan permanently
damage the cabinet andscreen. Usea lightly dampened cloth for cleaning.
4. Attachments and Equipment. Neveradd anyattachments and/or equipment without approval of the manufacturer as such additions may
result in the risk offire, electric shock or other personal injury.
5. Water and Moisture. Do not usethe TVwhere contact with or immersion inwater ispossible. Do not use nearbath tubs, wash bowls, kitchen
sinks, laundry tubs, in awet basement, swimming pools,etc.
6. Accessories. Do not place the TV on an unstablecart, stand, tripod, or table. TheTVmay fall, causingserious injuryto a
child, adult or pet and serious damage to the TV. Useonly with acart, stand, tripod, bracket or table recommended bythe
@
manufacturer,or sold with the TV. Any mounting of the TVshould follow the manufacturer's instructions, andshould use
mounting accessories recommended by the manufacturer.
An appliance and cart combination should be moved with care. Quick stops, excessiveforce, and unevensurfaces may cause
the applianceand cart combination to overturn.
7. Ventilation. Slots and openings in the cabinet areprovided for ventilation and to ensure reliableoperation of the TVand to protect it from
overheating. Do not block these openings or allow them to be obstructed by placing the TV on abed, sofa, rug, or other similar surface. Nor
should it be placed overa radiator or heatregister. Ifthe TVisto be placed in a rack or bookcase,ensurethat there isadequate ventilation and
that the manufacturer's instructions havebeen adhered to.
8. Power Source. ThisTV should be operated only from the type of power source indicated on the marking label. Ifyou arenot sure of the type of
power supplied to your home, consult your appliance dealeror local power company.
9. Grounding or Polarization. This TV is equipped with a polarized alternating current lineplug havingoneblade wider thanthe other. This plug
will fit into the power outlet only one way. This isa safety feature. Ifyou are unable to insert the plugfully into the outlet, try reversingthe plug.
Ifthe plug should still fail to fit, contact your electrician to replaceyourobsolete outlet. Do not defeat the safety purpose of the polarized plug.
10. Power-Cord Protection. Power-supply cords should be routed so that they are not likelyto be walked on or pinched by items placed upon or
against them, payingparticular attention to cords at plugs, conveniencereceptacles, and the point where they exit from the TV.
ff. Lightning. Foradded protection for this TVduring a lightning storm, or when it is left unattended and unused for long period of time, unplug it
from the wall outlet and disconnect the antenna orcable system. This will prevent damage to the TV dueto lightning and power-linesurges.
12. Power Lines. An outside antenna systemshould not be located in the vicinity of overhead power lines or other electric light or power circuits,
or where it can fall intosuch power linesor circuits. When installing an outside antenna system,extreme careshould be taken to keep from
touching such power linesor circuits as contact withthem might be fatal.
13. Overloading. Do not overloadwall outlets and extensioncords asthis can result in arisk offire or EXAMPLEOFANTENNAGROUNDING
electric shock. __._.._
14. Object and Liquid Entry. Neverpush objects of any kind into this TV through openings as they _EAO_,W,RE
may touch dangerousvoltage points or short-out parts thatcould resultinfire or electric shock. GROO,D_AMp A"TE""A
Neverspill liquid of any kind onor into the TV. _,'sE_"_"_'__o_
15. Outdoor Antenna Grounding. Ifan outside antennaor cable system isconnected to the TV,be _ROO"D'N_.
surethe antennaor cable system is grounded so as to providesome protection against voltage _N°_°_ ..... )
surges and built-up static charges. OONO_A_
Article 810of the National Electric Code,ANSI/NFPA No.70-2002, provides informationwith _-PowER _ER_E_ROO,O_,,
ELECTRODE SYSTEM
respect to proper grounding of the mastand supporting structure, grounding of the lead inwire to NECNAT,ONALELECTRICALCODE(NECART250,PARTH)
an antenna discharge unit, sizeof grounding conductors, location of antennadischarge unit, con-
nection to grounding electrodes, and requirements for the grounding electrode.
16. Servicing. Do not attempt to service this TV yourself asopening or removing covers may exposeyou to dangerous voltage or other hazards.
Referall servicing to qualified service personnel.
17. Damage Requiring Service. Unplug the TVfrom the wall outlet and refer servicing to qualified service personnel underthe following
conditions:
(a) Whenthe power-supply cord or plug is damaged.
(b) If liquid has beenspilled, or objects havefallen into the TV.
(c) Ifthe TV hasbeen exposed to rain or water.
(d) If the TV does not operate normally byfollowing the operating instructions, adjust onlythose controls that are covered by the operating
instructions asan improper adjustment of other controls may result in damage andwill often require extensivework by aqualified techni-
cian to restore the TV to its normaloperation.
(e) If the TV hasbeen dropped or the cabinet has been damaged.
(f) Whenthe TV exhibits a distinct change in performance - this indicatesa needfor service.
18. Replacement Parts. When replacement parts are required, be surethe service technician has used replacement parts specified bythe
manufacturer or havethe samecharacteristics asthe original part. Unauthorizedsubstitutions may result in fire, electric shock or other hazards.
19. Safety Check. Upon completion of anyservice or repairto the TV,askthe servicetechnician to perform safety checks to determinethat the TV
is in safe operating condition.
20. Heat. The product should be situated awayfrom heatsources such asradiators, heat registers, stoves or other products (including amplifiers)
that produce heat.