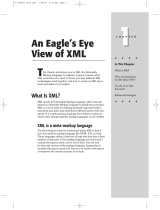Page is loading ...

ADOBE
®
INCOPY
®
CS4
ADOBE INCOPY CS4
SCRIPTING GUIDE:
JAVASCRIPT

© 2008 Adobe Systems Incorporated. All rights reserved.
Adobe® InCopy® CS4 Scripting Guide: JavaScript
If this guide is distributed with software that includes an end user agreement, this guide, as well as the software
described in it, is furnished under license and may be used or copied only in accordance with the terms of such license.
Except as permitted by any such license, no part of this guide may be reproduced, stored in a retrieval system, or
transmitted, in any form or by any means, electronic, mechanical, recording, or otherwise, without the prior written
permission of Adobe Systems Incorporated. Please note that the content in this guide is protected under copyright law
even if it is not distributed with software that includes an end user license agreement.
The content of this guide is furnished for informational use only, is subject to change without notice, and should not be
construed as a commitment by Adobe Systems Incorporated. Adobe Systems Incorporated assumes no responsibility or
liability for any errors or inaccuracies that may appear in the informational content contained in this guide.
Please remember that existing artwork or images that you may want to include in your project may be protected under
copyright law. The unauthorized incorporation of such material into your new work could be a violation of the rights of
the copyright owner. Please be sure to obtain any permission required from the copyright owner.
Any references to company names in sample templates are for demonstration purposes only and are not intended to
refer to any actual organization.
Adobe, the Adobe logo, Creative Suite, InCopy, InDesign, Illustrator, and Photoshop are registered trademarks or
trademarks of Adobe Systems Incorporated in the United States and/or other countries. Microsoft and Windows are
registered trademarks or trademarks of Microsoft Corporation in the United States and/or other countries. Apple and
Mac OS are trademarks of Apple Computer, Incorporated, registered in the United States and other countries. All other
trademarks are the property of their respective owners.
Adobe Systems Incorporated, 345 Park Avenue, San Jose, California 95110, USA. Notice to U.S. Government End Users.
The Software and Documentation are “Commercial Items,” as that term is defined at 48 C.F.R. §2.101, consisting of
“Commercial Computer Software” and “Commercial Computer Software Documentation,” as such terms are used in 48
C.F.R. §12.212 or 48 C.F.R. §227.7202, as applicable. Consistent with 48 C.F.R. §12.212 or 48 C.F.R. §§227.7202-1 through
227.7202-4, as applicable, the Commercial Computer Software and Commercial Computer Software Documentation are
being licensed to U.S. Government end users (a) only as Commercial Items and (b) with only those rights as are granted
to all other end users pursuant to the terms and conditions herein. Unpublished-rights reserved under the copyright
laws of the United States. Adobe Systems Incorporated, 345 Park Avenue, San Jose, CA 95110-2704, USA. For U.S.
Government End Users, Adobe agrees to comply with all applicable equal opportunity laws including, if appropriate, the
provisions of Executive Order 11246, as amended, Section 402 of the Vietnam Era Veterans Readjustment Assistance Act
of 1974 (38 USC 4212), and Section 503 of the Rehabilitation Act of 1973, as amended, and the regulations at 41 CFR
Parts 60-1 through 60-60, 60-250, and 60-741. The affirmative action clause and regulations contained in the preceding
sentence shall be incorporated by reference.

3
Contents
1 Introduction . . . . . . . . . . . . . . . . . . . . . . . . . . . . . . . . . . . . . . . . . . . . . . . . . . . . . . . . . . . . . . 6
How to use the scripts in this document . . . . . . . . . . . . . . . . . . . . . . . . . . . . . . . . . . . . . . . . . . . . . . . . . . . . . . 6
About the structure of the scripts . . . . . . . . . . . . . . . . . . . . . . . . . . . . . . . . . . . . . . . . . . . . . . . . . . . . . . . . . . . . . 6
For more information . . . . . . . . . . . . . . . . . . . . . . . . . . . . . . . . . . . . . . . . . . . . . . . . . . . . . . . . . . . . . . . . . . . . . . . . 6
2 Getting Started . . . . . . . . . . . . . . . . . . . . . . . . . . . . . . . . . . . . . . . . . . . . . . . . . . . . . . . . . . . 7
Installing scripts . . . . . . . . . . . . . . . . . . . . . . . . . . . . . . . . . . . . . . . . . . . . . . . . . . . . . . . . . . . . . . . . . . . . . . . . . . . . . . 7
Running scripts . . . . . . . . . . . . . . . . . . . . . . . . . . . . . . . . . . . . . . . . . . . . . . . . . . . . . . . . . . . . . . . . . . . . . . . . . . . . . . 8
Using the scripts panel . . . . . . . . . . . . . . . . . . . . . . . . . . . . . . . . . . . . . . . . . . . . . . . . . . . . . . . . . . . . . . . . . . . . . . . 8
JavaScript language details . . . . . . . . . . . . . . . . . . . . . . . . . . . . . . . . . . . . . . . . . . . . . . . . . . . . . . . . . . . . . . . . . . . 8
Using the scripts in this document . . . . . . . . . . . . . . . . . . . . . . . . . . . . . . . . . . . . . . . . . . . . . . . . . . . . . . . . . . . . 9
Your first InCopy script . . . . . . . . . . . . . . . . . . . . . . . . . . . . . . . . . . . . . . . . . . . . . . . . . . . . . . . . . . . . . . . . . . . . . . . 9
Walking through the script . . . . . . . . . . . . . . . . . . . . . . . . . . . . . . . . . . . . . . . . . . . . . . . . . . . . . . . . . . 10
Scripting terminology and the InCopy object model . . . . . . . . . . . . . . . . . . . . . . . . . . . . . . . . . . . . . . . . . . 10
Scripting terminology . . . . . . . . . . . . . . . . . . . . . . . . . . . . . . . . . . . . . . . . . . . . . . . . . . . . . . . . . . . . . . . 10
Understanding the InDesign and InCopy object model . . . . . . . . . . . . . . . . . . . . . . . . . . . . . . . 13
Measurements and positioning . . . . . . . . . . . . . . . . . . . . . . . . . . . . . . . . . . . . . . . . . . . . . . . . . . . . . . 16
Adding features to “Hello World” . . . . . . . . . . . . . . . . . . . . . . . . . . . . . . . . . . . . . . . . . . . . . . . . . . . . . . . . . . . . 17
3 Scripting Features . . . . . . . . . . . . . . . . . . . . . . . . . . . . . . . . . . . . . . . . . . . . . . . . . . . . . . . 19
Script preferences . . . . . . . . . . . . . . . . . . . . . . . . . . . . . . . . . . . . . . . . . . . . . . . . . . . . . . . . . . . . . . . . . . . . . . . . . . . 19
Getting the current script . . . . . . . . . . . . . . . . . . . . . . . . . . . . . . . . . . . . . . . . . . . . . . . . . . . . . . . . . . . . . . . . . . . . 20
Script versioning . . . . . . . . . . . . . . . . . . . . . . . . . . . . . . . . . . . . . . . . . . . . . . . . . . . . . . . . . . . . . . . . . . . . . . . . . . . . 21
Targeting . . . . . . . . . . . . . . . . . . . . . . . . . . . . . . . . . . . . . . . . . . . . . . . . . . . . . . . . . . . . . . . . . . . . . . . . . . . 21
Compilation . . . . . . . . . . . . . . . . . . . . . . . . . . . . . . . . . . . . . . . . . . . . . . . . . . . . . . . . . . . . . . . . . . . . . . . . 21
Interpretation . . . . . . . . . . . . . . . . . . . . . . . . . . . . . . . . . . . . . . . . . . . . . . . . . . . . . . . . . . . . . . . . . . . . . . . 21
Using the doScript method . . . . . . . . . . . . . . . . . . . . . . . . . . . . . . . . . . . . . . . . . . . . . . . . . . . . . . . . . . . . . . . . . . 21
Sending parameters to doScript . . . . . . . . . . . . . . . . . . . . . . . . . . . . . . . . . . . . . . . . . . . . . . . . . . . . . 22
Returning values from doScript . . . . . . . . . . . . . . . . . . . . . . . . . . . . . . . . . . . . . . . . . . . . . . . . . . . . . . 22
Running scripts at start-up . . . . . . . . . . . . . . . . . . . . . . . . . . . . . . . . . . . . . . . . . . . . . . . . . . . . . . . . . . . . . . . . . . 23
Session and main script execution . . . . . . . . . . . . . . . . . . . . . . . . . . . . . . . . . . . . . . . . . . . . . . . . . . . . . . . . . . . 23
4 Text and Type . . . . . . . . . . . . . . . . . . . . . . . . . . . . . . . . . . . . . . . . . . . . . . . . . . . . . . . . . . . 25
Entering and importing text . . . . . . . . . . . . . . . . . . . . . . . . . . . . . . . . . . . . . . . . . . . . . . . . . . . . . . . . . . . . . . . . . 25
Stories and text frames . . . . . . . . . . . . . . . . . . . . . . . . . . . . . . . . . . . . . . . . . . . . . . . . . . . . . . . . . . . . . . 25
Adding text to a story . . . . . . . . . . . . . . . . . . . . . . . . . . . . . . . . . . . . . . . . . . . . . . . . . . . . . . . . . . . . . . . 25
Replacing text . . . . . . . . . . . . . . . . . . . . . . . . . . . . . . . . . . . . . . . . . . . . . . . . . . . . . . . . . . . . . . . . . . . . . . 26
Inserting special characters . . . . . . . . . . . . . . . . . . . . . . . . . . . . . . . . . . . . . . . . . . . . . . . . . . . . . . . . . . 26

Contents 4
Placing text and setting text-import preferences . . . . . . . . . . . . . . . . . . . . . . . . . . . . . . . . . . . . . . . . . . . . . 27
Exporting text and setting text-export preferences . . . . . . . . . . . . . . . . . . . . . . . . . . . . . . . . . . . . . . . . . . . 30
Text objects . . . . . . . . . . . . . . . . . . . . . . . . . . . . . . . . . . . . . . . . . . . . . . . . . . . . . . . . . . . . . . . . . . . . . . . . . . . . . . . . . 34
Selections . . . . . . . . . . . . . . . . . . . . . . . . . . . . . . . . . . . . . . . . . . . . . . . . . . . . . . . . . . . . . . . . . . . . . . . . . . 35
Moving and copying text . . . . . . . . . . . . . . . . . . . . . . . . . . . . . . . . . . . . . . . . . . . . . . . . . . . . . . . . . . . . 36
Text objects and iteration . . . . . . . . . . . . . . . . . . . . . . . . . . . . . . . . . . . . . . . . . . . . . . . . . . . . . . . . . . . 37
Formatting text . . . . . . . . . . . . . . . . . . . . . . . . . . . . . . . . . . . . . . . . . . . . . . . . . . . . . . . . . . . . . . . . . . . . . . . . . . . . . 38
Setting text defaults . . . . . . . . . . . . . . . . . . . . . . . . . . . . . . . . . . . . . . . . . . . . . . . . . . . . . . . . . . . . . . . . 38
Fonts . . . . . . . . . . . . . . . . . . . . . . . . . . . . . . . . . . . . . . . . . . . . . . . . . . . . . . . . . . . . . . . . . . . . . . . . . . . . . . . 41
Applying a font . . . . . . . . . . . . . . . . . . . . . . . . . . . . . . . . . . . . . . . . . . . . . . . . . . . . . . . . . . . . . . . . . . . . . 42
Changing text properties . . . . . . . . . . . . . . . . . . . . . . . . . . . . . . . . . . . . . . . . . . . . . . . . . . . . . . . . . . . . 42
Changing text color . . . . . . . . . . . . . . . . . . . . . . . . . . . . . . . . . . . . . . . . . . . . . . . . . . . . . . . . . . . . . . . . . 43
Creating and applying styles . . . . . . . . . . . . . . . . . . . . . . . . . . . . . . . . . . . . . . . . . . . . . . . . . . . . . . . . 43
Deleting a style . . . . . . . . . . . . . . . . . . . . . . . . . . . . . . . . . . . . . . . . . . . . . . . . . . . . . . . . . . . . . . . . . . . . . 45
Importing paragraph and character styles . . . . . . . . . . . . . . . . . . . . . . . . . . . . . . . . . . . . . . . . . . . 45
Finding and changing text . . . . . . . . . . . . . . . . . . . . . . . . . . . . . . . . . . . . . . . . . . . . . . . . . . . . . . . . . . . . . . . . . . 45
Find/change preferences . . . . . . . . . . . . . . . . . . . . . . . . . . . . . . . . . . . . . . . . . . . . . . . . . . . . . . . . . . . . 46
Finding text . . . . . . . . . . . . . . . . . . . . . . . . . . . . . . . . . . . . . . . . . . . . . . . . . . . . . . . . . . . . . . . . . . . . . . . . . 46
Finding and changing formatting . . . . . . . . . . . . . . . . . . . . . . . . . . . . . . . . . . . . . . . . . . . . . . . . . . . 47
Using grep . . . . . . . . . . . . . . . . . . . . . . . . . . . . . . . . . . . . . . . . . . . . . . . . . . . . . . . . . . . . . . . . . . . . . . . . . . 48
Using glyph search . . . . . . . . . . . . . . . . . . . . . . . . . . . . . . . . . . . . . . . . . . . . . . . . . . . . . . . . . . . . . . . . . . 50
Tables . . . . . . . . . . . . . . . . . . . . . . . . . . . . . . . . . . . . . . . . . . . . . . . . . . . . . . . . . . . . . . . . . . . . . . . . . . . . . . . . . . . . . . 50
Autocorrect . . . . . . . . . . . . . . . . . . . . . . . . . . . . . . . . . . . . . . . . . . . . . . . . . . . . . . . . . . . . . . . . . . . . . . . . . . . . . . . . . 54
Footnotes . . . . . . . . . . . . . . . . . . . . . . . . . . . . . . . . . . . . . . . . . . . . . . . . . . . . . . . . . . . . . . . . . . . . . . . . . . . . . . . . . . . 54
5 User Interfaces . . . . . . . . . . . . . . . . . . . . . . . . . . . . . . . . . . . . . . . . . . . . . . . . . . . . . . . . . . . 55
Dialog-box overview . . . . . . . . . . . . . . . . . . . . . . . . . . . . . . . . . . . . . . . . . . . . . . . . . . . . . . . . . . . . . . . . . . . . . . . . 55
Your first InCopy dialog box . . . . . . . . . . . . . . . . . . . . . . . . . . . . . . . . . . . . . . . . . . . . . . . . . . . . . . . . . . . . . . . . . 56
Adding a user interface to “Hello World” . . . . . . . . . . . . . . . . . . . . . . . . . . . . . . . . . . . . . . . . . . . . . . . . . . . . . 57
Creating a more complex user interface . . . . . . . . . . . . . . . . . . . . . . . . . . . . . . . . . . . . . . . . . . . . . . . . . . . . . . 57
Working with ScriptUI . . . . . . . . . . . . . . . . . . . . . . . . . . . . . . . . . . . . . . . . . . . . . . . . . . . . . . . . . . . . . . . . . . . . . . . 59
Creating a progress bar with ScriptUI . . . . . . . . . . . . . . . . . . . . . . . . . . . . . . . . . . . . . . . . . . . . . . . . 60
Creating a button-bar panel with ScriptUI . . . . . . . . . . . . . . . . . . . . . . . . . . . . . . . . . . . . . . . . . . . . 60
6 Menus . . . . . . . . . . . . . . . . . . . . . . . . . . . . . . . . . . . . . . . . . . . . . . . . . . . . . . . . . . . . . . . . . . . 63
Understanding the menu model . . . . . . . . . . . . . . . . . . . . . . . . . . . . . . . . . . . . . . . . . . . . . . . . . . . . . . . . . . . . . 63
Localization and menu names . . . . . . . . . . . . . . . . . . . . . . . . . . . . . . . . . . . . . . . . . . . . . . . . . . . . . . . 65
Running a menu action from a script . . . . . . . . . . . . . . . . . . . . . . . . . . . . . . . . . . . . . . . . . . . . . . . . . . . . . . . . . 66
Adding menus and menu items . . . . . . . . . . . . . . . . . . . . . . . . . . . . . . . . . . . . . . . . . . . . . . . . . . . . . . . . . . . . . 66
Menus and events . . . . . . . . . . . . . . . . . . . . . . . . . . . . . . . . . . . . . . . . . . . . . . . . . . . . . . . . . . . . . . . . . . . . . . . . . . . 67
Working with script menu actions . . . . . . . . . . . . . . . . . . . . . . . . . . . . . . . . . . . . . . . . . . . . . . . . . . . . . . . . . . . 68

Contents 5
7 Events . . . . . . . . . . . . . . . . . . . . . . . . . . . . . . . . . . . . . . . . . . . . . . . . . . . . . . . . . . . . . . . . . . . 70
Understanding the event scripting model . . . . . . . . . . . . . . . . . . . . . . . . . . . . . . . . . . . . . . . . . . . . . . . . . . . . 70
About event properties and event propagation . . . . . . . . . . . . . . . . . . . . . . . . . . . . . . . . . . . . . . 72
Working with eventListeners . . . . . . . . . . . . . . . . . . . . . . . . . . . . . . . . . . . . . . . . . . . . . . . . . . . . . . . . . . . . . . . . 73
A sample “afterNew” eventListener . . . . . . . . . . . . . . . . . . . . . . . . . . . . . . . . . . . . . . . . . . . . . . . . . . . . . . . . . . 75
8 XML . . . . . . . . . . . . . . . . . . . . . . . . . . . . . . . . . . . . . . . . . . . . . . . . . . . . . . . . . . . . . . . . . . . . . 77
Overview . . . . . . . . . . . . . . . . . . . . . . . . . . . . . . . . . . . . . . . . . . . . . . . . . . . . . . . . . . . . . . . . . . . . . . . . . . . . . . . . . . . 77
The best approach to scripting XML in InCopy . . . . . . . . . . . . . . . . . . . . . . . . . . . . . . . . . . . . . . . . . . . . . . . 77
Scripting XML Elements . . . . . . . . . . . . . . . . . . . . . . . . . . . . . . . . . . . . . . . . . . . . . . . . . . . . . . . . . . . . . . . . . . . . . 77
Setting XML preferences . . . . . . . . . . . . . . . . . . . . . . . . . . . . . . . . . . . . . . . . . . . . . . . . . . . . . . . . . . . . 78
Setting XML import preferences . . . . . . . . . . . . . . . . . . . . . . . . . . . . . . . . . . . . . . . . . . . . . . . . . . . . . 78
Importing XML . . . . . . . . . . . . . . . . . . . . . . . . . . . . . . . . . . . . . . . . . . . . . . . . . . . . . . . . . . . . . . . . . . . . . . 79
Creating an XML tag . . . . . . . . . . . . . . . . . . . . . . . . . . . . . . . . . . . . . . . . . . . . . . . . . . . . . . . . . . . . . . . . 79
Loading XML tags . . . . . . . . . . . . . . . . . . . . . . . . . . . . . . . . . . . . . . . . . . . . . . . . . . . . . . . . . . . . . . . . . . . 79
Saving XML tags . . . . . . . . . . . . . . . . . . . . . . . . . . . . . . . . . . . . . . . . . . . . . . . . . . . . . . . . . . . . . . . . . . . . 79
Creating an XML element . . . . . . . . . . . . . . . . . . . . . . . . . . . . . . . . . . . . . . . . . . . . . . . . . . . . . . . . . . . 80
Moving an XML element . . . . . . . . . . . . . . . . . . . . . . . . . . . . . . . . . . . . . . . . . . . . . . . . . . . . . . . . . . . . 80
Deleting an XML element . . . . . . . . . . . . . . . . . . . . . . . . . . . . . . . . . . . . . . . . . . . . . . . . . . . . . . . . . . . 80
Duplicating an XML element . . . . . . . . . . . . . . . . . . . . . . . . . . . . . . . . . . . . . . . . . . . . . . . . . . . . . . . . 80
Removing items from the XML structure . . . . . . . . . . . . . . . . . . . . . . . . . . . . . . . . . . . . . . . . . . . . . 81
Creating an XML comment . . . . . . . . . . . . . . . . . . . . . . . . . . . . . . . . . . . . . . . . . . . . . . . . . . . . . . . . . . 81
Creating an XML processing instruction . . . . . . . . . . . . . . . . . . . . . . . . . . . . . . . . . . . . . . . . . . . . . . 81
Working with XML attributes . . . . . . . . . . . . . . . . . . . . . . . . . . . . . . . . . . . . . . . . . . . . . . . . . . . . . . . . 81
Working with XML stories . . . . . . . . . . . . . . . . . . . . . . . . . . . . . . . . . . . . . . . . . . . . . . . . . . . . . . . . . . . 82
Exporting XML . . . . . . . . . . . . . . . . . . . . . . . . . . . . . . . . . . . . . . . . . . . . . . . . . . . . . . . . . . . . . . . . . . . . . . 83
Adding XML elements to a story . . . . . . . . . . . . . . . . . . . . . . . . . . . . . . . . . . . . . . . . . . . . . . . . . . . . . . . . . . . . . 83
Associating XML elements with text . . . . . . . . . . . . . . . . . . . . . . . . . . . . . . . . . . . . . . . . . . . . . . . . . 83
Applying styles to XML elements . . . . . . . . . . . . . . . . . . . . . . . . . . . . . . . . . . . . . . . . . . . . . . . . . . . . 85
Working with XML tables . . . . . . . . . . . . . . . . . . . . . . . . . . . . . . . . . . . . . . . . . . . . . . . . . . . . . . . . . . . . 86

6
1
Introduction
This document shows how to do the following:
➤ Work with the Adobe® InCopy® scripting environment.
➤ Use advanced scripting features.
➤ Work with text and type in an InCopy document, including finding and changing text.
➤ Create dialog boxes and other user-interface items.
➤ Customize and add menus and create menu actions.
➤ Respond to user-interface events.
➤ Work with XML, from creating XML elements and importing XML to adding XML elements to a layout.
How to use the scripts in this document
For the most part, the scripts shown in this document are not complete scripts. They are only fragments of
scripts, and are intended to show only the specific part of a script relevant to the point being discussed in
the text. You can copy the script lines shown in this document and paste them into your script editor, but
you should not expect them to run without further editing. Note, in addition, that scripts copied out of this
document may contain line breaks and other characters (due to the document layout) that will prevent
them from executing properly.
A zip archive of all of the scripts shown in this document is available at the InCopy scripting home page, at:
http://www.adobe.com/products/InCopy/scripting/index.html
. After you have downloaded and
expanded the archive, move the folders corresponding to the scripting language(s) of your choice into the
Scripts Panel folder inside the Scripts folder in your InCopy folder. At that point, you can run the scripts
from the Scripts panel inside InCopy.
About the structure of the scripts
The script examples are all written using a common template that includes the functions “main,”
“mySetup,” “mySnippet,” and “myTeardown.” We did this to simplify automated testing and publication—
there’s no reason for you to construct your scripts this way. Most of the time, the part of the script you’ll be
interested in will be inside the “mySnippet” function.
For more information
For more information on InCopy scripting, you also can visit the InCopy Scripting User to User forum, at
http://www.adobeforums.com
. In the forum, scripters can ask questions, post answers, and share their
newest scripts. The forum contains hundreds of sample scripts.

7
2
Getting Started
Scripting is the most powerful feature in Adobe® InCopy® CS4. No other feature—no tool, panel, or dialog
box you see in the program’s user interface—can save you as much time, trouble, and money as scripting.
This document is for every InCopy user. It does not matter if you never created a script before; this manual
shows you how to get started. If you wrote scripts before for other applications, this manual shows you
how to apply your knowledge to InCopy scripting. It covers installing and running an InCopy script, and it
describes what InCopy scripting can and cannot do. It also discusses the software you need to get started
writing your own scripts.
Almost anything you can do with the InCopy user interface; you can do with a script. You can enter and
format text, find and change text, add notes, and print or export the pages of the document. Any action
that can change a document or its contents can be scripted. There are even a few things you can do in
scripting that you cannot do using the user interface.
Scripts can create menus, add menu items, create and display dialogs and panels, and respond to your
user-interface selections. Scripts can read and write text files, parse XML data, and communicate with
other applications. Scripts can do everything from very small tasks (like setting a tab stop at the location of
the text cursor) to providing complete features. You can start with very simple scripts that do only one
thing and move on to scripts that automate your entire publishing workflow.
Most of the things scripting cannot do—like setting up a workspace or defining a set of keyboard
shortcuts—are related to the user interface. In addition, scripts cannot add new kinds of objects to an
InCopy document or add new, fundamental capabilities to the program, like a new text-composition
engine. For that type of extensibility, you must to turn to the InCopy Software Development Kit (SDK),
which shows you how to write compiled plug-ins using C++.
This document talks about Adobe InDesign® as well as InCopy, because InCopy almost always is used in
conjunction with InDesign documents. In addition, InDesign and InCopy scripting are very similar. For
more on InDesign scripting, see Adobe InDesign CS4 Scripting Tutorial and Adobe InDesign CS4 Scripting
Guide.
Installing scripts
To install an InCopy script, just put the script file in the Scripts Panel folder in the Scripts folder in your
InCopy application folder.
Alternately, put the script in the Scripts Panel folder in your user-preferences folder. You can find your user
preferences folder at the following locations:
Mac OS®:
Users/user_name/Library/Preferences/Adobe InCopy/Version 6.0/Scripts
Windows® XP: ~\Documents and Settings\user_name\Application Data\Adobe\InCopy\
Version
6.0\Scripts
where user_name is your user name and ~ (tilde) is your system volume.
Once the script is in the folder, it appears in the Scripts panel inside InCopy (choose Window > Scripts to
display the panel).

Getting Started Running scripts 8
You also can put in the Scripts Panel folder aliases/shortcuts to scripts or folders containing scripts, and
they will appear in the Scripts panel.
Running scripts
To run a script, display the Scripts panel (choose Window > Scripts), then double-click the script name in
the Scripts panel. Many scripts display user-interface items (like dialogs or panels) and display alerts if
necessary.
Using the scripts panel
The Scripts panel can run compiled or uncompiled AppleScripts (files with the file extension .spt, .as, or
.applescript), JavaScripts (files with the file extension .js or .jsx), VBScripts (files with the extension
.vbs), or executable programs from the Scripts panel.
To edit a script shown in the Scripts panel, hold down Option (Mac OS) or Alt (Windows) key and
double-click the script’s name. This opens the script in the editor you defined for the script file type.
To open the folder containing a script shown in the Scripts panel, hold down the Command (Mac OS) or
Ctrl-Shift (Windows) keys and double-click the script’s name. Alternately, choose Reveal in Finder (Mac OS)
or Reveal in Explorer (Windows) from the Scripts panel menu. The folder containing the script opens in the
Finder (Mac OS) or Explorer (Windows).
Scripts run as a series of actions, which means you can undo the changes the script made to a document
by choosing Undo from the Edit menu. This can help you troubleshoot a script, as you can step backward
through each change.
To add a keyboard shortcut for a script, choose Edit > Keyboard Shortcuts, select an editable shortcut set
from the Set menu, then choose Product Area > Scripts. A list of the scripts in your Scripts panel appears.
Select a script and assign a keyboard shortcut as you would for any other InCopy feature.
JavaScript language details
InCopy’s JavaScript support is based on an Adobe implementation of JavaScript known as ExtendScript.
The ExtendScript interpreter conforms to the current ECMA 262 standard for JavaScript. All language
features of JavaScript 1.5 are supported. Adobe Illustrator®, Adobe Photoshop®, and other Adobe Creative
Suite® products also use the ExtendScript JavaScript interpreter.
While you can write scripts using other versions of JavaScript, such as Late Night Software’s OSA JavaScript
(on Mac OS) or Microsoft® JScript (on Windows), the terms you use in those languages are not the same as
the terms you use in ExtendScript. ExtendScript examples will not work in other JavaScript versions.
N
OTE: Because ExtendScript tools and features are used in several Adobe products, we consolidated all
ExtendScript documentation. To learn more about JavaScript utilities like the ExtendScript Toolkit (a
JavaScript development environment and object-model inspector) and the ScriptUI user-interface
module, see Creative Suite 3 JavaScript Tools Guide.

Getting Started Using the scripts in this document 9
Using the scripts in this document
To use any script from this document, either open the tutorial script file (the filename is given before each
script). The files are stored in a zip archive,
InCopyCS4ScriptingGuideScripts.zip. When you
uncompress the archive, you can move the folder containing the scripts written in the scripting language
you want to use (AppleScript, JavaScript, or VBScript) to your Scripts Panel folder. Working with the script
files is much easier than entering the script yourself or copying and pasting from this document.
If you do not have access to the script archive, you can enter the scripting code shown in this chapter. To
do this:
1. Copy the script from this Adobe PDF document and paste it into the ExtendScript Toolkit.
2. Save the script as a plain-text file in the Scripts Panel folder (see “Installing scripts” on page 7), using
the file extension .jsx.
3. Choose Windows > Scripts to display the Scripts panel.
4. Double-click the script name in the Scripts panel to run the script.
Entering scripts manually will only work for the scripts shown in this chapter. The scripts shown in the
other chapters are script fragments, not complete scripts. To run these scripts, you must use the scripts
from the script archive.
NO
TE: If you are entering the examples yourself (rather than using the scripts from the script archive), it is
very important you use the same capitalization as shown in the example. JavaScript is case-sensitive, and
the scripts will fail if they do not use the capitalization shown.
N
OTE: If you are copying and pasting scripts from this document, be aware that line breaks caused by the
layout of the document can cause errors in your script. As it can be very difficult to find such errors, we
recommend hat you use the scripts in the zip archive.
Your first InCopy script
Next, we create an InCopy script that creates a new document, adds a text frame, then enters text in the
text frame. While this seems trivial, it demonstrates how to do the following:
➤ Establish communication with InCopy.
➤ Create a new document.
➤ Add text to a story.
Start the ExtendScript Toolkit (or a text editor) and enter the following script (or open the HelloWorld
tutorial script):
var myDocument = app.documents.add();
var myStory = myDocument.stories.item(0);
myStory.contents = "Hello World!";
Save the script as a plain-text file with the file extension .jsx in the Scripts Panel folder (see “Installing
scripts” on page 7). To run the script, double-click the script name in the Scripts panel (or select InCopy
CS4 from the application target pop-up menu in the ExtendScript Toolkit, then click Run).

Getting Started Scripting terminology and the InCopy object model 10
Walking through the script
This section presents a step-by-step analysis of what the script above does.
1. Establish communication with the InCopy application object:
Refer to the application as app.
2. Create a new document and a reference to the document:
Var myDocument = app.documents.add();
3. Get a reference to the first story in the document (a standalone document always contains a story):
var myStory = myDocument.stories.item(0);
4. Add text to the story by setting the contents property to a string.
myStory.contents = "Hello World!";
Scripting terminology and the InCopy object model
Now that you created your first InCopy script, it is time to learn more about the terminology of scripting
languages in general and InCopy scripting in particular.
Scripting terminology
First, let’s review a few common scripting terms and concepts.
Comments
Comments give you a way to add descriptive text to a script. The scripting system ignores comments as
the script executes; this prevents comments from producing errors when you run your script. Comments
are useful when you want to document the operation of a script (for yourself or someone else). In this
document, we use comments in the tutorial scripts.
To include a comment in JavaScript, type
// to the left of the comment, or surround the comment with /*
and
*/. For example:
// this is a comment
/* and so is this */
Values
The point size of a text character, the contents of a note, and the filename of a document are examples of
values used in InCopy scripting. Values are the data your scripts use to do their work.
The type of a value defines what sort of data the value contains. For example, the value type of the
contents of a word is a text string; the value type of the leading of a paragraph is a number. Usually, the
values used in scripts are numbers or text. The following table explains the value types most commonly
used in InCopy scripting:

Getting Started Scripting terminology and the InCopy object model 11
Converting values from one type to another
JavaScript provides ways to convert variable values from one type to another. Most commonly, numbers
are converted to strings (so you can enter them in text or display them in dialogs) or strings are converted
to numbers (so you can use them to set a point size or page location).
//To convert from a number to a string:
myNumber = 2;
myString = myNumber + "";
//To convert from a string to an integer:
myString = "2";
myNumber = parseInt(myString);
//If your string contains a decimal value, use "parseFloat" rather than "parseInt":
myNumber = parseFloat(myString);
//You can also convert strings to numbers using the following:
myNumber = +myString;
Variables
A variable is a container for a value. They are called “variables” because the values they contain might
change. A variable might hold a number, a string of text, or a reference to an InCopy object. Variables have
names, and you refer to a variable by its name. To put a value into a variable, you assign the data to the
variable.
In all examples and tutorial scripts that come with InCopy, all variables start with
my. This enables you to
easily differentiate variables we created in a script from scripting-language terms.
Assigning a value to a variable
Assigning values or strings to variables is fairly simple, as shown below:
var myNumber = 10;
var myString = "Hello, World!";
var myTextFrame = myDocument.pages.item(0).textFrames.add();
NOTE: In JavaScript, all variables not preceded by var are considered global by default; that is, they are not
bound to a specific function. While var is not required, we recommend you use it in any script with more
than one function.
Value Type What it is Example
Boolean Logical True or False
True
Integer Whole numbers (no decimal
points). Integers can be positive or
negative.
14
Number A high-precision number that can
contain a decimal point.
13.9972
String A series of text characters. Strings
appear inside (straight) quotation
marks.
"I am a string"
Array A list of values (the values can be
any type).
["0p0", "0p0", "16p4", "20p6"]

Getting Started Scripting terminology and the InCopy object model 12
Try to use descriptive names for your variables, like firstPage or corporateLogo, rather than x or c. This
makes your script easier to read. Longer names do not affect the execution speed of the script.
Variable names must be one word, but you can use internal capitalization (like myFirstPage) or
underscore characters (
my_first_page) to create more readable names. Variable names cannot begin
with a number, and they cannot contain punctuation or quotation marks.
Array variables
An Array object is a container for a series of values:
myArray = [1, 2, 3, 4];
To refer to an item in an array, refer to its index in the array.In JavaScript, the first item in an array is item 0:
var myFirstArrayItem = myArray[0];
Arrays can include other arrays, as shown in the following examples:
var myArray = [[0,0], [72,72]];
Finding the value type of a variable
Sometimes, your scripts must make decisions based on the value type of an object. If you are working on a
script that operates on a text selection, for example, you might want that script to stop if nothing is
selected.
//Given a variable of unknown type, "myMysteryVariable"...
myType = myMysteryVariable.constructor.name;
//myType will be a string corresponding to the JavaScript type (e.g., "Rectangle")
Operators
Operators use variables or values to perform calculations (addition, subtraction, multiplication, and
division) and return a value. For example:
MyWidth/2
returns a value equal to half of the content of the variable myWidth.
You also can use operators to perform comparisons (equal to (
=), not equal to(<>), greater than (>), or less
than (
<)). For example:
MyWidth > myHeight
returns the value true (or 1) if myWidth is greater than myHeight; otherwise, false (0).
In JavaScript, use the plus sign (
+) to join the two strings:
"Pride " + "and Prejudice"
//returns the string: "Pride and Prejudice"
Conditional statements
“If the size of the selected text is 12 points, set the point size to 10 points.” This is an example of a
conditional statement. Conditional statements make decisions; they give your scripts a way to evaluate
something (like the color of the selected text, number of pages in the document, or date), then act
according to the result. Most conditional statements start with
if.

Getting Started Scripting terminology and the InCopy object model 13
Control structures
If you could talk to InCopy, you might say, “Repeat the following procedure twenty times.” In scripting
terms, this is a control structure. Control structures provide repetitive processes, or loops. The idea of a loop
is to repeat an action over and over again, with or without changes between instances (or iterations) of the
loop, until a specific condition is met. Control structures usually start with the
for.
Functions
Functions are scripting modules you can refer to from within your script. Typically, you send a value or
series of values to a function and get back another value or values. There is nothing special about the code
used in functions; they are simply conveniences to avoid having to type the same lines of code repeatedly
in your script.
Understanding the InDesign and InCopy object model
When you think about InCopy and InDesign documents, you probably organize the programs and their
components in your mind. You know paragraphs are contained by text frames, which in turn appear on a
page. A page is a part of a spread, and one or more spreads comprise a document. Documents contain
colors, styles, layers, and master spreads. As you think about the objects in the documents you create, you
intuitively understand there is an order to them.
InDesign and InCopy “think” about the contents of a document the same way you do. A document
contains pages, which contain page items (text frames, rectangles, ellipses, and so on). Text frames contain
characters, words, paragraphs, and anchored frames; graphics frames contain images, EPSs, or PDFs;
groups contain other page items. The things we mention here are the objects that make up an InDesign
publication, and they are what we work with when we write InDesign and InCopy scripts.
Objects in your publication are arranged in a specific order: paragraphs are inside a story, which is inside a
document, which is inside the InCopy application object. When we speak of an object model or a hierarchy,
we are talking about this structure. Understanding the object model is key to finding the object you want
to work with. Your best guide to InCopy scripting is your knowledge of InCopy itself.
Objects have properties (attributes). For example, the properties of a text object include the font used to
format the text, point size, and leading applied to the text.
Properties have values; for example, the point size of text can be either a number (in points) or the string
“Auto” for auto leading. The fill-color property of text can be set to a color, gradient, mixed ink, or swatch.
Properties also can be read/write or read only. Read/write properties can be set to other values; read-only
properties cannot.
Objects also have methods. Methods are the verbs of the scripting world, the actions an object can
perform. For example, the document object has print, export, and save methods.
Methods have parameters, or values that define the effect of the method. The open method, for example,
has a parameter that defines the file you want to open.
The following block diagram is an overview of the InCopy object model. The diagram is not a
comprehensive list of objects available to InCopy scripting; instead, it is a conceptual framework for
understanding the relationships between the types of objects.

Getting Started Scripting terminology and the InCopy object model 14
The objects referred to in the above diagram are explained in the following table:
Term What it represents:
Application InCopy.
Application
defaults
Application default settings, such as colors, paragraph styles, and object styles.
Application defaults affect all new documents.
Application
events
The things that happen as a user or script works with the application. Events are
generated by opening, closing, or saving a document or choosing a menu item. Scripts
can be triggered by events.
Application
menus
The menus, submenus, and context menus displayed in the InCopy user interface.
Scripts can be attached to menu choices and can execute menu actions.
Application
methods
The actions the application can take; for example, finding and changing text, copying
the selection, creating new documents, and opening libraries.
Application
preferences
Examples are text preferences, PDF export preferences, and document preferences.
Many preferences objects also exist at the document level. Just as in the user interface,
application preferences are applied to new documents; document preferences change
the settings of a specific document.
Application
properties
The properties of the application; for example, the full path to the application, the locale
of the application, and the user name.
Books A collection of open books.
Document An InCopy document.
documents
libraries
application defaults
application
books
application preferences
application events
application menus
application methods
application properties
a document
document defaults
document preferences
document events
document methods
document properties
pages or spreads
page
page itemsstories
text objects
document elements

Getting Started Scripting terminology and the InCopy object model 15
Looking at the InCopy object model
You can view the InCopy object model from inside your script-editing application. All reference
information on objects and their properties and methods is stored in the model and can be viewed,
To view the InCopy object model in the ExtendScript Toolkit, follow these steps:
1. Start the ExtendScript Toolkit.
2. Choose Help > InCopy CS4 Main Dictionary. The ExtendScript Toolkit loads the InCopy dictionary and
displays it in a separate window.
Document
defaults
Document default settings, such as colors, paragraph styles, and text formatting
defaults.
Document
elements
For example, the stories, imported graphics, and pages of a document. The figure above
shows pages and stories, because those objects are extremely important containers for
other objects; however, document elements also include rectangles, ovals, groups, XML
elements, and any other type of object you can import or create.
Document
events
Events that occur at the document level, such as importing text. See application events in
this table.
Document
methods
The actions the document can take; for example, closing a document, printing a
document, and exporting a document.
Document
preferences
The preferences of a document, such as guide preferences, view preferences, or
document preferences.
Document
properties
For example, the document filename, number of pages, and zero-point location.
Documents A collection of open documents.
Libraries A collection of open libraries.
Page One page in an InCopy document.
Page item Any object you can create or place on a page. There are many types of page items, such
as text frames, rectangles, graphic lines, and groups.
Pages or
spreads
The pages or spreads in an InCopy document.
Stories The text in an InCopy document.
Text objects Characters, words, lines, paragraphs, and text columns are examples of text objects in an
InCopy story.
Term What it represents:

Getting Started Scripting terminology and the InCopy object model 16
3. From the Classes list, select the object you want to view, then click the property or method you want
to view in more detail in the Properties and Methods list. The ExtendScript toolkit displays more infor
-
mation on the property or method you selected:
For more on using the ExtendScript Toolkit object model viewer, see Creative Suite 4 JavaScript Tools Guide.
Measurements and positioning
All items and objects in InCopy are positioned on the page according to measurements you specify. It is
useful to know how the InCopy coordinate system works and what measurement units it uses.
Coordinates
InCopy, like every other page-layout and drawing program, uses simple, two-dimensional geometry to set
the position of objects on a page or spread. The horizontal component of a coordinate pair is referred to as
x; the vertical component, y. You can see these coordinates in the Transform panel or Control when you
select an object using the Selection tool. As in the InCopy user interface, coordinates are measured relative
to the current location of the ruler’s zero point.
There is one difference between the coordinates used in InCopy and the coordinate system used in a
Geometry textbook: on the InCopy vertical (or y) axis, coordinates below the zero point are positive
numbers; coordinates above the zero point are negative numbers.
Measurement units
When you send measurement values to InCopy, you can send numbers (for example, 14.65) or
measurement strings (for example, “1p7.1”). If you send numbers, InCopy uses the publication’s current
units of measurement; if you send measurement strings (see the table below), InCopy uses the units of
measurement specified in the string.
InCopy returns coordinates and other measurement values using the publication’s current measurement
units. In some cases, these units do not resemble the measurement values shown in the InCopy Transform
panel. For example, if the current measurement system is picas, InCopy returns fractional values as
decimals, rather than using the picas-and-points notation used by the Transform panel. So, for example,

Getting Started Adding features to “Hello World” 17
“1p6,” is returned as “1.5.” InCopy does this because your scripting system would have trouble trying to
perform arithmetic operations using measurement strings. For instance, trying to add “0p3.5” to “13p4”
produces a script error, while adding .2916 to 13.333 (the converted pica measurements) does not.
If your script depends on adding, subtracting, multiplying, or dividing specific measurement values, you
might want to set the corresponding measurement units at the beginning of the script. At the end of the
script, you can set the measurement units back to whatever they were before you ran the script.
Alternately, you can use measurement overrides, like many of the sample scripts. A measurement override
is a string containing a special character, as shown in the following table:
Adding features to “Hello World”
Next, we create a new script that makes changes to the “Hello World” publication we created with our first
script. Our second script demonstrates how to do the following:
➤ Get the active document.
➤ Change the formatting of the text in the first story.
➤ Add a note.
Either open the ImprovedHelloWorld tutorial script or follow these steps to create the script:
1. Make sure you have the document you created earlier open. If you closed the document without
saving it, simply run the HelloWorld.jsx script again to make a new document.
2. Enter the following JavaScript in a new text file:
Override Meaning Example
p picas (add points after the p, if necessary) 1p6
pt points 18pt
mm millimeters 6.35mm
cm centimeters .635cm
c ciceros (add didots after the c, if necessary) 1.4c
i (or in) inches .25i

Getting Started Adding features to “Hello World” 18
//Get a reference to a font.
try{
//Enter the name of a font on your system, if necessary.
var myFont = app.fonts.item("Arial");
}
on(myError){}
//Get the active document and assign the result to the variable "myDocument"
var myDocument = app.documents.item(0);
with(myDocument.stories.item(0)){
//Change the font, size, and paragraph alignment.
try{
appliedFont = myFont;
}
on(myError){}
justification = Justification.centerAlign;
pointSize = 48;
//Enter the note at the last insertion point of the story.
var myNote = insertionPoints.item(-1).notes.add();
myNote.texts.item(0).contents = "This is a note."
}
3. Save the text as a plain text file with the file extension .jsx in the Scripts Panel folder (see “Installing
scripts” on page 7).
4. Double-click the script name in the Scripts panel to run the new script.

19
3
Scripting Features
This chapter covers scripting techniques that relate to InCopy’s scripting environment. Almost every other
object in the InCopy scripting model controls a feature that can change a document or the application
defaults. By contrast, the features in this chapter control how scripts operate.
This document discusses the following:
➤ The scriptPreferences object and its properties.
➤ Getting a reference to the executing script.
➤ Running scripts in prior versions of the scripting object model.
➤ Using the doScript method to run scripts.
➤ Running scripts at InCopy start-up.
➤ Controlling the ExtendScript engine in which scripts execute.
We assume you already read Chapter 2, “Getting Started” and know how to write, install, and run InCopy
scripts in the scripting language of your choice.
Script preferences
The scriptPreferences object provides objects and properties related to the way InCopy runs scripts.
The following table provides more detail on each property of the scriptPreferences object:
Property Description
EnableRedraw Turns screen redraw on or off while a script is running from the Scripts
panel.
scriptsFolder The path to the scripts folder.
scriptsList A list of the available scripts. This property is an array of arrays, in the
following form:
[[fileName, filePath], …]
Where fileName is the name of the script file and filePath is the full path
to the script. You can use this feature to check for the existence of a script
in the installed set of scripts.

Scripting Features Getting the current script 20
Getting the current script
You can get a reference to the current script using the activeScript property of the application object.
You can use this property to help you locate files and folders relative to the script, as shown in the
following example (from the ActiveScript tutorial script):
var myScript = app.activeScript;
alert("The current script is: " + myScript);
var myParentFolder = File(myScript).parent;
alert("The folder containing the active script is: " + myParentFolder);
When you debug scripts using a script editor, the activeScript property returns an error. Only scripts run
from the Scripts palette appear in the
activeScript property.
When you debug scripts from the ExtendScript Toolkit, using the
activeScript property returns an error.
To avoid this error and create a way of debugging scripts that use the
activeScript property, use the
following error handler (from the GetScriptPath tutorial script):
function myGetScriptPath() {
try{
return app.activeScript;
}
catch(myError){
return File(myError.fileName);
}
}
userInteractionLevel This property controls the alerts and dialogs InCopy presents to the user.
When you set this property to
UserInteractionLevels.neverInteract,
InCopy does not display any alerts or dialogs; set it to
UserInteractionLevels.interactWithAlerts to enable alerts but
disable dialogs; and set it to
interactWithAll to restore the normal
display of alerts and dialogs. The ability to turn off alert displays is very
useful when you are opening documents via script; often, InCopy displays
an alert for missing fonts or linked graphics files. To avoid this alert, set the
user-interaction level to
UserInteractionLevels.neverInteract
before opening the document, then restore user interaction (set the
property to
interactWithAll) before completing script execution.
version The version of the scripting environment in use. For more information, see
“
Script versioning” on page 21. Note that this property is not the same as
the version of the application.
Property Description
/