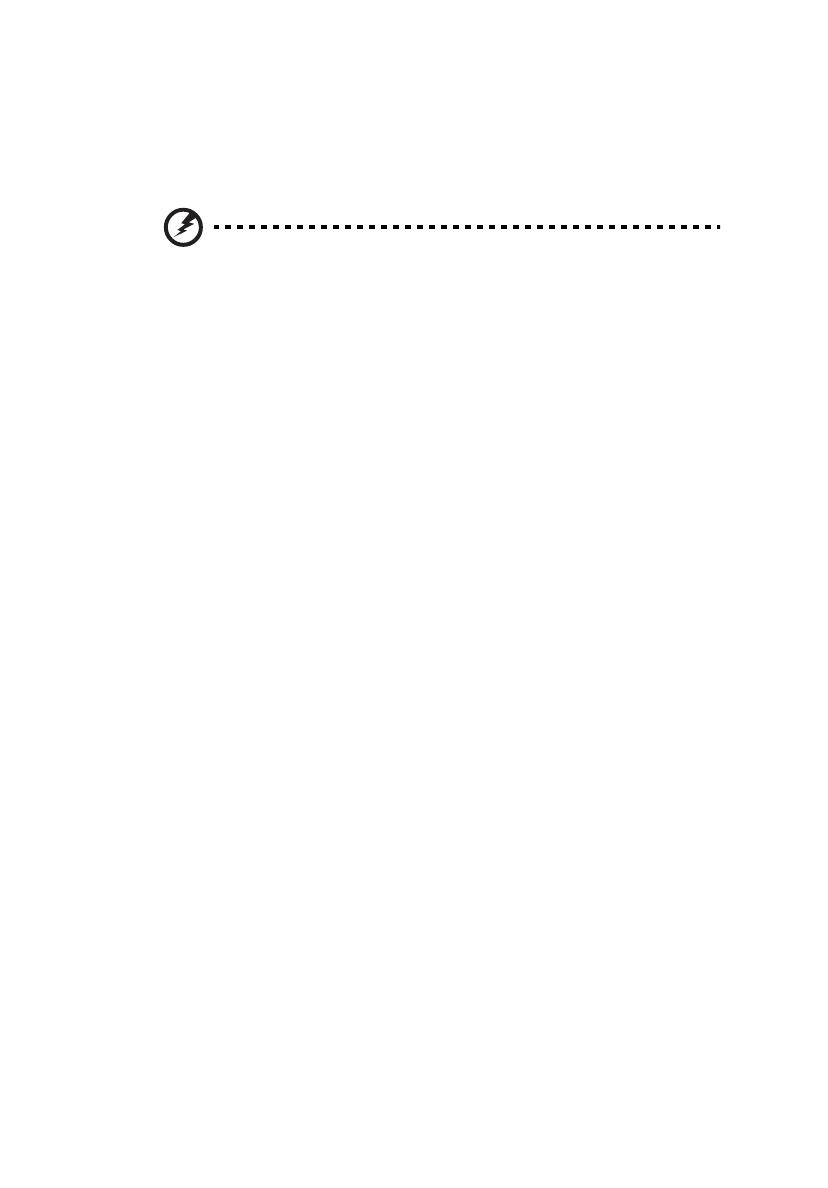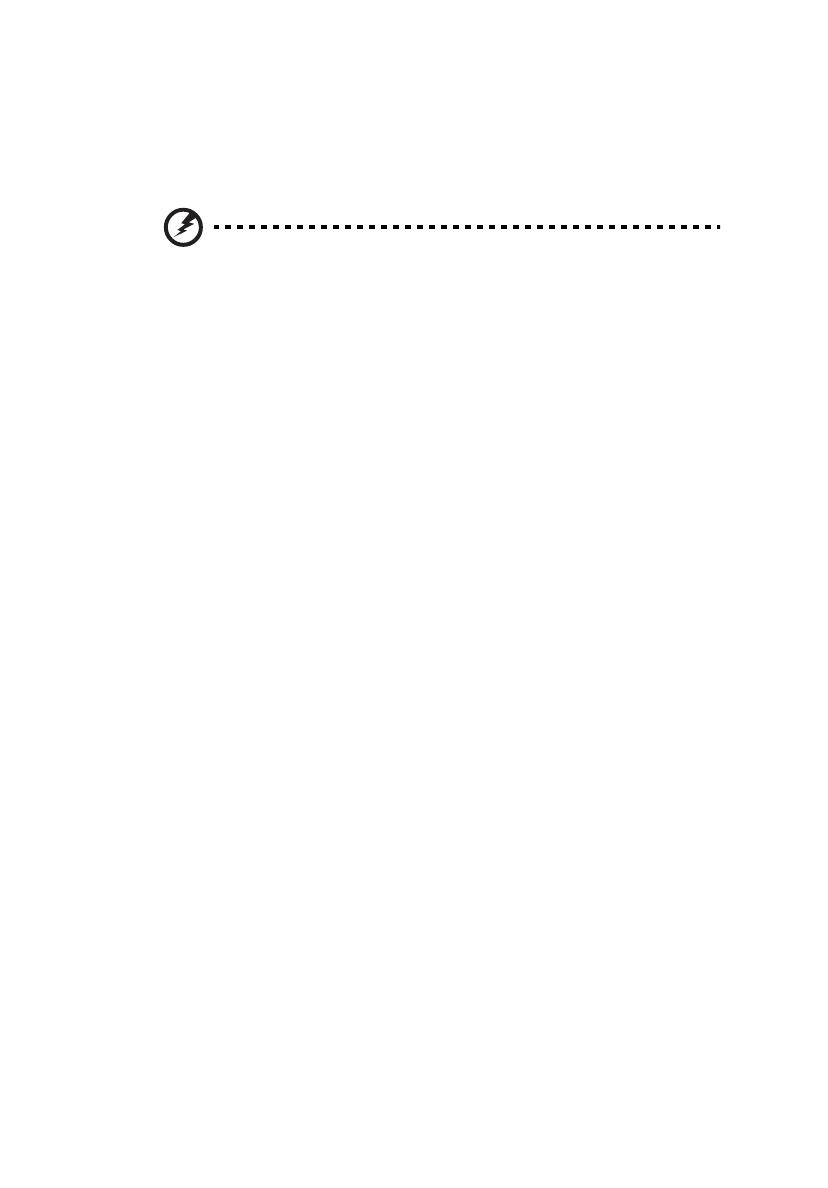
vii
Additional safety information
Your device and its enhancements may contain small parts. Keep them out of
the reach of small children.
Operating environment
Warning! For safety reasons, turn off all wireless or radio
transmitting devices when using your laptop under the following
conditions. These devices may include, but are not limited to:
wireless lan (WLAN), Bluetooth and/or 3G.
Remember to follow any special regulations in force in any area, and always
switch off your device when its use is prohibited or when it may cause
interference or danger. Use the device only in its normal operating positions.
This device meets RF exposure guidelines when used normally, and it and its
antenna are positioned at least 1.5 centimeters (5/8 inches) away from your
body (refer to the figure below). It should not contain metal and you should
position the device the above-stated distance from your body. To successfully
transmit data files or messages, this device requires a good quality connection
to the network. In some cases, transmission of data files or messages may be
delayed until such a connection is available. Ensure that the above separation
distance instructions are followed until the transmission is completed. Parts of
the device are magnetic. Metallic materials may be attracted to the device, and
persons with hearing aids should not hold the device to the ear with the
hearing aid. Do not place credit cards or other magnetic storage media near the
device, because information stored on them may be erased.
Medical devices
Operation of any radio transmitting equipment, including wireless phones, may
interfere with the functionality of inadequately protected medical devices.
Consult a physician or the manufacturer of the medical device to determine if
they are adequately shielded from external RF energy or if you have any
questions. Switch off your device in health care facilities when any regulations
posted in these areas instruct you to do so. Hospitals or health care facilities
may be using equipment that could be sensitive to external RF transmissions..
Pacemakers. Pacemaker manufacturers recommend that a minimum separation
of 15.3 centimeters (6 inches) be maintained between wireless devices and a
pacemaker to avoid potential interference with the pacemaker. These
recommendations are consistent with the independent research by and
recommendations of Wireless Technology Research. Persons with pacemakers
should do the following:
• Always keep the device more than 15.3 centimeters (6 inches) from the
pacemaker
• Not carry the device near your pacemaker when the device is switched o. If
you suspect interference, switch off your device, and move it
.
Hearing aids. Some digital wireless devices may interfere with some hearing
aids. If interference occurs, consult your service provider.