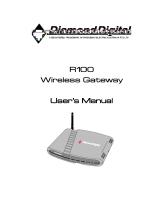Page is loading ...

WR300N
Portable Wireless-N Repeater
Quick Start Guide

User Manual
Page 2
of 40
Table of Contents
About the Device ........................................................................................................ 3
Minimum System Requirements ................................................................. 4
Package Contents ........................................................................................ 4
Device Overview .......................................................................................... 5
Front Panel ................................................................................................................ 5
Bottom Panel ............................................................................................................ 6
Tips for placing the Repeater ..................................................................................... 7
Configuring the Repeater ............................................................................ 8
Use the Device as a Wireless Repeater ...................................................... 12
Use the Device as a Wireless Bridge .......................................................... 12
Configure the WR300N as a Wireless AP ................................................... 13
Changing the Wireless Settings ................................................................. 15
Changing the Wireless Security Settings ................................................... 15
WPS ........................................................................................................... 16
Configuring Wireless MAC Filtering ............................................................ 17
Viewing the Home Page ............................................................................ 18
System Management ............................................................................................... 20
Accessing System Management ................................................................ 20
What’s on System Management ................................................................ 20
Information ............................................................................................................. 21
Firmware ................................................................................................................. 22
Reboot ..................................................................................................................... 25
Password ................................................................................................................. 26
Setting a Static IP on your PC .................................................................... 27
FCC Notice ................................................................................................................. 39

User Manual
Page 3
of 40
About the Device
Diamond Multimedia WR300N Portable Wireless-N Repeater supports
wireless 802.11b/g/n standards with one 10/100Base-T Ethernet port.
WR300N is designed with MIMO technology to extend the reach of
any existing wireless router/AP to maximize the coverage in your home or
office. It basically receives the signal from your wireless router/AP and
repeats it to extend the range to farther locations that are previously
unreachable.
Equipped with 64/128-bit WEP, WIFI Protected Access (WPA), and the
latest WPA2 encryption with TKIP and AES algorithm to protect your wireless
network from unauthorized access. MAC Address Filtering for wireless links
provides an additional layer of security for your wireless network.
The device comes with 1 x 10/100M Auto MDI/MDIx Ethernet port
that can be used to connect to an existing wired network to serve as a
wireless AP or wireless bridge. It can also be used to configure the device
via its web-based GUI, or upgrade the firmware when connected to the
Network Interface Card of your PC.

User Manual
Page 4
of 40
Minimum System Requirements
Your computer must meet the following minimum requirements.
Any operating system can be used
Web Browser
233MHz processor
Ethernet network adapter
Or Wireless network adapter
Package Contents
Package contents are listed below.
WR300N
Ethernet cable
Easy Start Guide
Resource CD

User Manual
Page 5
of 40
Device Overview
Front Panel
LABEL
STATE
DESCRIPTION
POWER LED
On
–
Solid Green
Off
Device is powered ON
Device is powered OFF
ETHERNET LED
On
–
Solid Green
On – Blinking Green
Off
Ethernet device is connected
Indicates LAN activity
No Ethernet device connected
WIRELESS LED
On
–
Solid Green
On – Blinking Green
Off
Wireless interface is UP
Indicates wireless activity
Wireless interface is DOWN
WPS LED and BUTTON
On
–
Solid Green
On – Blinking Green
Off
WPS association is successful
WPS authentication on going
WPS disabled

User Manual
Page 6
of 40
Bottom Panel
LABEL
DESCRIPTION
RESET
Press the Reset button for 5 seconds to restore the device to
default factory settings
ETHERNET PORT Connect to computers/Ethernet devices

User Manual
Page 7
of 40
Tips for placing the Repeater
Before proceeding to configure your WR300N, it is often a good idea to
identify the areas where you have good wireless reception and weak or no
wireless signal at all. Based from this assessment you may place the
wireless repeater in between a location where you have good wireless
reception and where you have poor wireless coverage. This will serve as the
identified location
identified locationidentified location
identified location
for the WR300N. The illustration below is an example of a
network diagram.
NOTE: Placement of the Wireless Repeater is crucial to get the best possible
results for extending your existing wireless signal. It is ideal for the wireless
repeater to be placed in a location where it can receive good wireless signal
from the wireless router/Access Point (AP) so as to avoid disconnection and
packet loss.

User Manual
Page 8
of 40
Configuring the Repeater
Setting up the device is easy. Follow the steps below to configure the device
for your current wireless router/AP. Ensure to disable the wireless
connection on the PC or laptop used for configuring the WR300N. Please
note that the main router/AP and Wireless Repeater must be on the same
wireless channel.
To configure your device via the Web GUI:
1. Connect the WR300N to a power outlet.
2. Connect an Ethernet cable from your PC’s Ethernet port to the Ethernet
port at the base of the WR300N.
3. Once a connection to the WR300N is established, your PC/laptop will
receive an IP address and you can start the configuration using the
web graphical user interface.
4. To access the web GUI, Launch your web browser and input
10.0.10.254 on the address bar.

User Manual
Page 9
of 40
5. Input admin for username and input admin for password. Click the OK
button.
6. Click on the Auto Setup button. This will show the available wireless
networks that are in range of the WR300N.

User Manual
Page 10
of 40
NOTE: If you are connecting to a hidden wireless network, you need to go
through the Manual Setup and key-in the information from your existing
wireless router/AP manually. Also un-tick the Broadcast SSID option so your
wireless network can remain hidden.
7. Click the Connect
ConnectConnect
Connect button located on the right side of the wireless
network you want to connect to. Click Refresh if you don't see your
wireless SSID on the list.

User Manual
Page 11
of 40
8. Input the current wireless network key/passphrase. Click the Apply
button to commit the changes.
9. Close the web browser and power down the WR300N by unplugging
the device from the wall plug.
Now, Plug the WR300N back to a power outlet at the identified
location.
10. Power up the WR300N. You may now use your wireless devices
such as laptops, smart phones, etc. with the Repeater.
NOTE:
*You may need to reboot your laptop to connect to the WR300N.
**You may need to enable Enhanced Compatibility if you are using Windows
7 OS with certain brands of Wireless routers.

User Manual
Page 12
of 40
Use the Device as a Wireless Repeater
Once the wireless connection from the WR300N to the main AP/router is
established you can connect your wireless devices like laptops and smart
phones through the wireless repeater. These devices will obtain an IP
address from the main AP/router and should be able to access the Internet
from farther locations previously unreachable by your wireless signal.
Setup Diagram
Use the Device as a Wireless Bridge
Connect wired devices to your wireless network by connecting an Ethernet
cable from a wired device, such as a Desktop PC, Game Console or Internet-
ready LCD TV, to the Ethernet port of the WR300N.

User Manual
Page 13
of 40
Setup Diagram
Configure the WR300N as a Wireless AP
Use the WR300N as a Wireless Access Point to turn a regular modem-router
into a wireless capable networking device to connect wireless-enabled
devices such as laptops and smart phones.
To setup the device as a wireless AP
:
1. Connect a PC/laptop to the Wireless Repeater. Plug an Ethernet cable
to the Ethernet port at the base portion of the device.
2. Once a connection to the device is established, your PC/laptop will
receive an IP address and you can start the configuration using the
web graphical user interface.
3. To access the web GUI, Launch your web browser and input
10.0.10.254 on the address bar.
4. Input username as admin and password as admin. Click the OK button.
5. Click on the Manual Setup button and enter the SSID, security type,
encryption type and WEP/passphrase for your Wireless Access Point,
then click the Apply button.

User Manual
Page 14
of 40
6. After the settings are applied, unplug the Ethernet cable from your PC
and connect it to an available Ethernet port in your modem-router to
match the hardware setup illustrated below.
Setup Diagram
NOTE: To change any wireless settings on the WR300N, you would need to
set a static IP address on your wireless network card to be able to access the
web GUI before you can configure the settings. Please refer to the steps on
how to set a static IP on your PC also included in this manual.

User Manual
Page 15
of 40
Changing the Wireless Settings
Modify the default Wireless Settings to suit your own preference.
To change the Wireless settings via the Web GUI:
1. Open your browser
2. Type 10.0.10.254 on the address bar
3. Input admin for both username and password fields and click on OK
4. On the top pane, click the Wireless button to show the menu
5. You can change the advanced wireless settings as preferred from this
page
6. Click Apply to commit the changes
7. Ensure to recreate the wireless profile on your computer to match the
new settings
Changing the Wireless Security Settings
Modify the default Wireless Security Settings to suit your own preference.

User Manual
Page 16
of 40
To change the Wireless security settings via the Web GUI:
1. Open your browser
2. Type 10.0.10.254 on the address bar
3. Input admin for both username and password fields and click on OK
4. Click the Wireless button, and click the Security menu. You can change
the wireless security settings as preferred from this page
5. Click Apply to commit the changes
6. Ensure to recreate the wireless profile on your computer to match the
new settings
WPS
WPS or Wifi Protected Setup makes it easy for wireless clients to connect to
the wireless repeater. Simply press the WPS button on the repeater and
press the WPS button on the wireless client within 2 minutes, and the
wireless security authentication will be done automatically.

User Manual
Page 17
of 40
Configuring Wireless MAC Filtering
Wireless MAC Filtering allows you to select which wireless clients to allow or
deny access to the Wireless Repeater.

User Manual
Page 18
of 40
To configure Wireless MAC Filtering via the Web GUI:
1. Open your browser
2. Type 10.0.10.254 on the address bar
3. Input admin for both username and password fields and click on OK
4. Click the Wireless button, and click MAC filter menu. You can select
Allow or Deny from the Policy drop down box and enter the MAC
address of the wireless client you wish to allow/deny access to the
wireless repeater
5. Click Apply to commit the settings
Viewing the Home Page
The Home Page will tell you information about your device.
To view the Home Page via the Web GUI:
1. Open your browser
2. Type 10.0.10.254 on the address bar
3. Input admin for both username and password fields and click on OK

User Manual
Page 19
of 40
4. AP Client Connection Status displays the Connection status and SSID of
the Access Point being extended.
5. Wireless Client List displays the current list of wireless clients
connected to the repeater.

User Manual
Page 20
of 40
System Management
The System Management menu is used for device settings administration.
Accessing System Management
To access the Web User Interface:
1. Open your browser.
2. Type-in 10.0.10.254 on the address bar and then press Enter.
3. Input admin for both username and password fields and click on OK
What’s on System Management
System Management includes the following options:
Information
Local
Firmware
Settings
Reboot
/