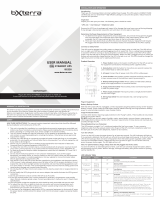Page is loading ...

Warranty
Registration
Register online today for a chance
to win a FREE Tripp Lite product!
www.tripplite.com/warranty
1
Owner’s Manual
SMART1500LCDXL
Not suitable for mobile applications
Important Safety Instructions 2
Quick Installation 3
Basic Operation 4
UPS On/Off 4
LCD Display 4
LCD Features 4
Display Power Conditions 5
Enable/Disable Alarm 5
LCD Brightness 5
Self-test 5
Power Sensitivity 6
Scroll Control 6
External Battery Settings 7
Error Messages 7
Features 8
Storage and Service 9
Warranty Registration 10
Español 12
Français 22
1111 W. 35th Street, Chicago, IL 60609 USA
www.tripplite.com/support
Copyright © 2011 Tripp Lite. All rights reserved.
EXTERNAL BATTERY CAPACITY
SENSITIVITY SCROLL
LOAD
RUNTIME
OUTPUT
INPUT
TEST BATT
. .
K H
MIN
%
x
MODE MUTE
201103012 933072.indb 1 3/8/2011 1:43:09 PM

Important Safety Instructions
2
SAVE THESE INSTRUCTIONS
This manual contains instructions and warnings that should be followed during the installation,
operation and storage of this product. Failure to heed these warnings may affect the warranty.
UPS Location Warnings
• Install your UPS indoors, away from excess moisture or heat, conductive contaminants, dust
or direct sunlight.
• For best performance, keep the indoor temperature between 32º F and 104º F
(0º C and 40º C).
• Leave adequate space around all sides of the UPS for proper ventilation.
• Do not mount unit with its front or rear panel facing down (at any angle). Mounting in this
manner will seriously inhibit the unit’s internal cooling, eventually causing product damage not
covered under warranty.
UPS Connection Warnings
• Connect your UPS directly to a properly grounded AC power outlet. Do not plug the UPS into
itself; this will damage the UPS.
• Do not modify the UPS’s plug, and do not use an adapter that would eliminate the UPS’s
ground connection.
• Do not use extension cords to connect the UPS to an AC outlet.
• If the UPS receives power from a motor-powered AC generator, the generator must provide
clean, filtered, computer-grade output.
• The mains socket outlet that supplies the UPS should be easily accessible and located near
the UPS.
Equipment Connection Warnings
• Use of this equipment in life support applications where failure of this equipment can
reasonably be expected to cause the failure of the life support equipment or to significantly
affect its safety or effectiveness is not recommended. Do not use this equipment in the
presence of a flammable anesthetic mixture with air, oxygen or nitrous oxide.
• Do not connect surge suppressors or extension cords to the output of your UPS. This might
damage the UPS and may affect the surge suppressor and UPS warranties.
• Connect the UPS to an outlet that is adequately protected against excess currents, short
circuits and earth faults as part of the building installation.
Battery Warnings
• Your UPS does not require routine maintenance. Do not open your UPS for any reason. There
are no user-serviceable parts inside.
• Batteries can present a risk of electrical shock and burn from high short-circuit current.
Observe proper precautions. Do not open the UPS or batteries. There are no user-serviceable
parts inside the UPS. Battery replacement should be performed only by authorized service
personnel using the same number and type of batteries (Sealed Lead-Acid). The batteries are
recyclable. Refer to your local codes for disposal requirements or visit www.tripplite.com/
UPSbatteryrecycling for recycling information.
• When adding an external battery pack, connect only a Tripp Lite recommended battery pack of
the correct voltage and type. Do not connect or disconnect the external battery pack when the
UPS is operating on battery power. Visit Tripp Lite on the Web at www.tripplite.com/support/
battery/index.cfm to locate the specific battery for your UPS.
201103012 933072.indb 2 3/8/2011 1:43:09 PM

3
STEP 1: To install the UPS in a 4-post rack, attach the included
mounting hardware to the UPS as shown in diagram
A
. To mount the
UPS in a 2-post rack, attach the included hardware to the UPS as
shown in diagram
B
. Then, using an assistant if necessary, lift the
UPS and attach it to a standard rack or rack enclosure with user-
supplied hardware. Caution: If the UPS is placed flat on a
surface, do NOT stack any other object directly on top of the
unit. The UPS will stand in a tower position without the aid of the
included hardware. However, for added stability Tripp Lite
recommends that the included hardware be attached as shown in
diagram
C
. The UPS and included hardware are designed for
common rack and rack enclosure types and may not be appropriate
for all applications.
STEP 2: Plug the UPS into a properly grounded outlet.
After plugging the UPS into a wall outlet, push the
MODE
button for two
seconds to turn the UPS on (see Basic Operation section). Please
Note! The UPS will not turn on automatically in the presence of
live utility power.
STEP 3: Plug your equipment into the UPS.
* Your UPS is designed to support electronic equipment only. You will overload the
UPS if the total VA ratings for all the equipment you connect to the outlets exceeds
the UPS’s Output Capacity. To find your equipment’s VA ratings, look on their
nameplates. If the equipment is listed in amps, multiply the number of amps by
120 to determine VA. (Example: 1 amp × 120 = 120 VA).If you are unsure if you
have overloaded the outlets, run a self-test (see Self-Test description in Basic
Operation section).
Quick Installation
C
B
A
STEP 4: Optional Installation.
All models include USB and RS-232 communication ports as well as Tel/DSL/network surge
protection jacks. These connections are optional; the UPS will work properly without these
connections. See the connector's description in the Basic Operation section for connection
instructions.
If the LINE POWER icon does not illuminate when the UPS is turned ON, try the
following:
1. Make sure that the UPS is plugged into a live AC outlet.
2. Press the
MODE
button for 2 seconds to start the UPS. (A beep should sound when the
UPS starts.)
3. If the UPS still does not start, contact Tripp Lite Tech Support for assistance.
201103012 933072.indb 3 3/8/2011 1:43:10 PM

4
UPS ON/OFF
• PlugtheUPSintoagroundedoutlet.
• TurntheUPSon:Press and hold the
MODE
button for 2 seconds. The UPS alarm will beep
once briefly after 2 seconds have passed.
• PlugequipmentintotheUPS: Your UPS is designed to support electronic equipment
only. You will overload the UPS if the total VA ratings for all the equipment you connect to
the “Battery, Surge and Noise Protected” outlets exceeds the UPS’s Output Capacity. To
estimate your equipment’s power requirements, look on the nameplate. If the equipment
is listed in amps, multiply the number of amps by 120 to determine VA, (Example: 1 amp
x 120 = 120 VA). Your UPS is fully loaded when the display indicates 100% load.
• TurntheUPSoff:Press and hold the
MODE
button for 2.5 seconds. The UPS alarm will beep
once after 2.5 seconds have passed.
LCD Display
The LCD Display indicates a variety of UPS operational conditions. All descriptions apply when
the UPS is plugged into an AC outlet and turned on. The LCD Display can be rotated for easy
viewing, regardless of whether the UPS is in a horizontal or vertical (“tower”) position. To
rotate the display, insert a small tool in the slots on the sides of the display to pop it out of
the UPS housing; rotate the display, and snap it back into the UPS housing.
LCD Features
Tap the
MODE
button to advance from one display to the next. Use the
MUTE
button to toggle
settings for Power Sensitivity Control, External Battery Setting Control, Scroll Control, Alarm,
LCD Brightness and Self-test functions. The last option displayed before navigating away from
this menu option will be the selected setting. When the preferred setting has been selected,
continue by pressing the
MODE
button. If the screen is idle for 20 seconds, the LCD will return
to the home screen, retaining the last selected settings.
Basic Operation
201103012 933072.indb 4 3/8/2011 1:43:10 PM

Basic Operation continued
5
Display Power Conditions
Use the
MODE
button to advance through
power conditions.
1. Voltage In
2. Voltage Out
3. Estimated Runtime (in minutes)
4. Load %
5. Load Wattage*
6. Battery Capacity %
* Load Wattage is displayed in watts up to “999”, and then will be displayed in Kilowatts.
Enable/Disable Alarm
Tap the
MODE
button repeatedly to advance to the LCD display featuring the icon. Press the
MUTE
button to select ON or OFF alarm mode settings. The last option displayed before
navigating away from this menu option will be the selected setting.
LCD Brightness
Tap the
MODE
button repeatedly to advance to the LCD Brightness display marked “LCD”. Press
the
MUTE
button to select Medium Backlight (default), High Backlight or Dim Backlight. The last
option displayed before navigating away from this menu option will be the selected setting.
Note: After 2 minutes of inactivity, the backlight will revert to the Dim setting until a button is pressed.
Self-test
Tap the
MODE
button repeatedly to advance to the
TEST BATT
display. Press the
MUTE
button to
initiate the test. The test will last approximately 10 seconds as the UPS switches to battery to
test the capacity with a load. Upon completion of the test, the display will indicate PAS or
BAD (pass or bad) for 20 seconds, then return to the home screen. Connected equipment
can remain on during the test. Do not unplug your UPS, this will remove safe electrical
grounding.
INPUT
1 2
RUNTIME
MIN
3
4
5
6
201103012 933072.indb 5 3/8/2011 1:43:11 PM

Basic Operation continued
6
Power Sensitivity
Tap the
MODE
button repeatedly to advance to Sensitivity display, as shown here:
Press the
MUTE
button to advance through the options. The last option displayed, before
navigating away from this menu option, will be the selected setting.
This setting is normally set to 100%, which enables the UPS to protect against waveform
distortions in its AC input. When such distortion occurs, the UPS will normally switch to
providing PWM sine wave power from its battery reserves for as long as the distortion is
present. In some areas with poor utility power or where the UPS’s input power comes from a
backup generator, frequent brownouts and/or chronic waveform distortion could cause the
UPS to switch to battery too often, draining its battery reserves. You may be able to reduce
how often your UPS switches to battery due to waveform distortion or brownouts by
experimenting with different settings. As the setting is reduced, the UPS becomes more
tolerant of variations in its input power’s AC waveform. NOTE: When experimenting with different
settings, operate connected equipment in a safe test mode so that the effect on the equipment of any waveform
distortions in the UPS’s output can be evaluated without disrupting critical operations. The experiment should last
long enough to assure that all expected line conditions are encountered.
Scroll Control
Tap the
MODE
button repeatedly to advance to the Scroll display as shown here:
Press the
MUTE
button to advance to the next available option. The last option displayed, before
navigating away from this menu option, will be the selected setting.
This display option allows the user to select the option to automatically scroll each operating
condition of the UPS (such as Input Voltage, Output Voltage and Runtime) automatically.
NOTE:
1. Each condition is displayed in 2 second intervals.
2. If a button is pressed while Scroll Mode is enabled, the scroll function will pause for 10 seconds to allow the
user to manually make menu selections.
201103012 933072.indb 6 3/8/2011 1:43:11 PM

Basic Operation continued
7
External Battery Setting Control
Tap the
MODE
button repeatedly to advance to the External Battery display, as shown here:
Press the
MUTE
button to advance to the next available option. The last option displayed, before
navigating away from this menu option, will be the selected setting.
Note: The Battery Runtime calculation is based on this setting.
This feature setting allows the user to configure the UPS for use with an External Battery Pack
or without an External Battery Pack. The Runtime will be automatically reconfigured.
NOTE: Battery Packs cannot be daisychained. Only one Battery Pack can be attached to the UPS.
Error Messages
In the event that the UPS battery requires replacement, the icon will flash, as well as
the
icon. If there is an overload, the
,
, and icons will flash simultaneously
along with a numeric read out of the load percentage.
BAT T ERYEX T ERNAL
BAT T ERYEX T ERNAL
201103012 933072.indb 7 3/8/2011 1:43:11 PM

8
Features
MODE
UPS Features
ON/OFF/MODE Button: Press and hold for 2 seconds to turn on the
UPS and 2.5 seconds to turn the UPS off. When the UPS is on, tap
this button repeatedly to advance through LCD display screens. If
utility power is absent, pressing and holding this button for 2.5
seconds will “cold-start” the UPS; i.e. turn it on and supply power to
the outlets from its batteries.
MUTE/ENTER Button: Use this button to toggle selection options for:
self-test, enable/disable alarm, LCD brightness, Sensitivity Control,
Scroll Control and the External Battery Setting Control. This button
can also be used to temporarily mute an active alarm by briefly
pressing it.
Tel/DSL Line Protection Jacks: These jacks protect equipment
against surges over a single phone line. Connecting your equipment
to these jacks is optional. Your UPS will work properly without this
connection. An RJ-11 cable will be included with your UPS.
USB and RS-232 Communication Ports: These ports can connect
your UPS to any computer for automatic file saves and unattended
shutdown in the event of a power failure. Use with Tripp Lite’s
PowerAlert Software (available as a FREE download at
www.tripplite.com) and appropriate USB or DB9 cable. Both a USB
and a DB9 cable will be included with your UPS.
NOTE:
1. This connection is optional. The UPS will work properly without this connection.
2. This UPS System provides basic communication compatibility with most integrated
Windows
®
, Macintosh
®
, and Linux
®
power management applications.
Battery Backup Protected/Surge Protected Outlets: Provide both
battery backup and surge protection. Plug your computer, monitor and
other critical equipment into these outlets. Note: Do not plug laser
printers into the UPS.
Removable Mounting Hardware: Adapts the UPS to either tower or
rackmount (2U) applications.
External Battery Connector: Use to connect a Tripp Lite external
battery pack for additional runtime. Refer to instructions available with
the battery pack for complete connection information and safety
warnings.
NOTE: Visit Tripp Lite on the Web at www.tripplite.com/support/battery/index.cfm to
locate the specific battery for your UPS.
Resettable Input Circuit Breaker: Protects your electrical circuit
from overcurrent draw from the UPS load. If this breaker trips, remove
some of the load, then reset it by pressing it in.
MUTE
201103012 933072.indb 8 3/8/2011 1:43:13 PM

Storage and Service
Storage
To avoid battery drain, all connected equipment should be turned off and disconnected from
the UPS. Press and hold the
MODE
button for 2.5 seconds. Your UPS will be completely turned
off (deactivated), and will be ready for storage. If you plan on storing your UPS for an
extended period, fully recharge the UPS batteries every three months. Plug the UPS into a
live AC outlet, turn it on by pressing and holding the
MODE
button for 2 seconds, and allow the
batteries to recharge for 4 to 6 hours. If you leave your UPS batteries discharged for a long
period of time, they will suffer a permanent loss of capacity.
Service
A variety of Extended Warranty and On-Site Service Programs are available from Tripp Lite.
For more information on service, visit www.tripplite.com/support. Before returning your
product for service, follow these steps:
1. Review the installation and operation procedures in this manual to insure that the service
problem does not originate from a misreading of the instructions.
2. If the problem continues, do not contact or return the product to the dealer. Instead, visit
www.tripplite.com/support.
3. If the problem requires service, visit www.tripplite.com/support and click the Product
Returns link. From here you can request a Returned Material Authorization (RMA) number,
which is required for service. This simple on-line form will ask for your unit’s model and
serial numbers, along with other general purchaser information. The RMA number, along
with shipping instructions will be emailed to you. Any damages (direct, indirect, special or
consequential) to the product incurred during shipment to Tripp Lite or an authorized Tripp
Lite service center is not covered under warranty. Products shipped to Tripp Lite or an
authorized Tripp Lite service center must have transportation charges prepaid. Mark the
RMA number on the outside of the package. If the product is within its warranty period,
enclose a copy of your sales receipt. Return the product for service using an insured
carrier to the address given to you when you request the RMA.
9
201103012 933072.indb 9 3/8/2011 1:43:13 PM

Visit www.tripplite.com/warranty today to register the warranty for your new Tripp Lite product. You’ll be
automatically entered into a drawing for a chance to win a FREE Tripp Lite product! *
* No purchase necessary. Void where prohibited. Some restrictions apply. See website for details.
FCC Part 68 Notice (United States Only)
If your Modem/Fax Protection causes harm to the telephone network, the telephone company may
temporarily discontinue your service. If possible, they will notify you in advance. If advance notice isn’t
practical, you will be notified as soon as possible. You will be advised of your right to file a complaint with
the FCC. Your telephone company may make changes in its facilities, equipment, operations or
procedures that could affect the proper operation of your equipment. If it does, you will be given advance
notice to give you an opportunity to maintain uninterrupted service. If you experience trouble with this
equipment’s Modem/Fax Protection, please visit www.tripplite.com/support for repair/warranty information.
The telephone company may ask you to disconnect this equipment from the network until the problem
has been corrected or you are sure the equipment is not malfunctioning. There are no repairs that can
be made by the customer to the Modem/Fax Protection. This equipment may not be used on coin service
provided by the telephone company. Connection to party lines is subject to state tariffs. (Contact your
state public utility commission or corporation commission for information.)
FCC Notice, Class B
This device complies with part 15 of the FCC Rules. Operation is subject to the following two conditions:
(1) This device may not cause harmful interference, and (2) this device must accept any interference
received, including interference that may cause undesired operation.
Note: This equipment has been tested and found to comply with the limits for a Class B digital device,
pursuant to part 15 of the FCC Rules. These limits are designed to provide reasonable protection against
harmful interference in a residential installation. This equipment generates, uses and can radiate radio
frequency energy and, if not installed and used in accordance with the instructions, may cause harmful
interference to radio communications. However, there is no guarantee that interference will not occur in a
particular installation. If this equipment does cause harmful interference to radio or television reception,
which can be determined by turning the equipment off and on, the user is encouraged to try to correct
the interference by one or more of the following measures:
• Reorient or relocate the receiving antenna.
• Increase the separation between the equipment and receiver.
• Connect the equipment into an outlet on a circuit different from that to which the receiver is connected.
• Consult the dealer or an experienced radio/TV technician for help.
Any changes or modifications to this equipment not expressly approved by Tripp Lite could void the user’s
authority to operate this equipment.
Warranty Registration
10
201103012 933072.indb 10 3/8/2011 1:43:13 PM

Warranty Registration continued
Equipment Attachment Limitations
(models with the Industry Canada label in Canada only)
NOTICE: The Industry Canada label identifies certified equipment. This certification means that the
equipment meets the telecommunications network protective, operational and safety requirements as
prescribed in the appropriate Terminal Equipment Technical Requirements Document(s). The Department
does not guarantee the equipment will operate to the user’s satisfaction.
Before installing this equipment, users should ensure that it is permissible to be connected to the
facilities of the local telecommunications company. The equipment must also be installed using an
acceptable method of connection. The customer should be aware that the compliance with the above
conditions might not prevent degradation of service in some situations.
Repairs to certified equipment should be coordinated by a representative designated by the supplier. Any
repairs or alterations made by the user to this equipment, or equipment malfunctions, may give the
telecommunications company cause to request the user to disconnect the equipment.
Users should ensure for their own protection that the electrical ground connections of the power utility,
telephone lines and internal metallic water pipe system, if present, are connected together. This
precaution may be particularly important in rural areas. Caution: Users should not attempt to make
connections themselves, but should contact the appropriate electric inspection authority, or electrician,
as appropriate.
Not compatible with PoE (Power over Ethernet) applications.
Note on Labeling
Two symbols are used on the label.
V~ : AC Voltage
V : DC Voltage
Regulatory Compliance Identification Numbers
For the purpose of regulatory compliance certifications and identification, your Tripp Lite product has been
assigned a unique series number. The series number can be found on the product nameplate label,
along with all required approval markings and information. When requesting compliance information for
this product, always refer to the series number. The series number should not be confused with the
marking name or model number of the product.
Tripp Lite follows a policy of continuous improvement. Product specifications are subject to change
without notice.
1111 W. 35th Street, Chicago, IL 60609 USA
www.tripplite.com/support
201103012 • 93-3072-EN
11
201103012 933072.indb 11 3/8/2011 1:43:13 PM

32
1111 W. 35th Street, Chicago, IL 60609 USA
www.tripplite.com/support
201103012 • 93-3072-FR
201103012 933072.indb 32 3/8/2011 1:43:20 PM
/