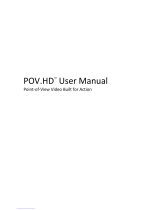Page is loading ...

1
ASPYWATCH02 OzSpy User Manual
ASPYWATCH02
Charge Device 4 – 5 Hours before first use!!!
Ensure you charge your device for at least 4-5 Hours Before use to maximize battery life
Setting up your device
Charge device for 4-5 hours and set current time using the ‘set time’ knob on the right
side of the watch.

2
ASPYWATCH02 OzSpy User Manual
Recording video
Hold ON/OFF button for 5 seconds, the indicator light will illuminate blue (colour
may vary)
Watch is now in standby mode
Press ON/OFF button once, indicator light will flash three times and then turn off
Camera is now recording video
Press ON/OFF button twice quickly to stop the video recording
Press the ON/OFF button again for 5 seconds to save the recording (This also
turns the device off) red light will flash 3 times.
Taking photo
Hold ON/OFF button for 5 seconds, the indicator light will illuminate blue (colour
may vary)
Watch is now in standby mode
Press PHOTO button once, indicator light will flash red (colour may vary) and
then go back to standby mode
A picture has now been captured and saved on your device
Setting Time & Date
To set the time on your device, navigate to the devices root folder via My Computer.
There will be a .txt file called ‘Time.txt’ open the file and edit the time to the current
date/time as shown below.
If this file is not visible, you can simply create the file yourself by right clicking in the root
folder and selecting >New>Text Document and entering the correct date/time, save the
document with the name ‘time’.

3
ASPYWATCH02 OzSpy User Manual
View and Download Footage
When the device is plugged into your computer, an AutoPlay window will pop up. Click
on the 'Open folder to view files' option to access your footage.
Click through the folders and there you will find your footage. You can drag and drop the
files to a folder on your desktop or view the footage directly from the device.
Troubleshooting
When the storage capacity is full, the blue and red lights flash alternately for 5
seconds, then automatically saves the current files and shuts down. To continue
to use this video recorder, copy the necessary files to computer and delete the
old documents in storage in order to free up storage space; When the battery is
low, the blue and red light flash alternately for about 5 seconds, that
automatically saves the current files and shuts down. To continue to use the
recorder, please charge the battery. If the video recorder stops responding due to
improper operation or an unexpected reason, please press the mode button and
operation buttons at the same time to reset the device.
If footage will not play correctly, please make sure your computers media player is up to
date and the latest codec pack is installed.
/