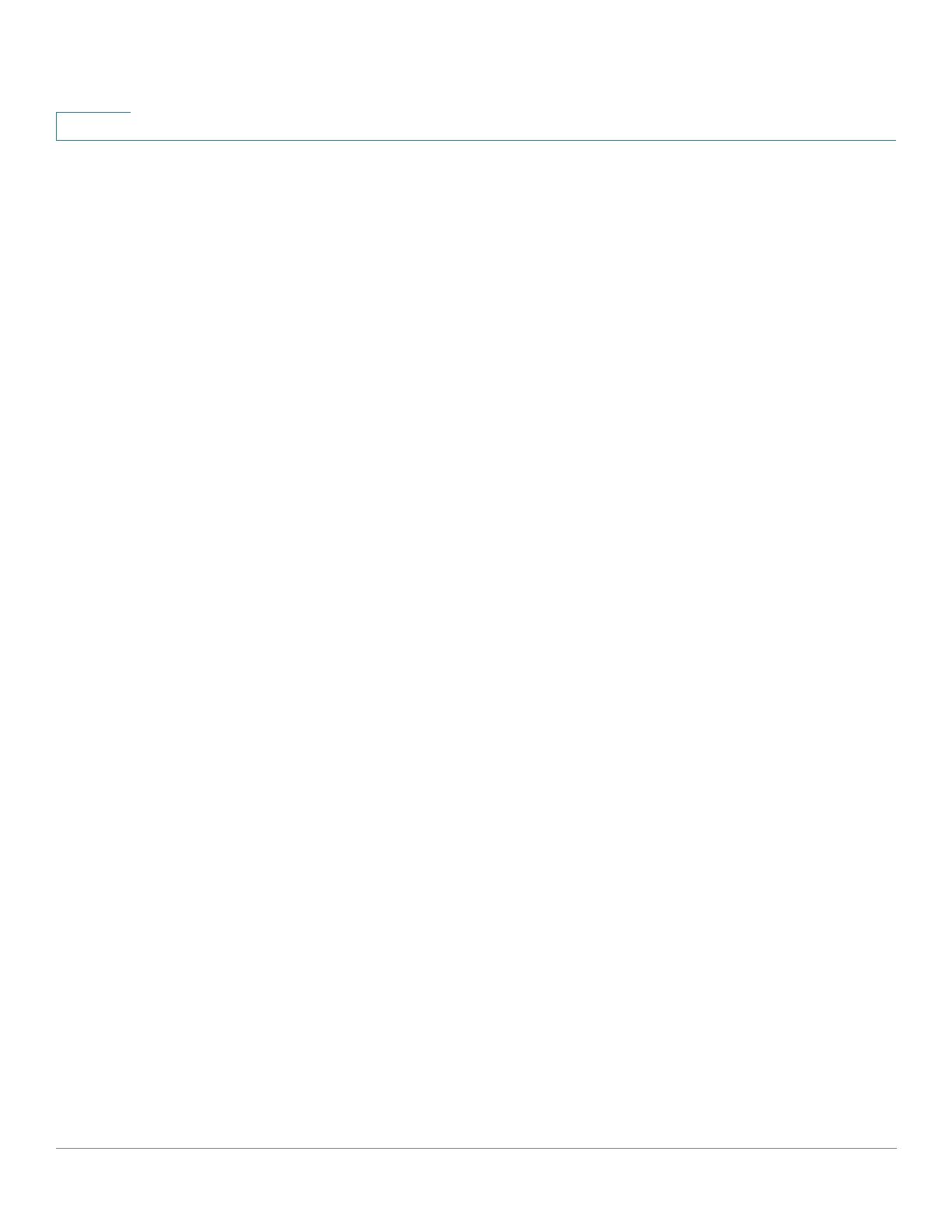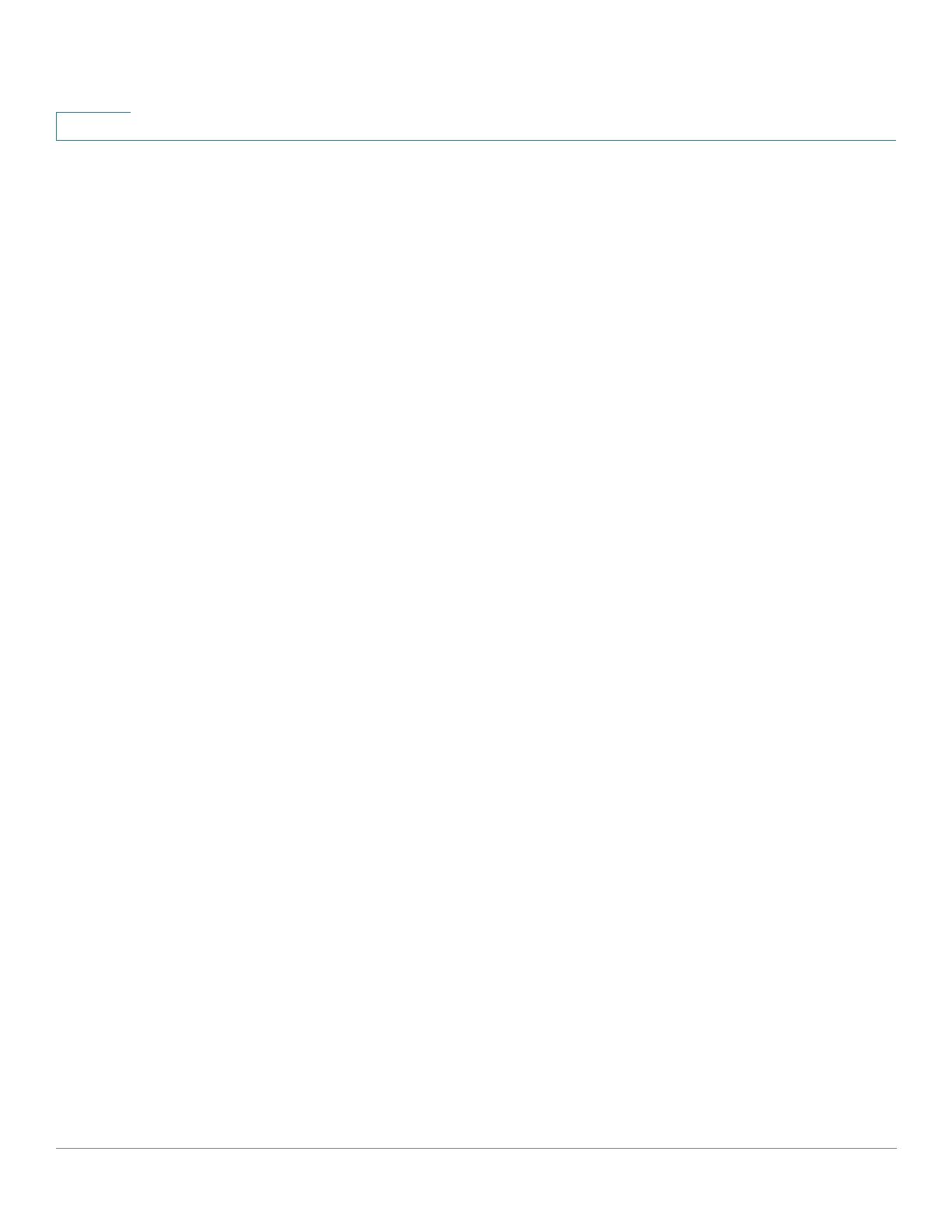
System Summary
Configuration (Wizard)
13 Cisco RV320/RV325 Administration Guide
3
Configuration (Wizard)
To access the Internet connection setup wizard and be prompted through the
process, click Setup Wizard to launch the Wizard.
Port Activity
Port Activity identifies the port interfaces and indicates the status of each port:
• Port ID—Port label.
• Interface—Type of interface: LAN, WAN, or DMZ. Multiple WAN interfaces
are indicated by a number, such as WAN1 or WAN2.
• Status—Status of the port: Disabled (red), Enabled (black), or Connected
(green). The status value is a hyperlink. Click it to open the Port Information
window.
To display detailed information about current link activity, click the Status entry for
the port.
Port Information (detail)
The Port Information window displays detailed information about the interface and
the current activity on the port:
• Type—Type of port: 10BASE-T or 100BASE-TX or 1000BASE-T.
• Interface—Type of interface: LAN, DMZ, or WAN.
• Link Status—Status of the link: Up or Down.
• Port Activity—Current activity on the port: Port Enabled, Port Disabled, or
Port Connected.
• Priority—Port data priority: High or Normal.
• Speed Status—Port speed: 10 Mbps to 1000 Mbps.
• Duplex Status—Duplex mode: Half or Full.
• Auto negotiation—Status of the auto negotiation parameter that when
enabled (On), detects the duplex mode, and if the connection requires a
crossover, automatically chooses the MDI or MDIX configuration that
matches the other end of the link.