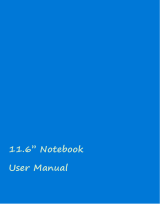• Outlook
You can use the same username and password on your computer and phone.
1. Turn your phone on, and follow the instructions shown on your phone.
2. When asked, create a Microsoft account. If you already have an account for Microsoft
services, such as Xbox Live, Hotmail, or Outlook, or you have created a Microsoft account on
your Surface tablet or Windows PC, sign in with that username.
Make sure you remember the credentials for the Microsoft account you added to your
phone. You need them if you want to reset your phone or change the reset protection settings.
Reset protection prevents a thief from resetting and reusing your phone if your phone gets
stolen.
Tip: You can also create a Microsoft account later. Swipe down from the top of the
screen, and tap All settings > Accounts > Your email and accounts > Sign in
with a Microsoft account instead.
Parents must approve the account for children under the age of 13. To approve the account,
swipe down from the top of the screen, tap All settings > Accounts > Your email and
accounts > Sign in with a Microsoft account instead, sign in with your child’s account, and
follow the instructions shown on the phone.
You can also create or manage your account at account.microsoft.com.
3. Fill in your account details.
4. Type in your phone number or an alternative email address. They are used to send you a
one-time verification code and to protect your data.
5. When asked, type in your email address or the last 4 digits of your phone number.
6. When you receive the code, type it in, and you are ready to back up your data and use your
phone.
Tip: If your screen turns off, press the power key, and drag the lock screen up.
Explore your tiles, apps, and settings
Everything you need is on 2 views: the start screen and apps menu. Fill the start screen with
shortcuts to your favorite apps and the contacts you need the most, and find all your apps
easily in the apps menu.
The start screen consists of tiles, which are shortcuts to your apps, contacts, browser
bookmarks, and more. Some tiles may show you notifications and updates, such as your
missed calls, received messages, and the latest news.
© 2015 Microsoft Mobile. All rights reserved.
11