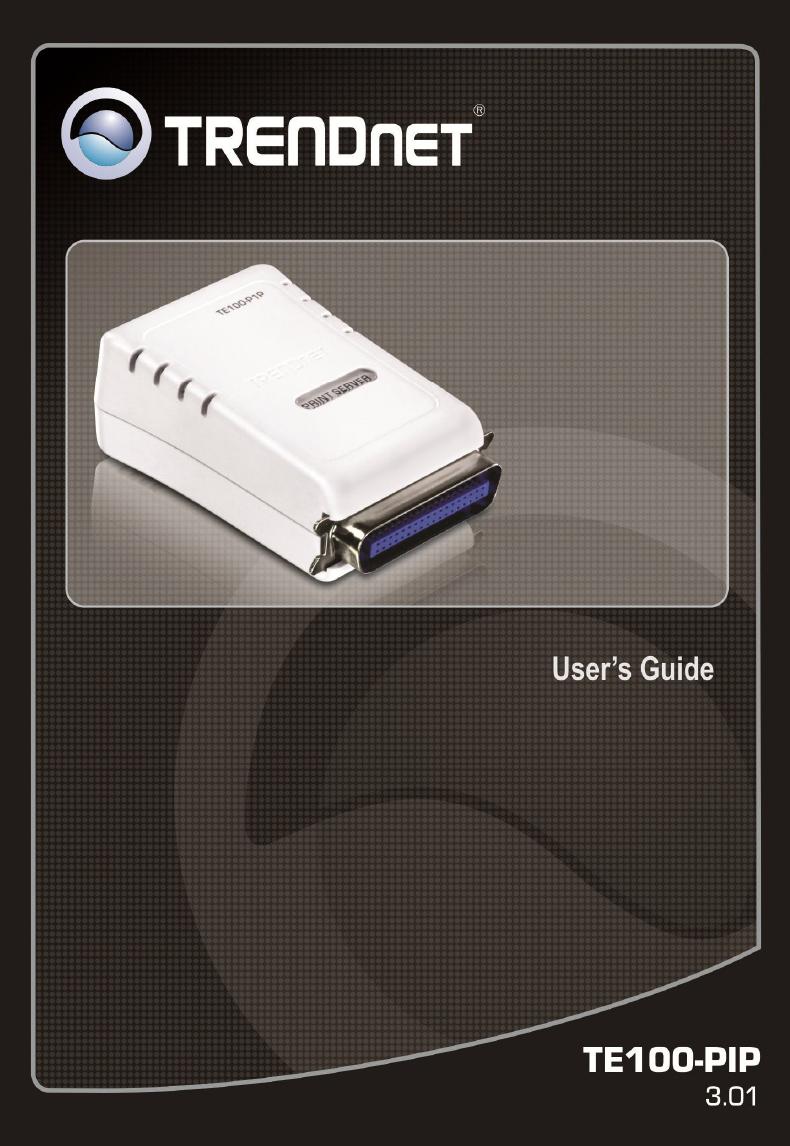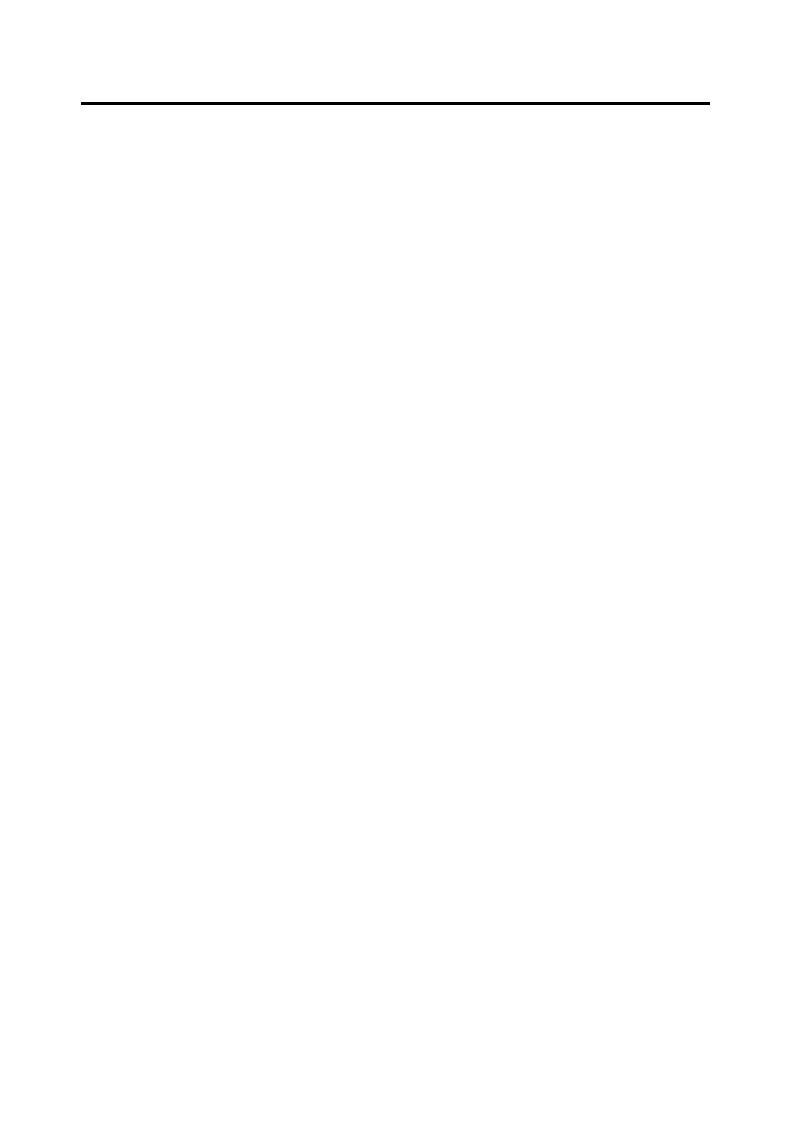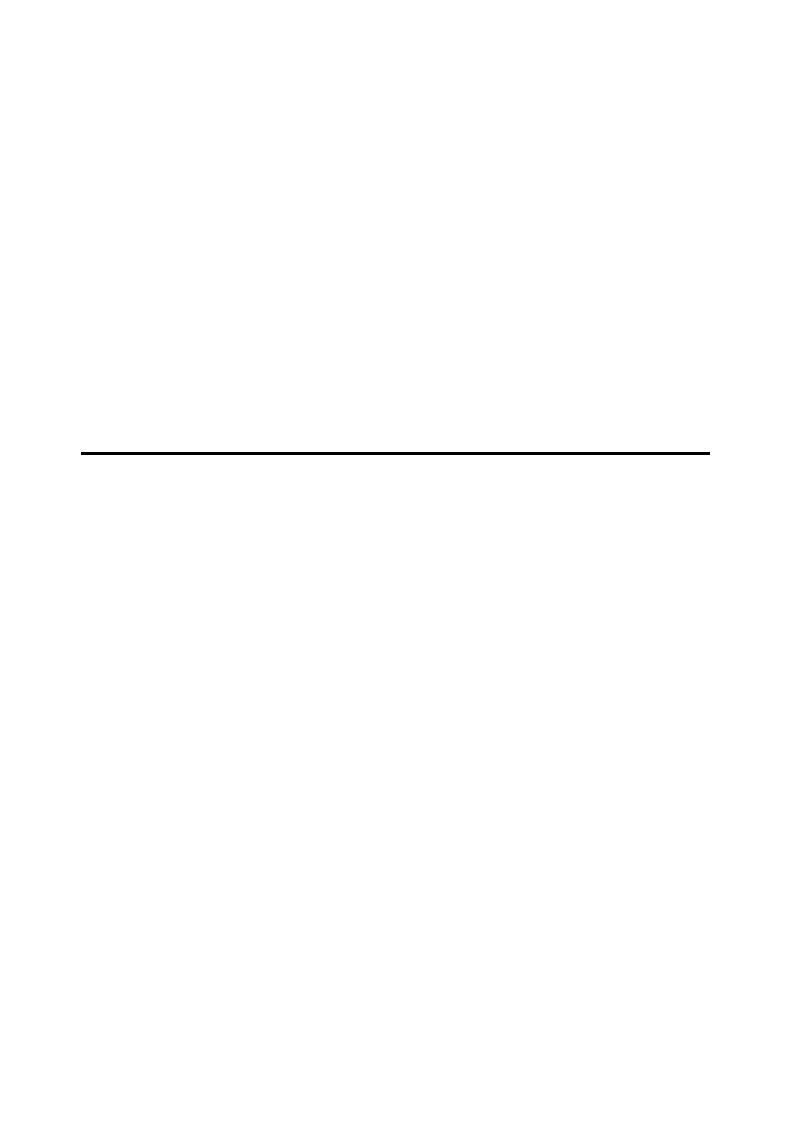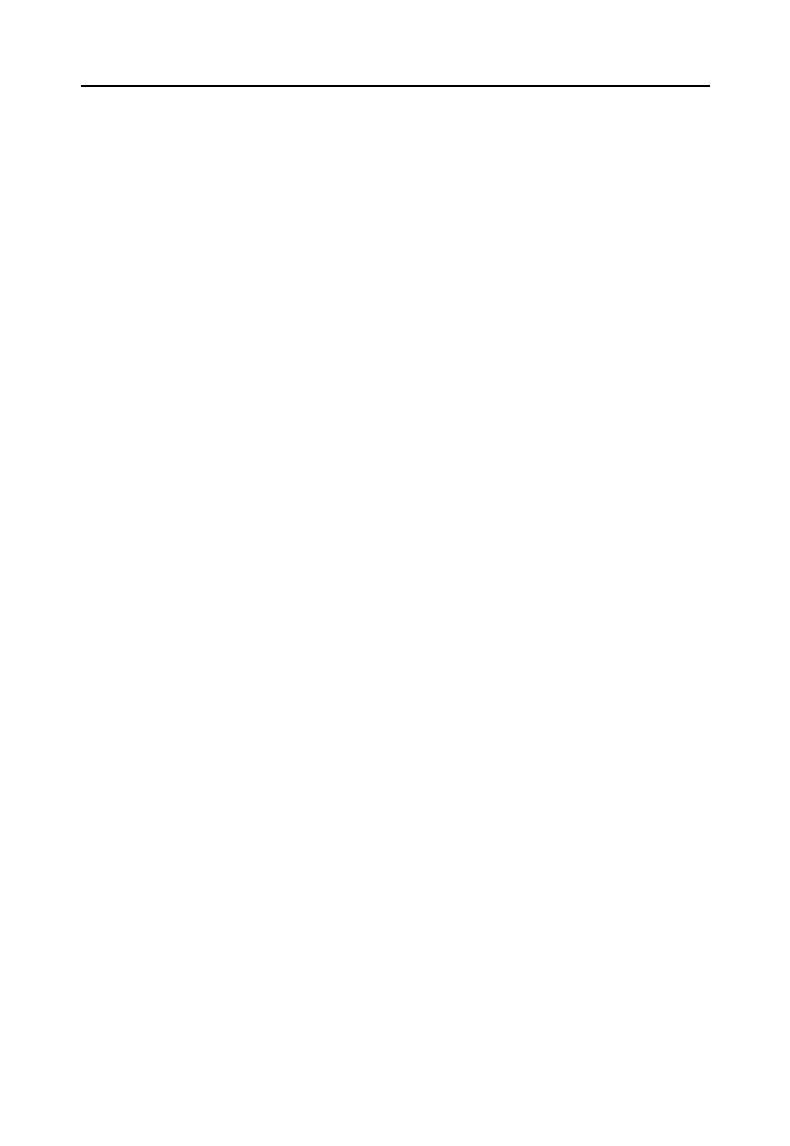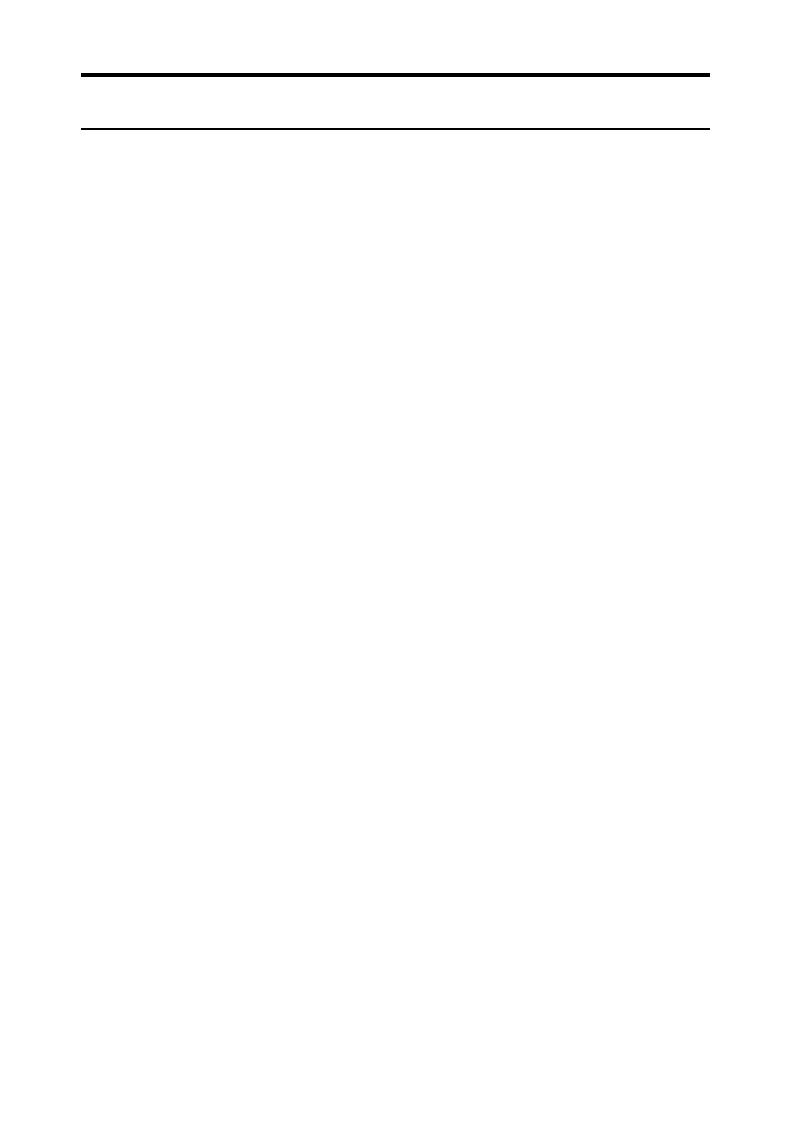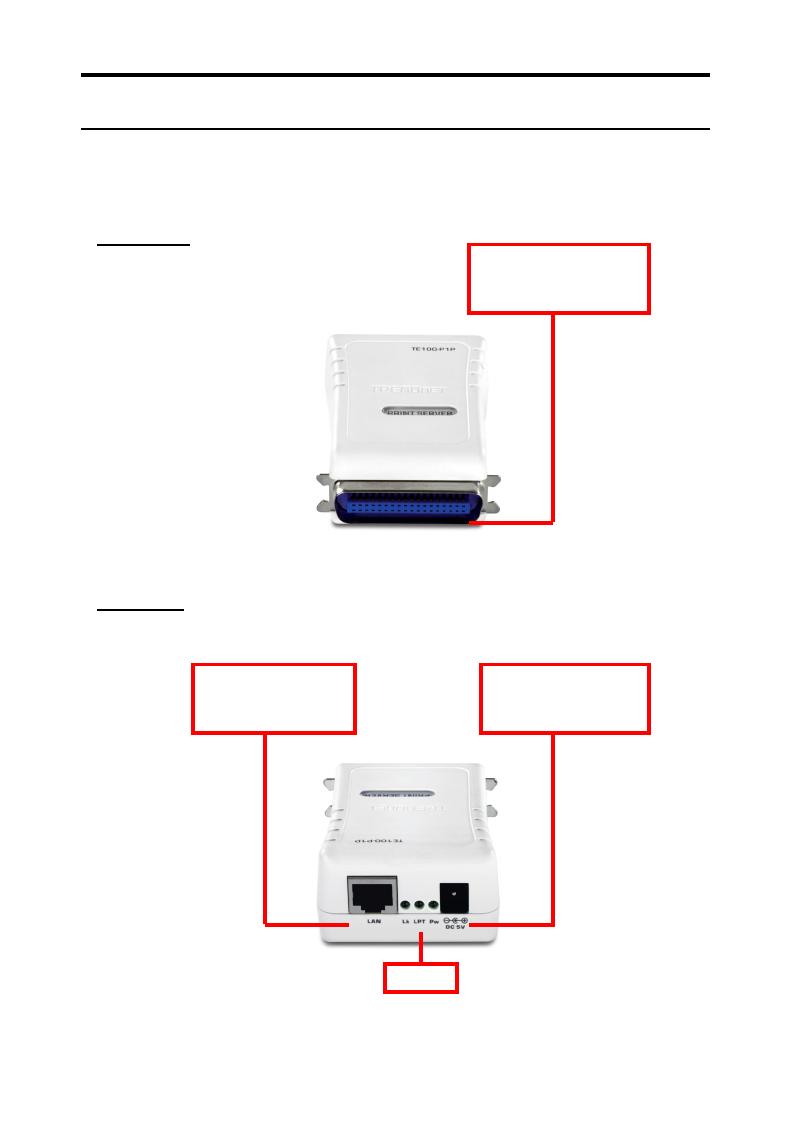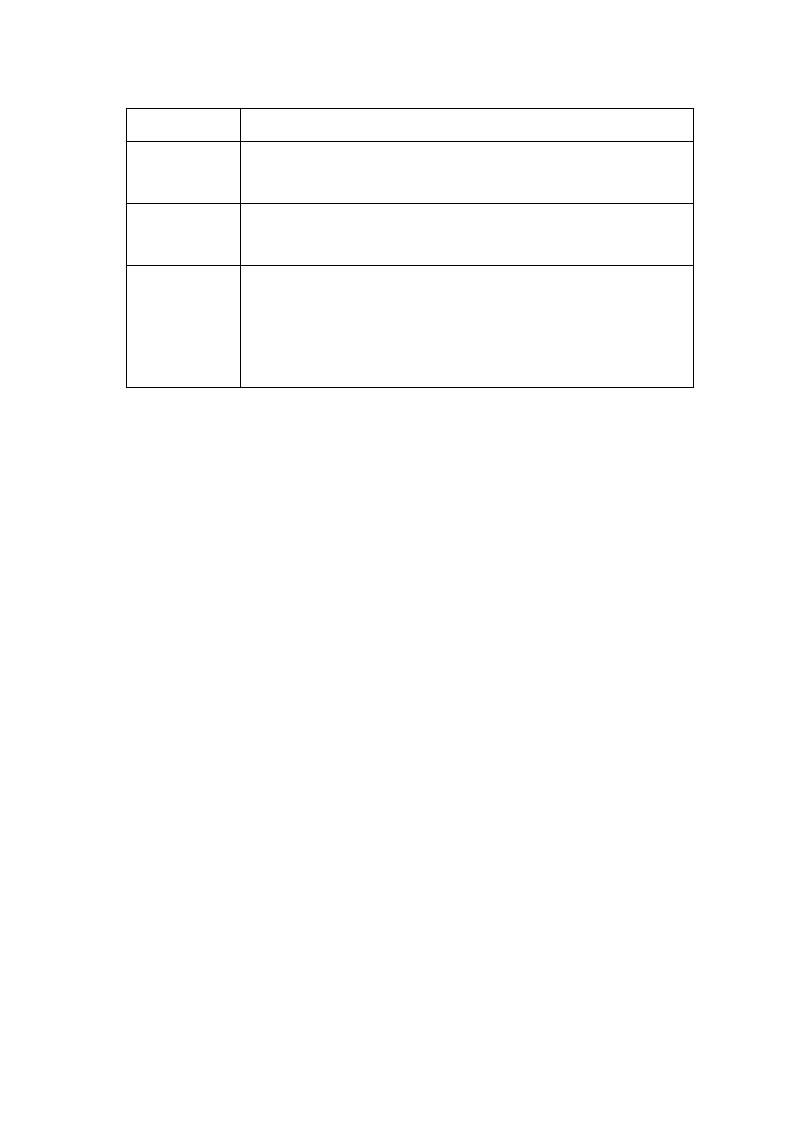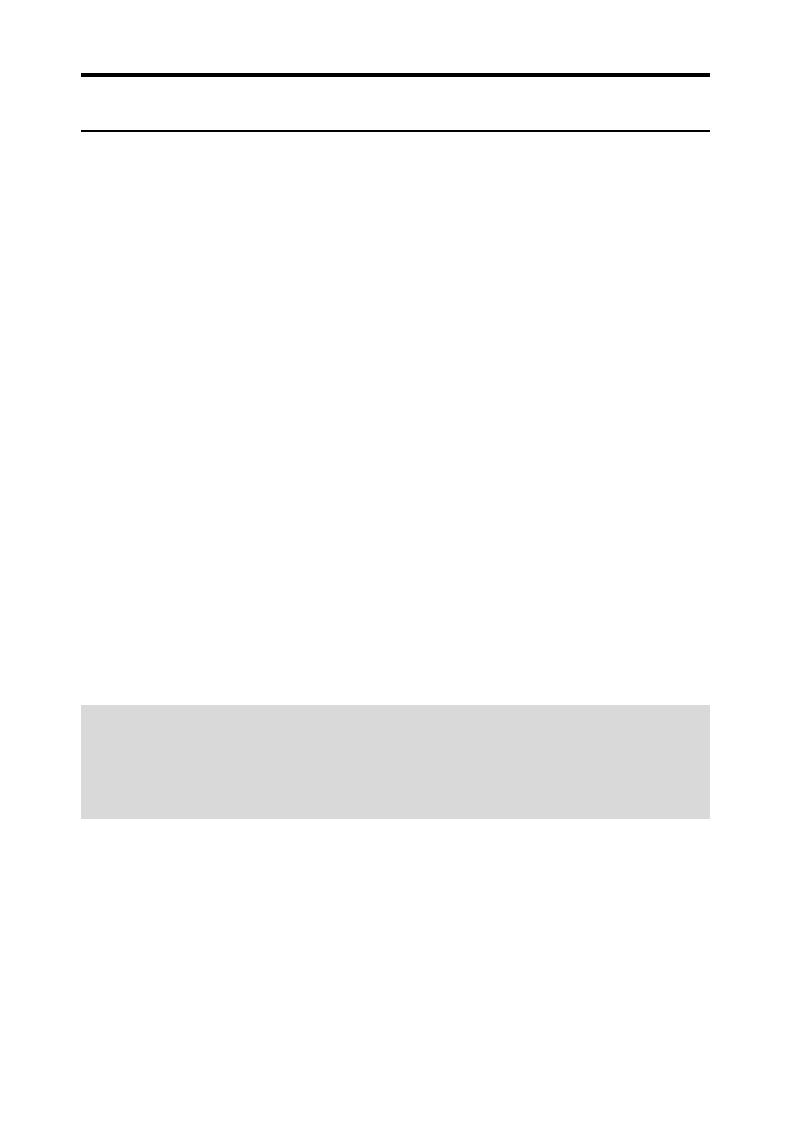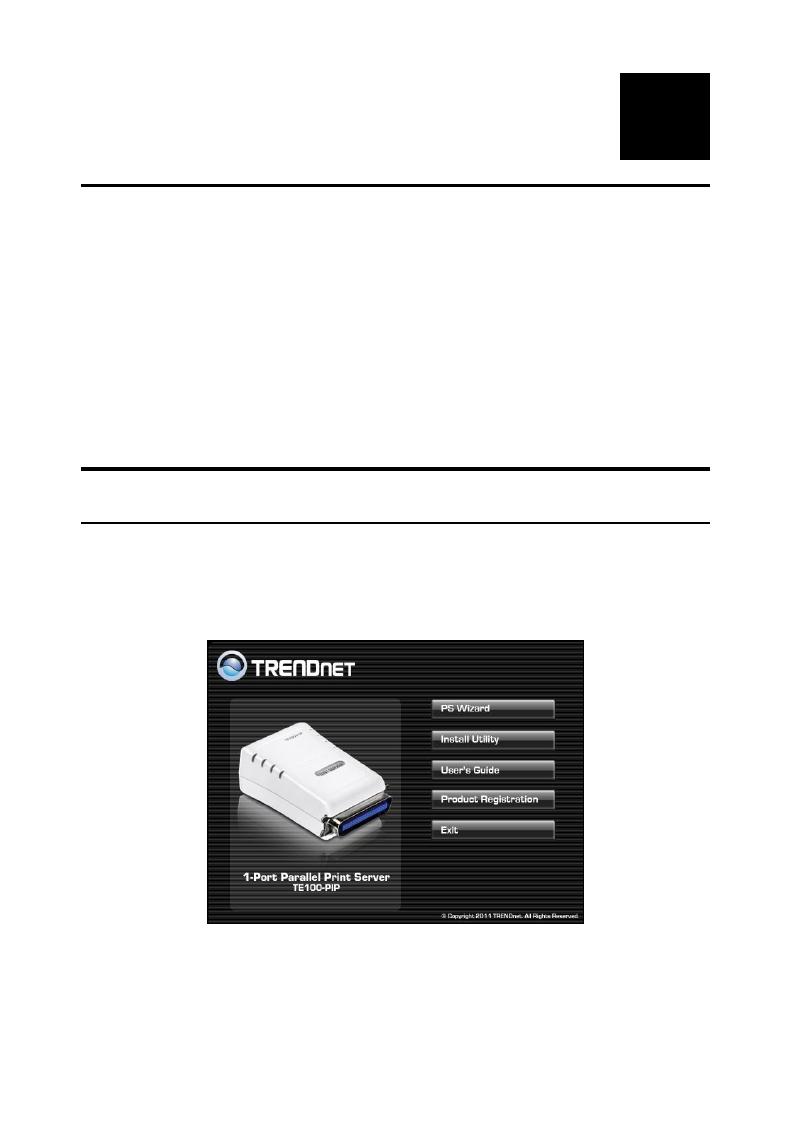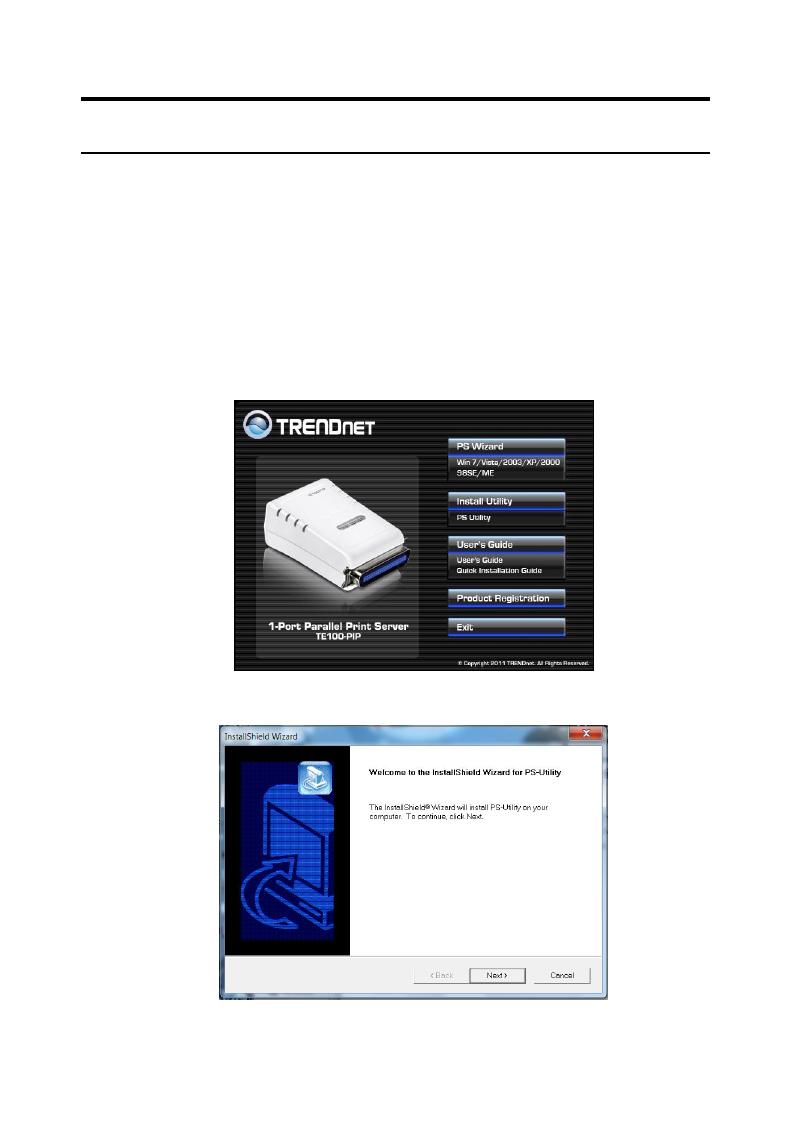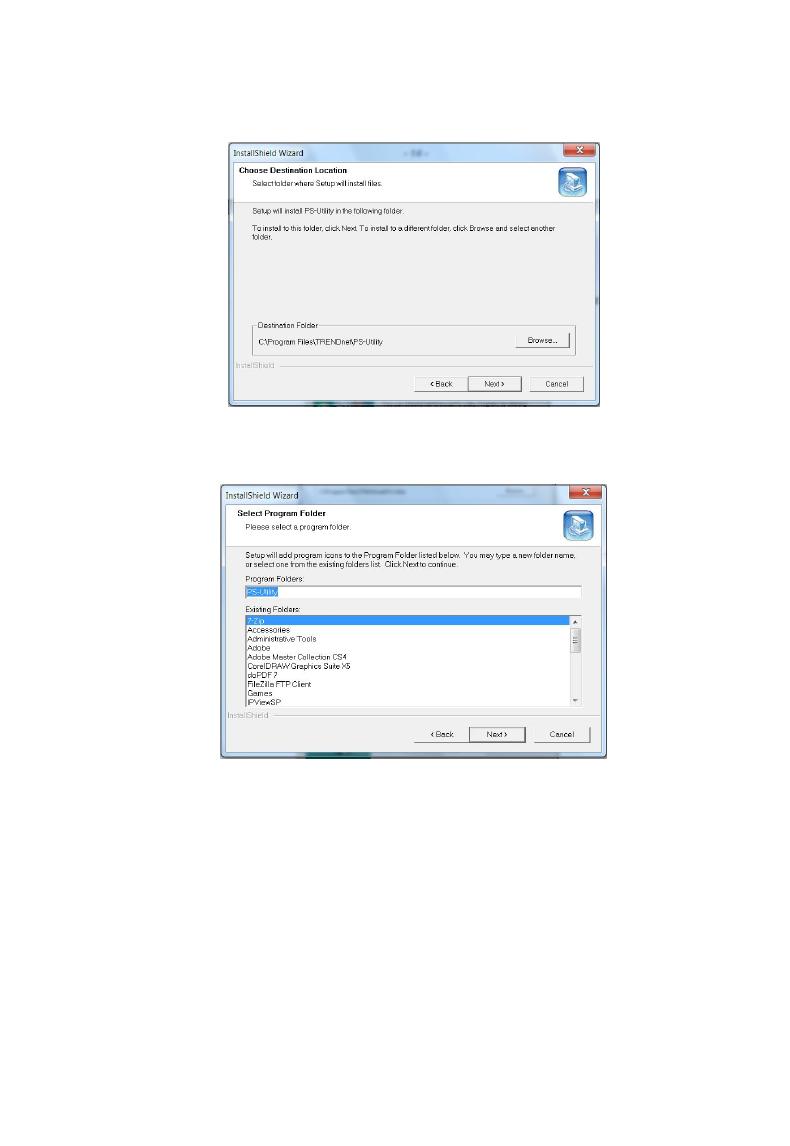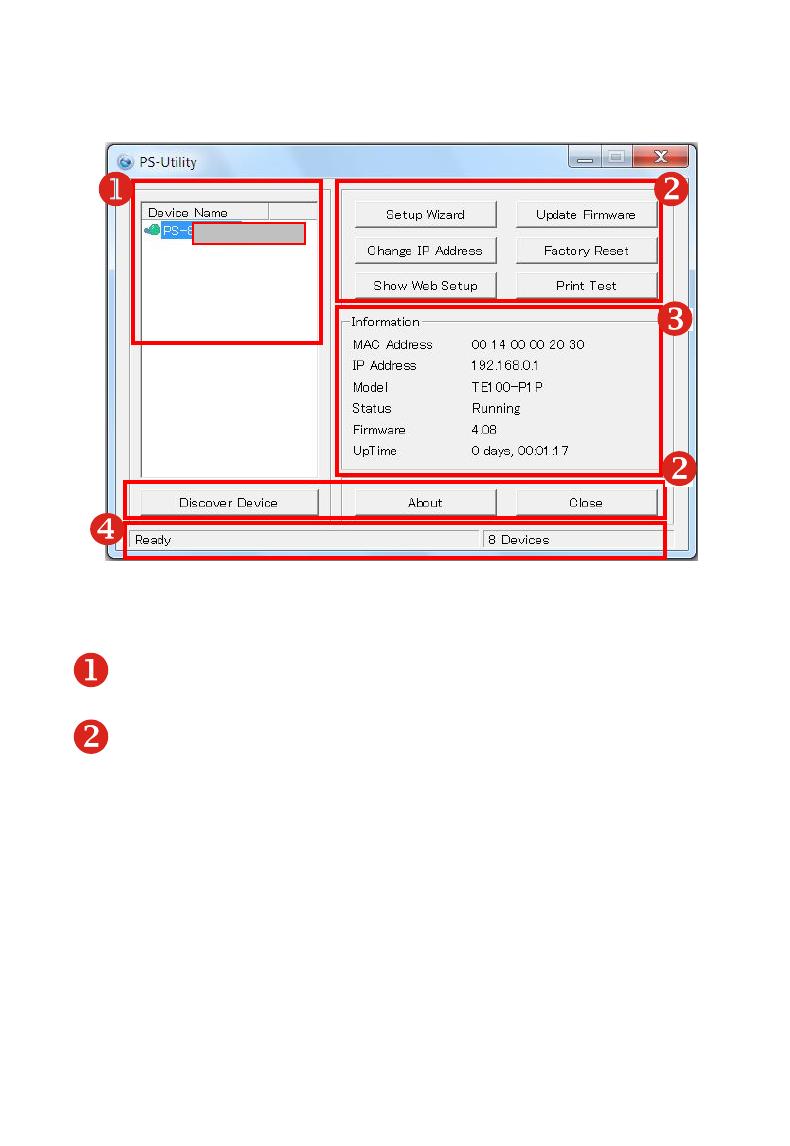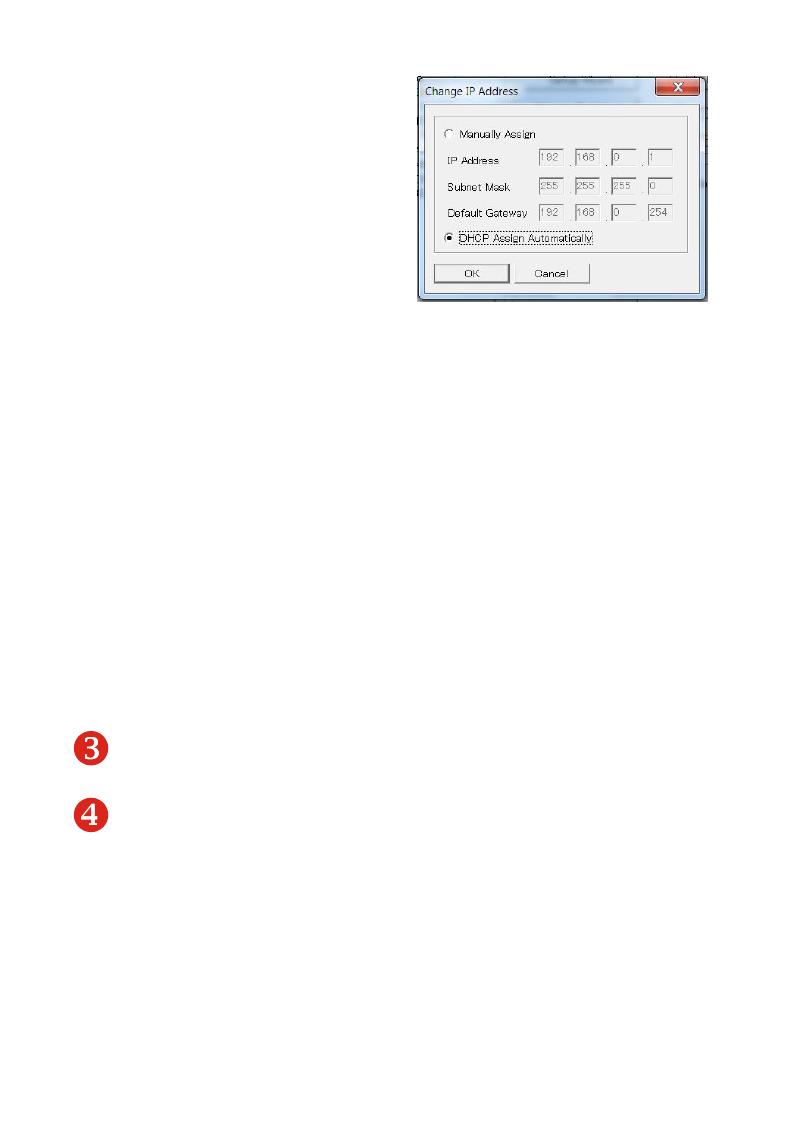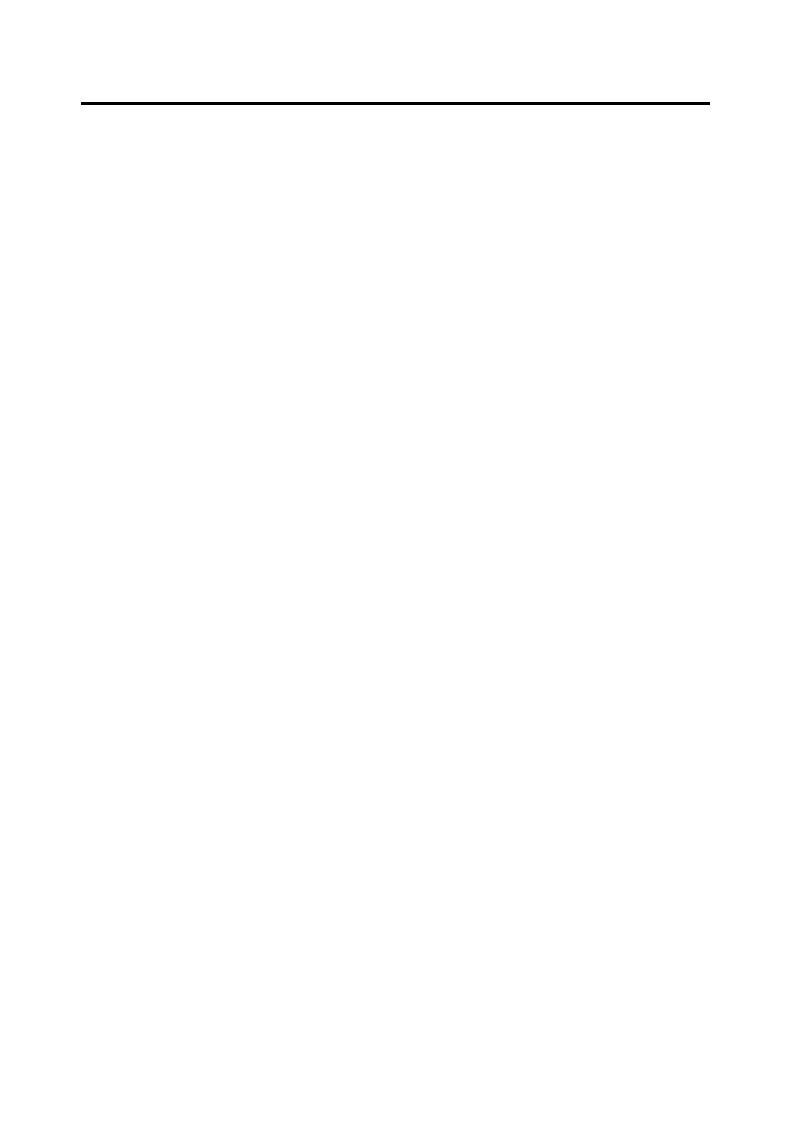
-1-
TABLE OF CONTENTS
ABOUT THIS GUIDE ..................................................................................... 3
INTRODUCTION .......................................................................................... 4
PACKAGE CONTENTS ...................................................................................... 5
SYSTEM REQUIREMENTS .................................................................................. 5
GENERAL FEATURES ....................................................................................... 6
PRODUCT VIEW ............................................................................................ 7
HARDWARE INSTALLATION ........................................................................ 9
NETWORKING APPLICATION ............................................................................. 9
INSTALLING THE PRINT SERVER ........................................................................ 10
USING THE UTILITIES ................................................................................. 11
AUTO-RUN INSTALLATION ............................................................................. 11
PS-UTILITY ................................................................................................ 13
Installing PS-Utility .............................................................................. 13
Using PS-Utility ................................................................................... 15
PS WIZARD ............................................................................................... 18
WEB CONFIGURATION .............................................................................. 24
WEB CONFIGURATION UTILITY ........................................................................ 24
HOME ...................................................................................................... 25
SETUP WIZARD ........................................................................................... 26
Second HTTP Port ................................................................................ 28
Save to Print Server ............................................................................. 29
CHANGE IP ADDRESS .................................................................................... 30
PRINTER INFORMATION ................................................................................. 31
FACTORY RESET .......................................................................................... 32
FIRMWARE UPGRADE ................................................................................... 33
ABOUT ..................................................................................................... 34
PRINTING IN WINDOWS 98SE/ME ......................................................... 35
INSTALLING THE LPR FOR TCP/IP PRINTING CLIENT ............................................. 36
ADDING LPR PRINTER PORTS ......................................................................... 38
PRINTING FROM WINDOWS 98SE/ME ............................................................. 40