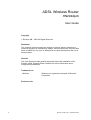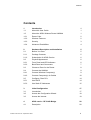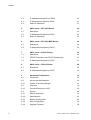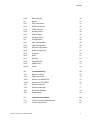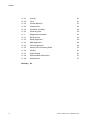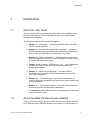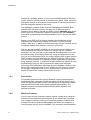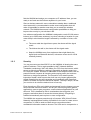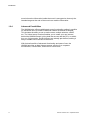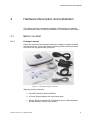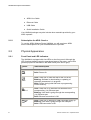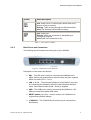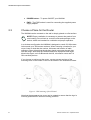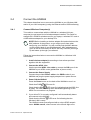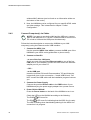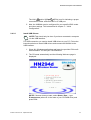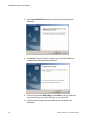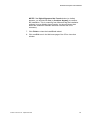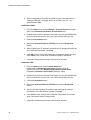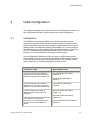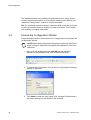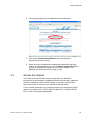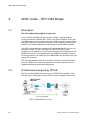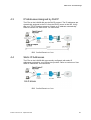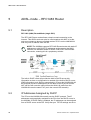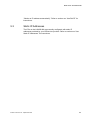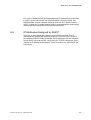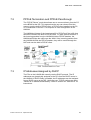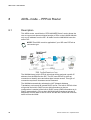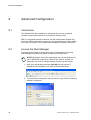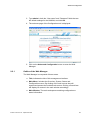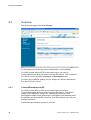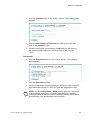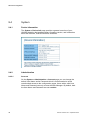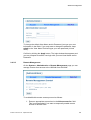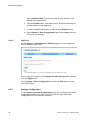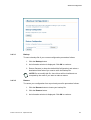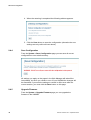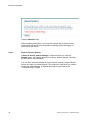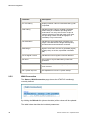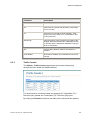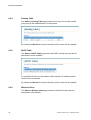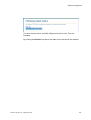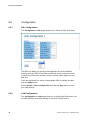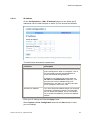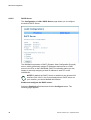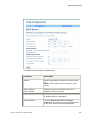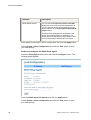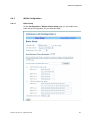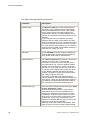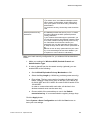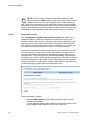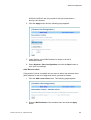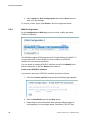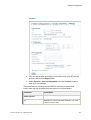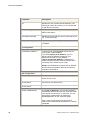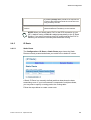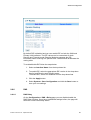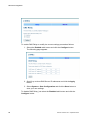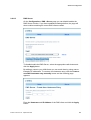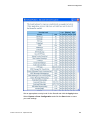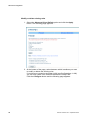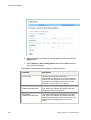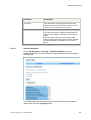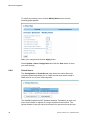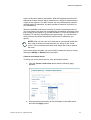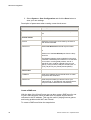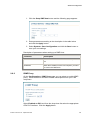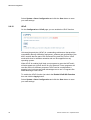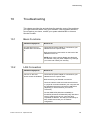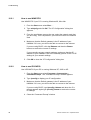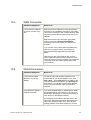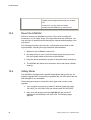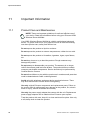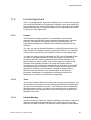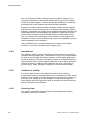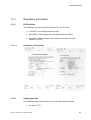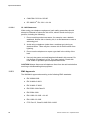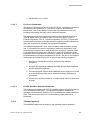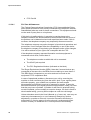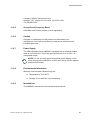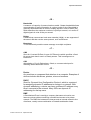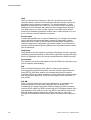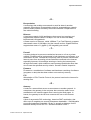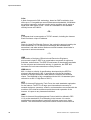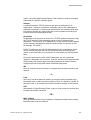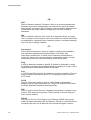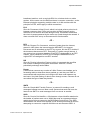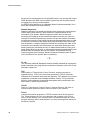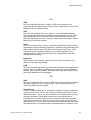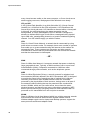ADSL Wireless Router
HN294dp/di
User Guide

ADSL Wireless Router
HN294dp/di
User Guide
.
ii
EN/LZT 108 6377 R4 – September 2003
Copyright
Ericsson AB – 2003 All Rights Reserved
Disclaimer
The contents of this document are subject to revision without notice due to
continued progress in methodology, design, and manufacturing. Ericsson shall
have no liability for any error or damages of any kind resulting from the use of
this document.
Abstract
This User Guide provides general information about the installation of the
Ericsson ADSL Wireless Router HN294d, as well as information about
configuration possibilities.
Trademark List
Windows
Windows is a registered trademark of Microsoft
Corporation
Enclosure List

Contents
EN/LZT 108 3377 R4 – September 2003
iii
Contents
1 Introduction 1
1.1 About this User Guide 1
1.2 About the ADSL Wireless Router HN294d 1
1.2.1 Ease of Use 2
1.2.2 Wireless Features 2
1.2.3 Security 3
1.2.4 Advanced Possibilities 4
2 Hardware Description and Installation 5
2.1 Before You Start 5
2.1.1 Package Contents 5
2.1.2 Subscription for ADSL Service 6
2.2 Physical Appearance 6
2.2.1 Front Panel and LED Indicators 6
2.2.2 Back Panel and Connectors 7
2.3 Choose a Place for the Router 8
2.4 Connect the HN294d 9
2.4.1 Connect Wireless Computer(s) 9
2.4.2 Connect Computer(s) via Cables 10
2.5 Configure Client PCs 14
2.5.1 Use DHCP 14
2.5.2 Use Static IP Addresses 15
3 Initial Configuration 17
3.1 Introduction 17
3.2 Access the Configuration Wizard 18
3.3 Access the Internet 19
4 ADSL-mode – RFC1483 Bridge 20
4.1 Description 20

Contents
iv EN/LZT 108 6377 R4 - September 2003
4.2 IP Addresses Assigned by PPPoE 20
4.3 IP Addresses Assigned by DHCP 21
4.4 Static IP Addresses 21
5 ADSL-mode – RFC1483 Router 22
5.1 Description 22
5.2 IP Addresses Assigned by DHCP 22
5.3 Static IP Addresses 23
6 ADSL-mode – RFC1483 MER Router 24
6.1 Description 24
6.2 IP Addresses Assigned by DHCP 25
7 ADSL-mode – PPPoE Router 26
7.1 Description 26
7.2 PPPoE Termination and PPPoE Passthrough 27
7.3 IP Addresses Assigned by DHCP 27
8 ADSL-mode – PPPoA Router 28
8.1 Description 28
8.2 IP Addresses Assigned by DHCP 29
9 Advanced Configuration 30
9.1 Introduction 30
9.2 Access the Web Manager 30
9.2.1 Outline of the Web Manager 31
9.3 Overview 32
9.3.1 Connect/Disconnect to ISP 32
9.4 System 34
9.4.1 Device Information 34
9.4.2 Administration 34
9.4.3 Backup Configuration 36
9.4.4 Save Configuration 38
9.4.5 Upgrade Firmware 38

Contents
EN/LZT 108 6377 R4 - September 2003
v
9.4.6 Reset Router 39
9.5 Status 41
9.5.1 DSL Connection 41
9.5.2 WAN Connection 42
9.5.3 Traffic Counter 43
9.5.4 Routing Table 44
9.5.5 DHCP Table 44
9.5.6 Wireless Client 44
9.6 Configuration 46
9.6.1 DSL Configuration 46
9.6.2 LAN Configuration 46
9.6.3 WLAN Configuration 51
9.6.4 WAN Configuration 56
9.6.5 IP Route 59
9.6.6 DNS 61
9.6.7 Security 64
9.6.8 Virtual Server 70
9.6.9 IGMP Proxy 73
9.6.10 UPnP 74
10 Troubleshooting 75
10.1 Basic Functions 75
10.2 LAN Connection 75
10.2.1 How to use WINIPCFG 76
10.2.2 How to use IPCONFIG 76
10.3 WAN Connection 77
10.4 WLAN Connection 77
10.5 Reset the HN294d 78
10.6 Safety Mode 78
11 Important Information 80
11.1 Product Care and Maintenance 80
11.2 License Agreement 81

Contents
vi EN/LZT 108 6377 R4 - September 2003
11.2.1 License 81
11.2.2 Term 81
11.2.3 Limited Warranty 81
11.2.4 Intended Use 82
11.2.5 Limitation of Liability 82
11.2.6 Governing Law 82
11.3 Regulatory Information 83
11.3.1 EU Directives 83
11.3.2 Safety Approvals 83
11.3.3 EMC Approvals 84
11.3.4 Telecom Approval 85
11.3.5 Access Point Frequency Band 87
11.3.6 Caution 87
11.3.7 Power Supply 87
11.3.8 Environmental Information 87
11.3.9 Intended Use 87
Glossary 88

Introduction
EN/LZT 108 6377 R4 - September 2003
1
1 Introduction
1.1 About this User Guide
This User Guide provides general information about the installation of the
Ericsson ADSL Wireless Router HN294d, as well as information about
configuration possibilities.
The following chapters are included in this guide:
Chapter 1 – “Introduction” - provides information about the ADSL
Wireless Router HN294d.
Chapter 2 – “Hardware Description and Installation” – provides a
hardware description of the product and detailed instructions about
how to install the HN294d in a PC/Windows environment
Chapter 3 – “Initial Configuration” – describes how to access the
built-in Configuration tool and run the Configuration Wizard in order
to perform the initial configuration.
Chapter 4, 5, 6, 7 and 8 – “ADSL-mode – xxx” – give a description
of each of the five pre-defined ADSL-modes included in the
Configuration Wizard.
Chapter 9 – “Advanced Configuration” - provides detailed
information about the built-in Web Manager and how to perform
advanced configuration.
Chapter 10 – “Troubleshooting” - provides tips and solution for
resolving some of the problems that might occur when installing and
using the HN294d.
Chapter 11 – “Important Information” – provides information about
License Agreement and Regulatory Information.
The Glossary includes abbreviations and explanations to technical
terms used in this guide.
1.2 About the ADSL Wireless Router HN294d
Thank you for choosing the Ericsson ADSL (Asymmetric Digital Subscriber
Line) Wireless Router HN294d. Already by the name you can see that the

Introduction
2 EN/LZT 108 6377 R4 - September 2003
HN294d is a powerful addition to your home; HN294d stands for Ericsson
quality, Wireless (WLAN) stands for freedom from cables, ADSL stands for
high-speed access to the Internet, Router stands for security/convenience
and they altogether stands for the future.
The HN294d is available in two versions: HN294dp and HN294di. Both
products offer the same features, but they rely on different types of
telephone line in order to provide the ADSL service. HN294dp offers ADSL
service over POTS (Plain Old Telephone System) lines, while HN294di
uses ISDN (Integrated Services Digital Network) lines to provide the ADSL
service.
Based on the IEEE 802.1d wireless standard the HN294d will let you
experience the freedom from cables, this means "no more annoying
cables"! With up to 11 Mbit/s in wireless speed you will have access to your
broadband network from wherever you are in your home.
With the fast and powerful HN294d you can spend less time waiting and
more time doing the things you want to do and you can do it anytime
anywhere. You can even talk on the telephone simultaneously as you surf
the Internet using your existing phone line. Using this wireless router will
give you lots of advantages over only using a simple ADSL modem (simple
ADSL modems are often referred to as "bridged" modems). With a router
you can connect multiple PCs together to use a single Internet connection
using wireless, Ethernet- or USB devices (the HN294d can handle all three
simultaneously) and you will be protected by state-of-the-art firewall
technology. But, perhaps the best thing about the HN294d is that you don’t
have to be a computer expert to use it, simple plug it in and you are done.
No complex configuration with a lot of questions you don’t know how to
answer, Ericsson has already answered them for you.
1.2.1 Ease of Use
For standard Internet access (surfing websites, playing network games,
downloading files, using peer-to-peer programs etc) all you have to do is
select an appropriate ADSL-mode in the web-based Configuration Wizard
and the technical details is set-up and managed automatically. The
HN294d comes pre-programmed with different ADSL-modes to suit
different end-users.
1.2.2 Wireless Features
It is very easy to have a wireless network up and running when using the
HN294d. As the HN294d is preconfigured, all you have to do is to install
and configure a wireless card to your computer (wireless PCMCIA-card,
wireless PCI-card or wireless USB adapter) and when your computer is
correctly setup just turn on your HN294d. Your computer will automatically

Introduction
EN/LZT 108 6377 R4 - September 2003
3
find the HN294d and assign your computer an IP address. Now, you are
ready to surf and use the Internet anywhere in your home.
Since a wireless network is more vulnerable to attacks than a traditional
wired network it is recommended to make some configuration that will
make it impossible for another user than you to access the wireless
network. The HN294d has several configuration possibilities to help you
improve the security in your wireless LAN.
In a wireless configuration the HN294d is designed to reach 50-100 meters
indoors (up to 300 meters outdoors), but when choosing a location for your
router keep in mind that this length is affected by a number of rules, such
as:
The more walls the signal has to pass, the shorter will the signal
reach.
The thicker the wall is, the shorter will the signal reach.
Keep the HN294d away from equipment that might disturb the
signal (such as Bluetooth devices, microwave ovens and 2.4 GHz
cordless phones).
1.2.3 Security
You can connect more than 250 PCs to the HN294d, all sharing the same
public IP address. This is made possible by NAT (Network Address
Translation) technology. NAT also hides your PCs from the Internet, which
serves as security protection, making it impossible to directly target your
PCs from the outside. All traffic is addressed to the HN294d, which, with its
powerful firewall, inspects all incoming and outgoing traffic and removes
malicious or dangerous packets. The firewall is a full stateful packet
inspection firewall, which means that it will not only inspect packets (like
simple firewalls) but also will remember and investigate traffic flows and
patterns to detect and prevent advanced attacks. To keep it simple, all that
you need to do is select the desired level of security.
Even though your PCs are invisible and protected from the Internet you can
still access the Internet as before, and all your Internet programs (games,
applications, peer-to-peer programs, communications applications etc) will
still work. This is handled by built-in mechanisms that recognize your
programs and allow them to access the Internet directly. Everything is
handled automatically and requires no user configuration.
The HN294 also supports pass-through of common VPN (Virtual Private
Network) implementations making it possible for the user to create secure
connections. A VPN is used to create secure connections where
confidential information needs to be sent. The VPN can be compared to a

Introduction
4 EN/LZT 108 6377 R4 - September 2003
tunnel where the information inside the tunnel is encrypted so that only the
intended target at the end of the tunnel can read the information.
1.2.4 Advanced Possibilities
The HN294d also offers sophisticated router functionality making it possible
for advanced users to create customized network scenarios as desired.
This includes the ability to set up static routes, multiple subnets, a DMZ,
etc. The Virtual server function enables you to create your own servers
behind the HN294d firewall, giving both the servers and the PCs, on which
they run, full protection. Several servers are already pre-defined, making it
easy to enable secure access to the server.
With its dual benefits of advanced functionality and ease of use, the
HN294d provides an ideal Internet access solution for a corporate
environment, a small office, and even for home users.

Hardware Description and Installation
EN/LZT 108 6377 R4 - September 2003
5
2 Hardware Description and Installation
This chapter provides a hardware description of the product and detailed
instructions about how to install the HN294d in a PC/Windows environment.
2.1 Before You Start
2.1.1 Package Contents
Check the contents of the package against the shipping contents checklist
(and figure) below. If any of the items is missing, please contact the dealer
from whom the equipment was purchased.
Figure 1 - HN294d Package Contents
Shipping contents checklist:
The ADSL Wireless Router HN294d
A Power Supply Adapter with connecting cable
Drivers & Documentation CD (including drivers for USB installation,
Acrobat Reader, and this User Guide)

Hardware Description and Installation
6 EN/LZT 108 6377 R4 - September 2003
ADSL Line Cable
Ethernet Cable
USB Cable
Quick Installation Guide
Your HN294d package may also include other materials provided by your
ADSL operator.
2.1.2 Subscription for ADSL Service
To use the ADSL Wireless Router HN294d, you will require an ADSL
service subscription from your broadband service provider.
2.2 Physical Appearance
2.2.1 Front Panel and LED Indicators
The HN294d is equipped with nine LEDs on the front panel. Although the
LED functions depend upon the operational state of the router, each LEDs
general purpose is described in the table below (from left to right):
Symbol Status/Description
PWR
Unlit: Power Off.
Solid: Power On
DIAG
Unlit: Power Off or initial self test of the unit is OK.
Blinking: Software is downloading or updating of
operation parameters is in progress.
Solid: Failure during initial self-test or programming
FLASH memory.
LAN 1-4
Unlit: Power Off or no Ethernet link detected to the
corresponding (1-4) Ethernet port.
Blinking: User data is going through the corresponding
(1-4) Ethernet port.
Solid: Ethernet connection is OK.
USB
Unlit: Power Off or waiting for USB connection going up.
Blinking: User data is going through the USB port.
Solid: USB connection is OK.

Hardware Description and Installation
EN/LZT 108 6377 R4 - September 2003
7
Symbol Status/Description
WLAN
Unlit: Power Off or no radio signal (WLAN card is not
present or fails to function).
Blinking: Traffic is going through the WLAN interface.
Solid: The Wireless LAN interface is ready.
DSL
Unlit: Power Off.
Blinking: ADSL line connection is handshaking or
training is in progress.
Solid: ADSL line connection is OK.
Table 1 - Description of LEDs
2.2.2 Back Panel and Connectors
The following figure illustrates the back panel of your HN294d:
Figure 2 - Back Panel of the HN294d
Description of connectors and buttons:
DSL – The DSL port is used for connecting the HN294d to the
ADSL service port (splitter/filter or phone outlet) using the supplied
ADSL line cable (RJ11 – RJ11).
LAN 1, 2, 3, 4 – The LAN ports (Ethernet 10/100 BaseT) are used
for connecting the HN294d to client PCs NIC (Network Interface
Card). One Ethernet cable (RJ45 – RJ45) is supplied.
USB – The USB port is used for connecting the HN294d to a PC
USB port using the supplied USB cable.
RESET button (tiny hole) – Used to restore your HN294d to its
original factory default settings.
(CONSOLE – The CONSOLE port should only be used by field
technicians).

Hardware Description and Installation
8 EN/LZT 108 6377 R4 - September 2003
POWER button – To power ON/OFF your HN294d.
PWR – The PWR socket is used for connecting the supplied power
supply adapter.
2.3 Choose a Place for the Router
The HN294d can be mounted on the wall or simply placed on a flat surface.
NOTE! Proper ventilation is necessary to prevent the product from
over-heating. Do not block or cover the slots and openings on the
device, which are intended for ventilation and proper operation.
In a wireless configuration the HN294d is designed to reach 50-100 meters
indoors and up to 300 meters outdoors. When choosing a location for your
router, keep in mind that the number, thickness and location of walls,
ceilings or other objects that the wireless signal must pass through may
limit the range. Also keep the HN294d away from equipment that might
disturb the signal, such as Bluetooth devices, microwave ovens and 2.4
GHz cordless phones.
If you choose to wall mount the router, use two screws and two of the
mounting slots on the bottom of the unit as shown in the illustrations below:
Figure 3 - Wall mounting of the HN294d
Note that the transparent top cover can be rotated to ensure that the logo is
correctly positioned for various mounting positions.

Hardware Description and Installation
EN/LZT 108 6377 R4 - September 2003
9
2.4 Connect the HN294d
This chapter describes how to connect the HN294d to your Wireless LAN
and/or to your LAN computer(s) using the Ethernet and/or USB interface(s).
2.4.1 Connect Wireless Computer(s)
To be able to communicate with the HN294d in a wireless LAN your
computer(s) need some kind of wireless adapter installed. This could for
example be a PCMCIA wireless card for your laptop, a wireless PCI card or
a USB wireless adapter for your desktop PCs.
NOTE! Before installing a wireless adapter find and write down the
MAC address of the product, as you might need it later when
configuring your HN294d. You will normally find the MAC address
on the product label of your WLAN adapter. MAC addresses are
given in the form 00:90:96:1A:2B:3C and only numbers (0 through
9) and letters (a through f) are allowed.
Follow the instructions below to connect the HN294d in a Wireless LAN
environment.
1. Install wireless adapter(s) according to instructions provided
together with the equipment.
2. Connect the ADSL Line
Use the provided ADSL Line cable to connect the DSL port of the
HN294d to your ADSL outlet (splitter/filter of phone outlet).
3. Connect the Power Supply
Connect the provided Power cable to the PWR socket of your
HN294d and plug the power supply adapter into a power source.
4. Power ON the HN294d
Press the Power button on the back of the HN294d to turn it on.
Check that PWR
LED turns On.
Check that the DSL
LED turns On indicating that the ADSL line
is ready. The LED is blinking when handshaking/training for the
ADSL line connection is in progress.
5. If your client PC is correctly configured it will automatically detect
and connect to the HN294d.
Check that the WLAN
LED turns On indicating that the
Wireless LAN is ready.
The HN294d comes preconfigured with a unique SSID network
name: HN294-xxxxxx, where xxxxxx is the last six digits of its

Hardware Description and Installation
10 EN/LZT 108 6377 R4 - September 2003
wireless MAC address (can be found on an information sticker on
the bottom of the router).
6. Now, the HN294d must be configured for your specific ADSL mode
and other settings. This is described in chapter 3 “Initial
Configuration”.
2.4.2 Connect Computer(s) via Cables
NOTE! If you want to use both a LAN and the USB port, connect
them to two different PCs. It is NOT recommended to connect one
PC to both a LAN and the USB ports simultaneously.
Follow the instructions below to connect the HN294d to your LAN
computer(s) using the Ethernet and/or USB interface:
1. Connect the ADSL Line
Use the provided ADSL Line cable to connect the DSL port of the
HN294d to your ADSL outlet (splitter/filter or phone outlet).
2. Connect a client PC:
- to one of the four LAN ports
Attach one end of the provided Ethernet cable to one of the four
LAN ports of your HN294d. Connect the other end to the Ethernet
adapter port on your client PC.
-- OR --
- to the USB port
Insert the provided “Drivers & Documentation” CD and follow the
instructions given in the next section – “Install USB Drivers”. DO
NOT connect the USB cable until the installation program instructs
you.
3. Connect the Power Supply
Connect the provided Power cable to the PWR socket of your
HN294d and plug the power supply adapter into a power source.
4. Power ON the HN294d
Press the Power button on the back of the HN294d to turn it on.
Check the LEDs on the HN294d according to the following:
The PWR
LED turns On.
The DSL
LED turns On indicating that the ADSL line is ready.
The LED is blinking when handshaking/training for the ADSL line
connection is in progress.

Hardware Description and Installation
EN/LZT 108 6377 R4 - September 2003
11
The LAN and/or USB LED(s) turn On indicating a proper
connection to either a Ethernet NIC or a USB port.
5. Now, the HN294d must be configured for your specific ADSL mode
and other settings. This is described in chapter 3 – “Initial
Configuration”.
2.4.2.1 Install USB Drivers
NOTE! This should only be done if you have connected a computer
via the USB interface.
For USB connection you need to install USB drivers to your PC. Follow the
instructions below to install USB drivers and connect the HN294d to the
USB interface.
1. Close ALL Windows applications and insert the provided “Drivers &
Documentation” CD into your CD-ROM drive.
2. The CD starts automatically and the following Welcome page is
displayed:
NOTE! If Autorun does not start, select Start > Run…, type
D:\startup.exe (where D: is the letter of your CD-ROM drive) and
press Enter.

Hardware Description and Installation
12 EN/LZT 108 6377 R4 - September 2003
3. Select Install USB Driver and wait until the following window is
displayed:
4. Click Next>. Files will now be copied to your hard disk and when
completed the following window appears:
5. Connect the provided USB cable to the USB port of your HN294d.
Connect the other end to the USB port on your client PC.
6. Windows will now detect the new USB device and finalize the
installation.

Hardware Description and Installation
EN/LZT 108 6377 R4 - September 2003
13
NOTE! If the Digital Signature Not Found window (or similar)
appears, you should click Yes (or Continue Anyway) to continue
the installation. This is a warning from Microsoft that the installation
software is not a digitally signed version, but since Ericsson has
tested the software in different Windows versions this is not
necessary.
7. Click Finish to close the InstallShield wizard.
8. Click >>> Exit <<< in the Welcome page of the CD to close that
window.

Hardware Description and Installation
14 EN/LZT 108 6377 R4 - September 2003
2.5 Configure Client PCs
This chapter describes how you can check (and maybe change) the TCP/IP
settings in your computer(s) if you have problems to access the Internet.
Refer to information from your Internet Service Provider.
2.5.1 Use DHCP
If you have not been provided any IP settings from your ISP/service
provider, you should use DHCP that is the most common used method.
In Windows 98/98SE and Me:
1. From the Start menu select Settings > Control Panel and double-
click on the Network icon.
2. Click the Configuration tab and select TCP/IP for the network
adapter (wireless, Ethernet or USB) that is connected to your
HN294d. Click the Properties button.
3. Select the IP Address tab and make sure that “Obtain an IP
address automatically” is selected. If not, select it and click OK.
4. Click OK in the “Network” dialog box and close the Control Panel.
5. Some configuration files may be copied to your hard disk and if a
“Settings Changes” message asks you to restart your PC, you
should answer Yes.
In Windows 2000:
1. From the Start menu select Settings > Control Panel and double-
click on the Network and Dial-up Connections icon.
2. Double-click on the Local Area Connection icon for the HN294d. Be
sure to choose the correct one if you have several dial-up icons.
3. Click the Properties button.
4. Select the Internet Protocol (TCP/IP) and click the Properties
button.
5. Make sure that “Obtain an IP address automatically” is selected. If
not, select it and click OK.
6. Click OK in the “Local Area Connection Properties” dialog box and
click Close in the “Local Area Connection Status” dialog box.
Page is loading ...
Page is loading ...
Page is loading ...
Page is loading ...
Page is loading ...
Page is loading ...
Page is loading ...
Page is loading ...
Page is loading ...
Page is loading ...
Page is loading ...
Page is loading ...
Page is loading ...
Page is loading ...
Page is loading ...
Page is loading ...
Page is loading ...
Page is loading ...
Page is loading ...
Page is loading ...
Page is loading ...
Page is loading ...
Page is loading ...
Page is loading ...
Page is loading ...
Page is loading ...
Page is loading ...
Page is loading ...
Page is loading ...
Page is loading ...
Page is loading ...
Page is loading ...
Page is loading ...
Page is loading ...
Page is loading ...
Page is loading ...
Page is loading ...
Page is loading ...
Page is loading ...
Page is loading ...
Page is loading ...
Page is loading ...
Page is loading ...
Page is loading ...
Page is loading ...
Page is loading ...
Page is loading ...
Page is loading ...
Page is loading ...
Page is loading ...
Page is loading ...
Page is loading ...
Page is loading ...
Page is loading ...
Page is loading ...
Page is loading ...
Page is loading ...
Page is loading ...
Page is loading ...
Page is loading ...
Page is loading ...
Page is loading ...
Page is loading ...
Page is loading ...
Page is loading ...
Page is loading ...
Page is loading ...
Page is loading ...
Page is loading ...
Page is loading ...
Page is loading ...
Page is loading ...
Page is loading ...
Page is loading ...
Page is loading ...
Page is loading ...
Page is loading ...
Page is loading ...
Page is loading ...
Page is loading ...
Page is loading ...
Page is loading ...
Page is loading ...
Page is loading ...
-
 1
1
-
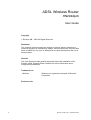 2
2
-
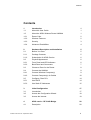 3
3
-
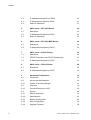 4
4
-
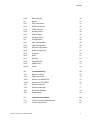 5
5
-
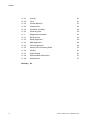 6
6
-
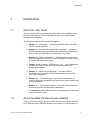 7
7
-
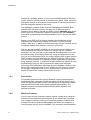 8
8
-
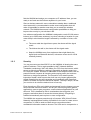 9
9
-
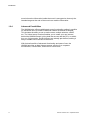 10
10
-
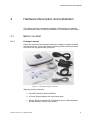 11
11
-
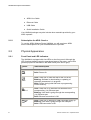 12
12
-
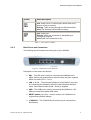 13
13
-
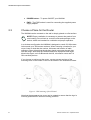 14
14
-
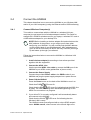 15
15
-
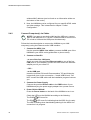 16
16
-
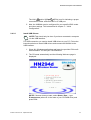 17
17
-
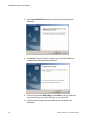 18
18
-
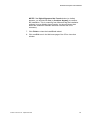 19
19
-
 20
20
-
 21
21
-
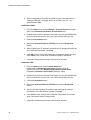 22
22
-
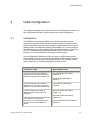 23
23
-
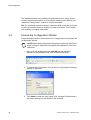 24
24
-
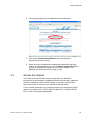 25
25
-
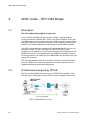 26
26
-
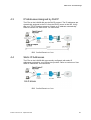 27
27
-
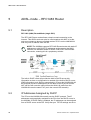 28
28
-
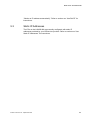 29
29
-
 30
30
-
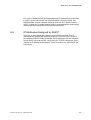 31
31
-
 32
32
-
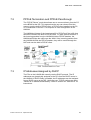 33
33
-
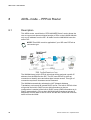 34
34
-
 35
35
-
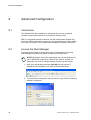 36
36
-
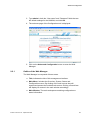 37
37
-
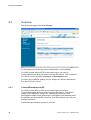 38
38
-
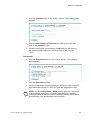 39
39
-
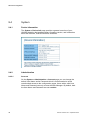 40
40
-
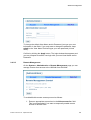 41
41
-
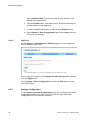 42
42
-
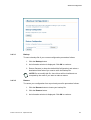 43
43
-
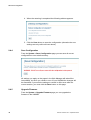 44
44
-
 45
45
-
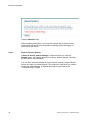 46
46
-
 47
47
-
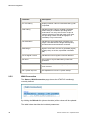 48
48
-
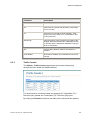 49
49
-
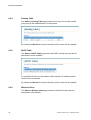 50
50
-
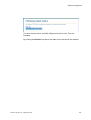 51
51
-
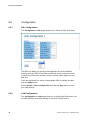 52
52
-
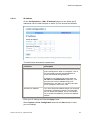 53
53
-
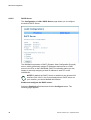 54
54
-
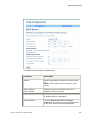 55
55
-
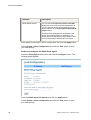 56
56
-
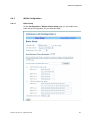 57
57
-
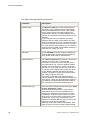 58
58
-
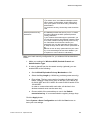 59
59
-
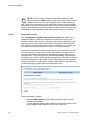 60
60
-
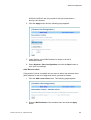 61
61
-
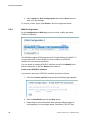 62
62
-
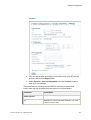 63
63
-
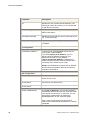 64
64
-
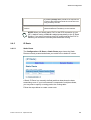 65
65
-
 66
66
-
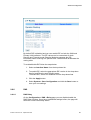 67
67
-
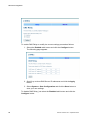 68
68
-
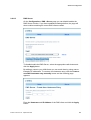 69
69
-
 70
70
-
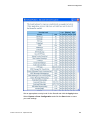 71
71
-
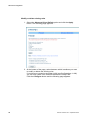 72
72
-
 73
73
-
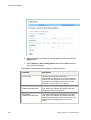 74
74
-
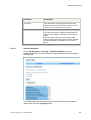 75
75
-
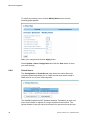 76
76
-
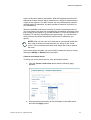 77
77
-
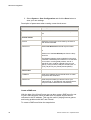 78
78
-
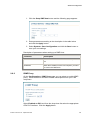 79
79
-
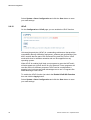 80
80
-
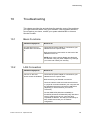 81
81
-
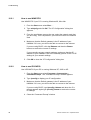 82
82
-
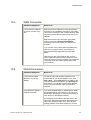 83
83
-
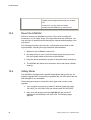 84
84
-
 85
85
-
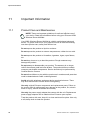 86
86
-
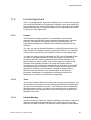 87
87
-
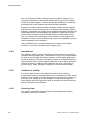 88
88
-
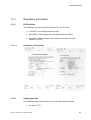 89
89
-
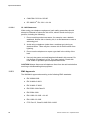 90
90
-
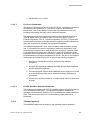 91
91
-
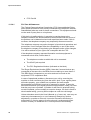 92
92
-
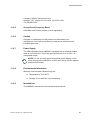 93
93
-
 94
94
-
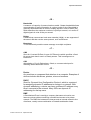 95
95
-
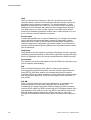 96
96
-
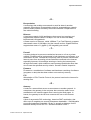 97
97
-
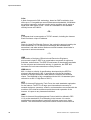 98
98
-
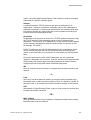 99
99
-
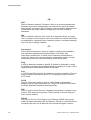 100
100
-
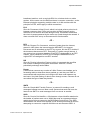 101
101
-
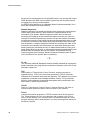 102
102
-
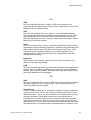 103
103
-
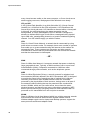 104
104
Ericsson HN294DP/DI User manual
- Category
- Routers
- Type
- User manual
Ask a question and I''ll find the answer in the document
Finding information in a document is now easier with AI
Related papers
-
Ericsson HN290dp Quick Installation Manual
-
Ericsson HM121dp User manual
-
Garmin HM210DP/DI User manual
-
Ericsson HM220d User manual
-
Ericsson HM210dp User manual
-
Ericsson HM490dp User manual
-
Ericsson A1228c Wireless Modem Operation
-
Ericsson OP6HRCU10102 User manual
-
Ericsson RBS 2206 User manual
-
Ericsson W20 User manual
Other documents
-
Aztech DSL1000EW-L User manual
-
Edimax AR-7284WNB User manual
-
Dlink DSL-2740U Owner's manual
-
MicroNet SP3352 User manual
-
Trendnet TEW-311BRP Owner's manual
-
Abocom Network Router AR1000 User manual
-
MicroNet SP3350A User manual
-
Huawei HG530 User manual
-
 Best Data Products Network Router DSL502E_EU User manual
Best Data Products Network Router DSL502E_EU User manual
-
Huawei HG530 User manual