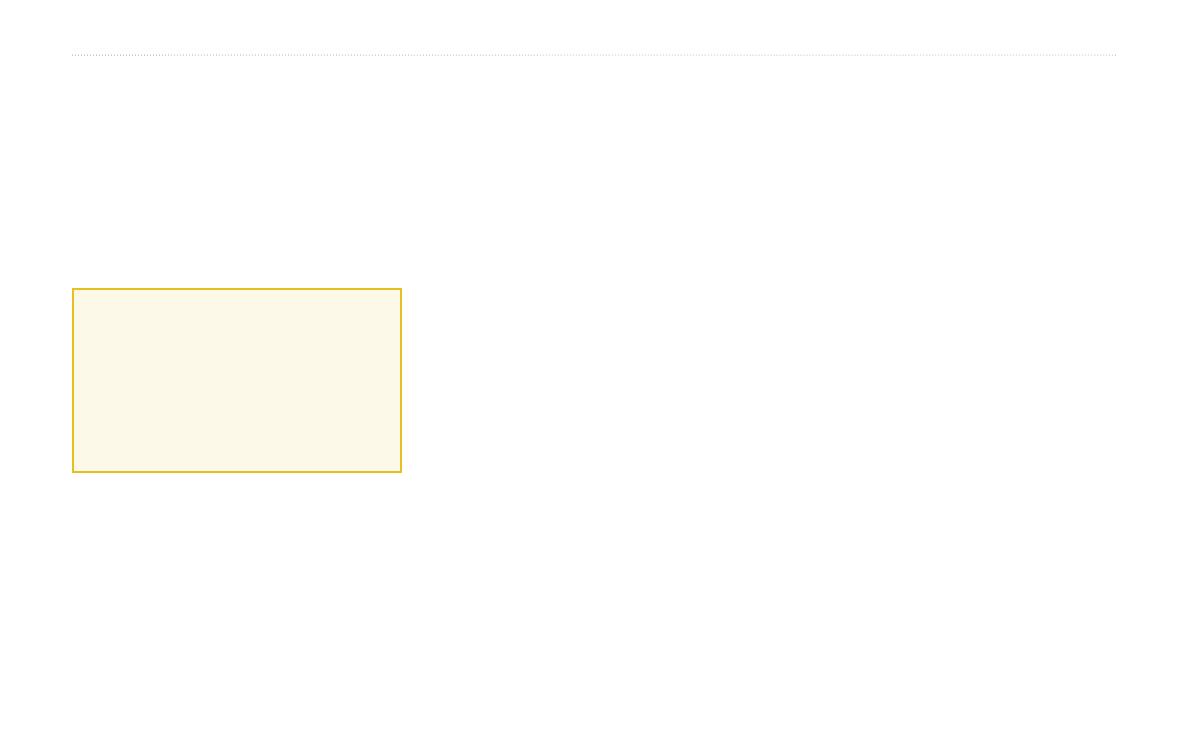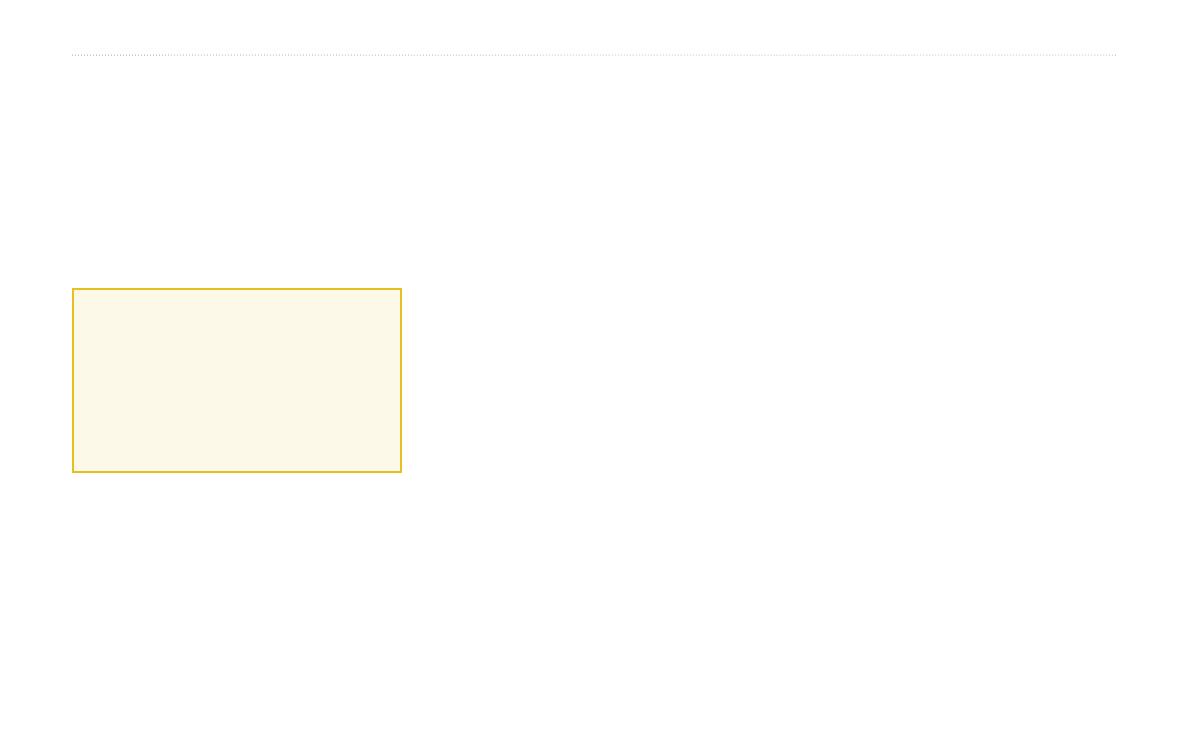
Navigator III Owner’s Manual
UsinG BLUetooth WireLess technoLoGy featUres
UsinG BLUetooth
®
WireLess
technoLoGy featUres
Using Bluetooth wireless technology, your
Navigator III can connect to your mobile
phone and wireless headset/helmet to become a
hands-free device. To see if your devices with
Bluetooth technology are compatible with the
Navigator III, visit www.garmin.com/bluetooth.
Requirements for hands-free
phone use
You must pair both your phone and headset/
helmet with the Navigator III for hands-free
phone communication. You can also hear
navigation prompts through your headset/
helmet.
Pairing Devices
Before you can use a device that has Bluetooth
wireless technology with the Navigator III, you
must pair (connect) the devices.
To pair a phone:
1. Press the MENU key.
2. Touch
Settings > Bluetooth > Manage
Connections.
3. If you have never paired a phone with your
Navigator III, touch Yes. If have already
paired a phone with your Navigator III and
want to add another, touch Add Device.
4. Set your phone to “Find Me,”
“Discoverable,” or “Visible” mode. Touch
OK on the Navigator III.
5. Touch your phone in the list.
6. If your phone model appears in the list,
touch it. If not, touch Other Phones.
7. When prompted, enter the Navigator III’s
PIN code (1234) into your phone.
To pair another device, such as a headset or
helmet, with the Navigator III, repeat steps 1
through 5. Enter the headset’s or helmet’s PIN
code in the Navigator III, if necessary.
After you pair devices with the Navigator III,
they automatically connect to the Navigator III
the next time you turn it on. If the devices do
not automatically connect to the Navigator III,
you can connect them manually.
To manually connect your device to the
Navigator III:
1. Press the MENU
key.
2. Touch
Phone.
3. Touch
Yes.
4. Touch the device you want to connect to,
and then touch
Connect.
Hands-Free Phone Features
After your devices with Bluetooth technology
have been paired with the Navigator III, you
can use the Navigator III to place and receive
phone calls. From the Main menu, touch
Phone. Use the Phone menu to place calls and
review your call history. If you are using a
headset/helmet with Bluetooth technology, you
can simply talk into the helmet’s microphone
and listen over the helmet’s ear piece.