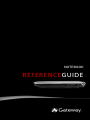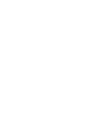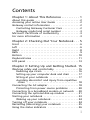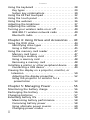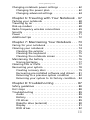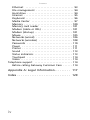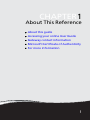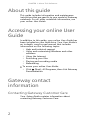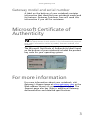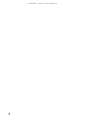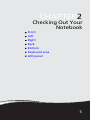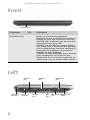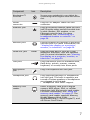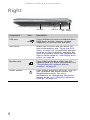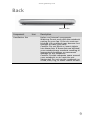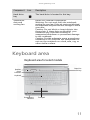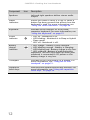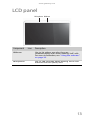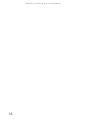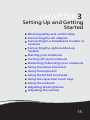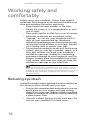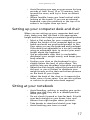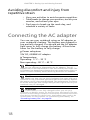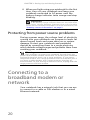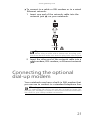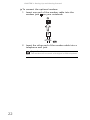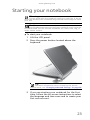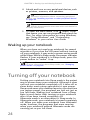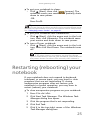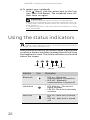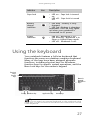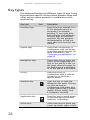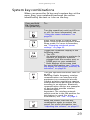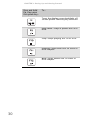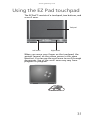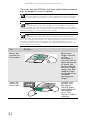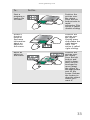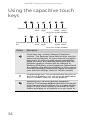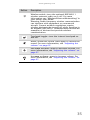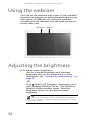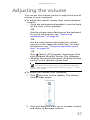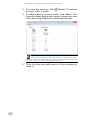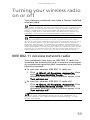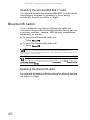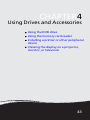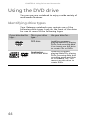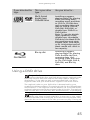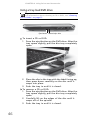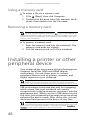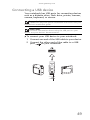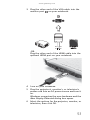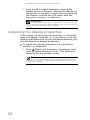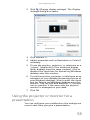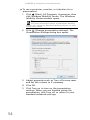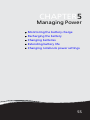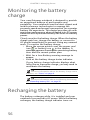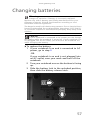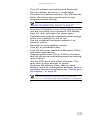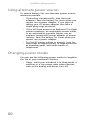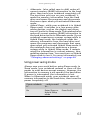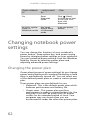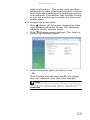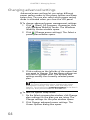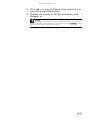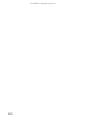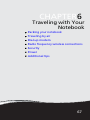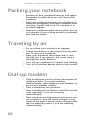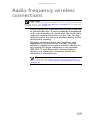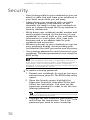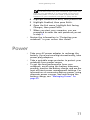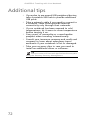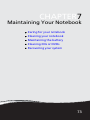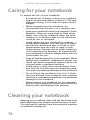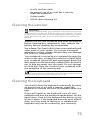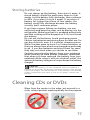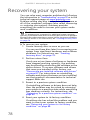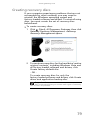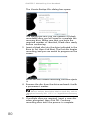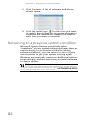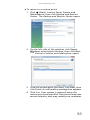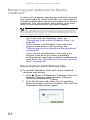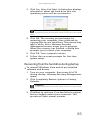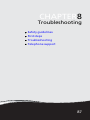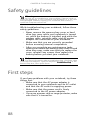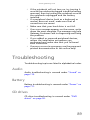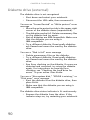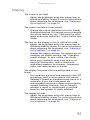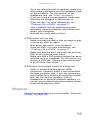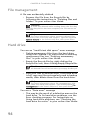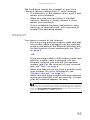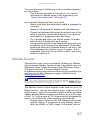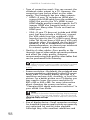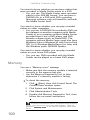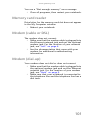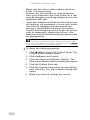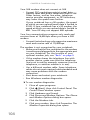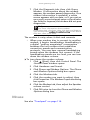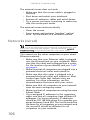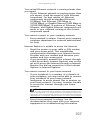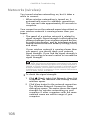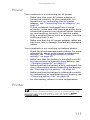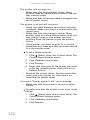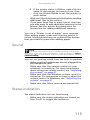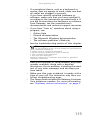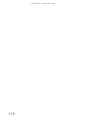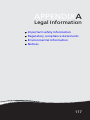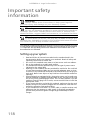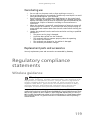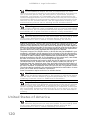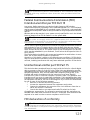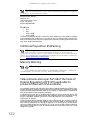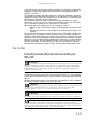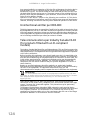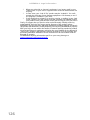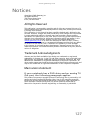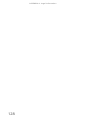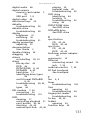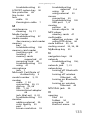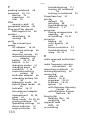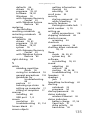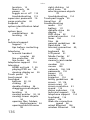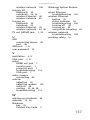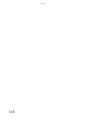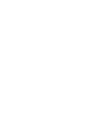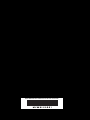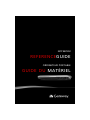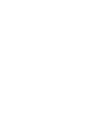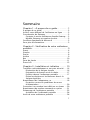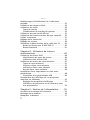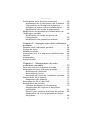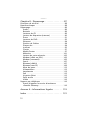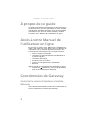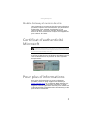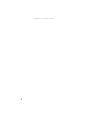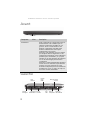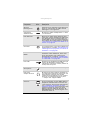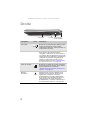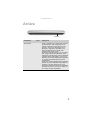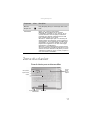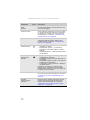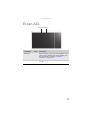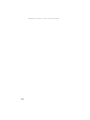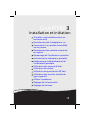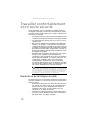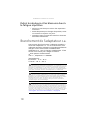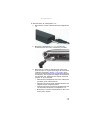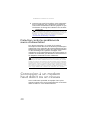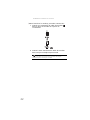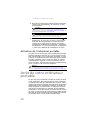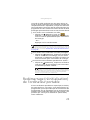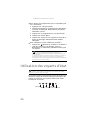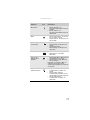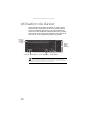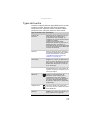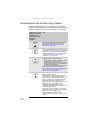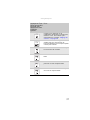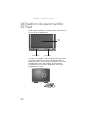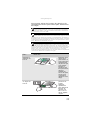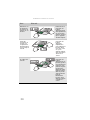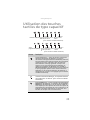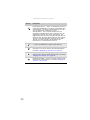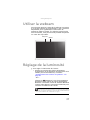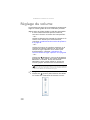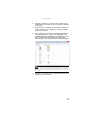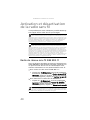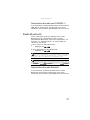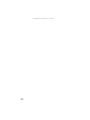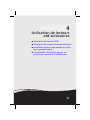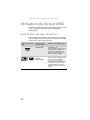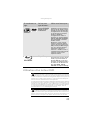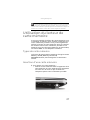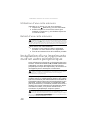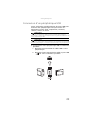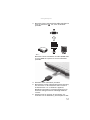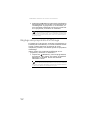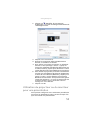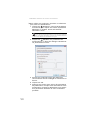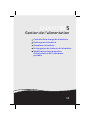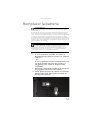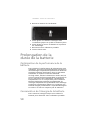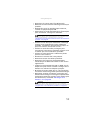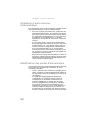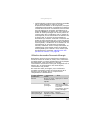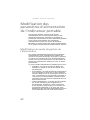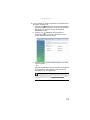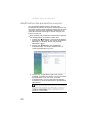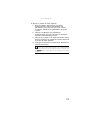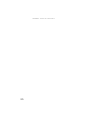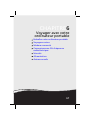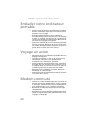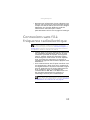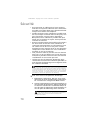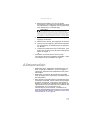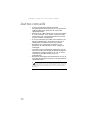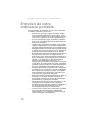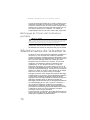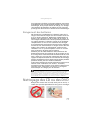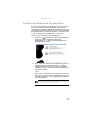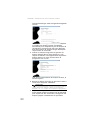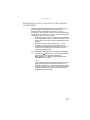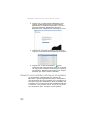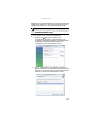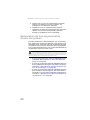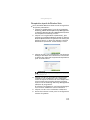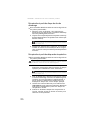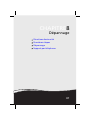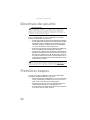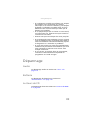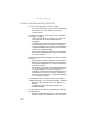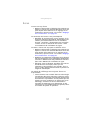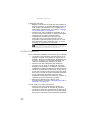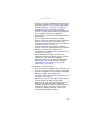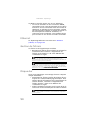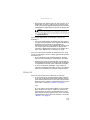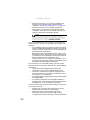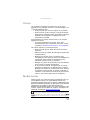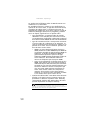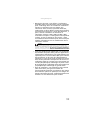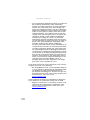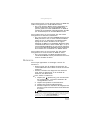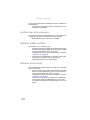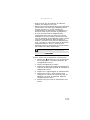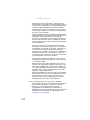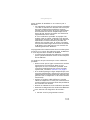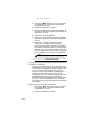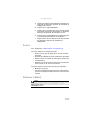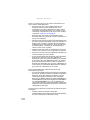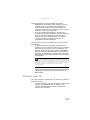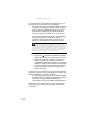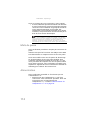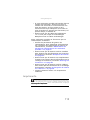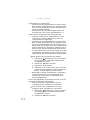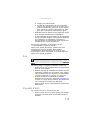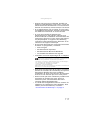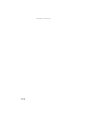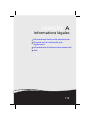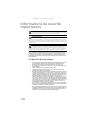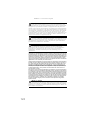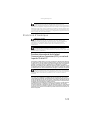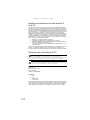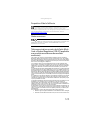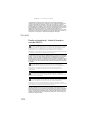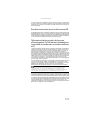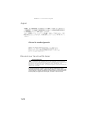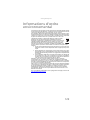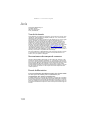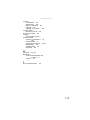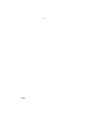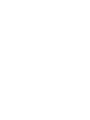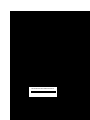Page is loading ...
Page is loading ...

i
Chapter 1: About This Reference . . . . . . . . . . 1
About this guide . . . . . . . . . . . . . . . . . . . . . . . . . . . . . 2
Accessing your online User Guide . . . . . . . . . . . . . . . 2
Gateway contact information . . . . . . . . . . . . . . . . . . . 2
Contacting Gateway Customer Care . . . . . . . . . . . 2
Gateway model and serial number . . . . . . . . . . . . 3
Microsoft Certificate of Authenticity . . . . . . . . . . . . . 3
For more information . . . . . . . . . . . . . . . . . . . . . . . . . 3
Chapter 2: Checking Out Your Notebook . . . 5
Front . . . . . . . . . . . . . . . . . . . . . . . . . . . . . . . . . . . . . . . 6
Left . . . . . . . . . . . . . . . . . . . . . . . . . . . . . . . . . . . . . . . . 6
Right . . . . . . . . . . . . . . . . . . . . . . . . . . . . . . . . . . . . . . . 8
Back . . . . . . . . . . . . . . . . . . . . . . . . . . . . . . . . . . . . . . . . 9
Bottom . . . . . . . . . . . . . . . . . . . . . . . . . . . . . . . . . . . . 10
Keyboard area . . . . . . . . . . . . . . . . . . . . . . . . . . . . . . 11
LCD panel . . . . . . . . . . . . . . . . . . . . . . . . . . . . . . . . . . 13
Chapter 3: Setting Up and Getting Started. 15
Working safely and comfortably . . . . . . . . . . . . . . . 16
Reducing eye strain . . . . . . . . . . . . . . . . . . . . . . . 16
Setting up your computer desk and chair . . . . . 17
Sitting at your notebook . . . . . . . . . . . . . . . . . . . 17
Avoiding discomfort and injury from repetitive
strain . . . . . . . . . . . . . . . . . . . . . . . . . . . . . . . . . . 18
Connecting the AC adapter . . . . . . . . . . . . . . . . . . . . 18
Protecting from power source problems . . . . . . 20
Connecting to a broadband modem or network . . 20
Connecting the optional dial-up modem . . . . . . . . . 21
Starting your notebook . . . . . . . . . . . . . . . . . . . . . . . 23
Waking up your notebook . . . . . . . . . . . . . . . . . . 24
Turning off your notebook . . . . . . . . . . . . . . . . . . . . 24
Restarting (rebooting) your notebook . . . . . . . . . . . 25
Using the status indicators . . . . . . . . . . . . . . . . . . . . 26
Contents

Contents
ii
Using the keyboard . . . . . . . . . . . . . . . . . . . . . . . . . . 28
Key types . . . . . . . . . . . . . . . . . . . . . . . . . . . . . . . . 29
System key combinations . . . . . . . . . . . . . . . . . . . 30
Using the EZ Pad touchpad . . . . . . . . . . . . . . . . . . . . 32
Using the touch panel . . . . . . . . . . . . . . . . . . . . . . . . 35
Using the webcam . . . . . . . . . . . . . . . . . . . . . . . . . . . 36
Adjusting the brightness . . . . . . . . . . . . . . . . . . . . . . 37
Adjusting the volume . . . . . . . . . . . . . . . . . . . . . . . . 38
Turning your wireless radio on or off . . . . . . . . . . . 40
IEEE 802.11 wireless network radio . . . . . . . . . . 40
Bluetooth radio . . . . . . . . . . . . . . . . . . . . . . . . . . 41
Chapter 4: Using Drives and Accessories . . . 43
Using the DVD drive . . . . . . . . . . . . . . . . . . . . . . . . . 44
Identifying drive types . . . . . . . . . . . . . . . . . . . . . 44
Using a DVD drive . . . . . . . . . . . . . . . . . . . . . . . . 45
Using the memory card reader . . . . . . . . . . . . . . . . 47
Memory card types . . . . . . . . . . . . . . . . . . . . . . . . 47
Inserting a memory card . . . . . . . . . . . . . . . . . . . 47
Using a memory card . . . . . . . . . . . . . . . . . . . . . . 48
Removing a memory card . . . . . . . . . . . . . . . . . . 48
Installing a printer or other peripheral device . . . . 48
Connecting a USB device . . . . . . . . . . . . . . . . . . . 49
Viewing the display on a projector, monitor, or
television . . . . . . . . . . . . . . . . . . . . . . . . . . . . . . . . 50
Adjusting the display properties . . . . . . . . . . . . . 52
Using the projector or monitor for a
presentation . . . . . . . . . . . . . . . . . . . . . . . . . . . . 53
Chapter 5: Managing Power . . . . . . . . . . . . . 55
Monitoring the battery charge . . . . . . . . . . . . . . . . 56
Recharging the battery . . . . . . . . . . . . . . . . . . . . . . . 56
Changing batteries . . . . . . . . . . . . . . . . . . . . . . . . . . 57
Extending battery life . . . . . . . . . . . . . . . . . . . . . . . . 58
Maximizing battery performance . . . . . . . . . . . . 58
Conserving battery power . . . . . . . . . . . . . . . . . . 58
Using alternate power sources . . . . . . . . . . . . . . 60
Changing power modes . . . . . . . . . . . . . . . . . . . . 60

www.gateway.com
iii
Changing notebook power settings . . . . . . . . . . . . . 62
Changing the power plan . . . . . . . . . . . . . . . . . . 62
Changing advanced settings . . . . . . . . . . . . . . . . 64
Chapter 6: Traveling with Your Notebook . 67
Packing your notebook . . . . . . . . . . . . . . . . . . . . . . . 68
Traveling by air . . . . . . . . . . . . . . . . . . . . . . . . . . . . . . 68
Dial-up modem . . . . . . . . . . . . . . . . . . . . . . . . . . . . . . 68
Radio frequency wireless connections . . . . . . . . . . . 69
Security . . . . . . . . . . . . . . . . . . . . . . . . . . . . . . . . . . . . 70
Power . . . . . . . . . . . . . . . . . . . . . . . . . . . . . . . . . . . . . 71
Additional tips . . . . . . . . . . . . . . . . . . . . . . . . . . . . . . 72
Chapter 7: Maintaining Your Notebook . . . 73
Caring for your notebook . . . . . . . . . . . . . . . . . . . . . 74
Cleaning your notebook . . . . . . . . . . . . . . . . . . . . . . 74
Cleaning the exterior . . . . . . . . . . . . . . . . . . . . . . 75
Cleaning the keyboard . . . . . . . . . . . . . . . . . . . . . 75
Cleaning the notebook screen . . . . . . . . . . . . . . . 76
Maintaining the battery . . . . . . . . . . . . . . . . . . . . . . 76
Storing batteries . . . . . . . . . . . . . . . . . . . . . . . . . . 77
Cleaning CDs or DVDs . . . . . . . . . . . . . . . . . . . . . . . . 77
Recovering your system . . . . . . . . . . . . . . . . . . . . . . . 78
Creating recovery discs . . . . . . . . . . . . . . . . . . . . . 79
Recovering pre-installed software and drivers . . 81
Returning to a previous system condition . . . . . 82
Returning your system to its factory condition . 84
Chapter 8: Troubleshooting . . . . . . . . . . . . . 87
Safety guidelines . . . . . . . . . . . . . . . . . . . . . . . . . . . . 88
First steps . . . . . . . . . . . . . . . . . . . . . . . . . . . . . . . . . . 88
Troubleshooting . . . . . . . . . . . . . . . . . . . . . . . . . . . . . 89
Audio . . . . . . . . . . . . . . . . . . . . . . . . . . . . . . . . . . . 89
Battery . . . . . . . . . . . . . . . . . . . . . . . . . . . . . . . . . . 89
CD drives . . . . . . . . . . . . . . . . . . . . . . . . . . . . . . . . 89
Diskette drive (external) . . . . . . . . . . . . . . . . . . . . 90
Display . . . . . . . . . . . . . . . . . . . . . . . . . . . . . . . . . . 91
DVD drives . . . . . . . . . . . . . . . . . . . . . . . . . . . . . . . 92

Contents
iv
Ethernet . . . . . . . . . . . . . . . . . . . . . . . . . . . . . . . . 93
File management . . . . . . . . . . . . . . . . . . . . . . . . . 94
Hard drive . . . . . . . . . . . . . . . . . . . . . . . . . . . . . . . 94
Internet . . . . . . . . . . . . . . . . . . . . . . . . . . . . . . . . . 95
Keyboard . . . . . . . . . . . . . . . . . . . . . . . . . . . . . . . . 96
Media Center . . . . . . . . . . . . . . . . . . . . . . . . . . . . 97
Memory . . . . . . . . . . . . . . . . . . . . . . . . . . . . . . . . 100
Memory card reader . . . . . . . . . . . . . . . . . . . . . 101
Modem (cable or DSL) . . . . . . . . . . . . . . . . . . . . 101
Modem (dial-up) . . . . . . . . . . . . . . . . . . . . . . . . . 101
Mouse . . . . . . . . . . . . . . . . . . . . . . . . . . . . . . . . . 105
Networks (wired) . . . . . . . . . . . . . . . . . . . . . . . . 106
Networks (wireless) . . . . . . . . . . . . . . . . . . . . . . 108
Passwords . . . . . . . . . . . . . . . . . . . . . . . . . . . . . . 110
Power . . . . . . . . . . . . . . . . . . . . . . . . . . . . . . . . . 111
Printer . . . . . . . . . . . . . . . . . . . . . . . . . . . . . . . . . 111
Sound . . . . . . . . . . . . . . . . . . . . . . . . . . . . . . . . . 113
Status indicators . . . . . . . . . . . . . . . . . . . . . . . . . 113
Touchpad . . . . . . . . . . . . . . . . . . . . . . . . . . . . . . 114
Video . . . . . . . . . . . . . . . . . . . . . . . . . . . . . . . . . . 114
Telephone support . . . . . . . . . . . . . . . . . . . . . . . . . 114
Before calling Gateway Customer Care . . . . . . 114
Appendix A: Legal Information. . . . . . . . . 117
Index . . . . . . . . . . . . . . . . . . . . . . . . . . . . . . 129

CHAPTER 1: About This Reference
2
About this guide
This guide includes information and maintenance
instructions that are specific to your model of Gateway
notebook. For all other notebook information, see
your online
User Guide
.
Accessing your online User
Guide
In addition to this guide, your online
User Guide
has
been included on your hard drive. Your
User Guide
is
an in-depth, easy-to-read manual that includes
information on the following topics:
• Help and technical support
• Using and customizing Windows and other
software
• Using the Internet
• Protecting your files
• Playing and recording media
• Networking
To access your online
User Guide
:
• Click (Start), All Programs, then click Gateway
Documentation.
Gateway contact
information
Contacting Gateway Customer Care
Your
Setup Guide
contains information about
contacting Gateway Customer Care.

www.gateway.com
3
Gateway model and serial number
A label on the bottom of your notebook contains
information that identifies your notebook model and
its features. Gateway Customer Care will need this
information if you call for assistance.
Microsoft Certificate of
Authenticity
The Microsoft Certificate of Authenticity label found
on the bottom of your notebook includes the product
key code for your operating system.
For more information
For more information about your notebook, visit
Gateway’s
Support
page at www.gateway.com or the
Web address shown on your notebook’s label. The
Support
page also has links to additional Gateway
documentation and detailed specifications.
Important
The label shown in this section is for informational purposes
only. Label information varies by model, features ordered, and
location.

CHAPTER 2: Checking Out Your Notebook
6
Front
Left
Component Icon Description
Ventilation fan Helps cool internal components.
Warning: Do not work with the notebook
resting on your lap. If the air vents are
blocked, the notebook may become hot
enough to harm your skin.
Caution: Do not block or insert objects
into these slots. If these slots are blocked,
your notebook may overheat resulting in
unexpected shutdown or permanent
damage to the notebook.
Caution: Provide adequate space around
your notebook so air vents are not
obstructed. Do not use the notebook on
a bed, sofa, rug, or other similar surface.
Ventilation fan
Ethernet
jack
USB
port
Kensington
lock slot
Power
connector
Monitor
port
HDMI out
jack
Microphone
jack
Headphone
jack
Memory card
reader

www.gateway.com
7
Component Icon Description
Kensington™
lock slot
Secure your notebook to an object by
connecting a Kensington cable lock to this
slot.
Power
connector
Plug the AC adapter cable into this
connector.
Ethernet jack Plug an Ethernet network cable into this
jack. Plug the other end of the cable into
a cable modem, DSL modem, or an
Ethernet network jack. For more
information, see “Connecting to a
broadband modem or network” on
page 20.
Monitor port Plug an analog VGA monitor or projector
into this port. For more information, see
“Viewing the display on a projector,
monitor, or television” on page 50.
HDMI out jack HDMI Plug an HDMI device, such as a high
definition television, into this optional
jack. For more information, see “Viewing
the display on a projector, monitor, or
television” on page 50.
USB port Plug USB devices (such as a diskette drive,
flash drive, printer, scanner, camera,
keyboard, or mouse) into these ports.
Microphone
jack
Plug a microphone into this jack.
Headphone jack Plug amplified speakers or headphones
into this jack. The built-in speakers are
turned off when speakers or headphones
are plugged into this jack.
❥
Headphone with SPDIF support
Memory card
reader
Insert a memory card from a digital
camera, MP3 player, PDA, or cellular
telephone into the memory card reader.
For more information, see “Using the
memory card reader” on page 47. The
memory card reader supports Memory
Stick®, Memory Stick Pro®,
MultiMediaCard™, Secure Digital™, and
xD-Picture Card™cards.

CHAPTER 2: Checking Out Your Notebook
8
Right
Component Icon Description
USB port Plug a USB device (such as a diskette drive,
flash drive, printer, scanner, camera,
keyboard, or mouse) into this port.
DVD drive Insert CDs or DVDs into this drive. For
more information, see “Using the DVD
drive” on page 44. To determine the type
of drive in your notebook, examine the
drive tray’s plastic cover and compare the
logo to those listed in “Identifying drive
types” on page 44.
Modem jack Plug a dial-up modem cable into this
optional jack. For more information, see
“Connecting the optional dial-up
modem” on page 21.
Power button Press to turn the power on or off. You can
also configure the power button for
Sleep/Resume mode. For more
information on configuring the power
button mode, see “Changing advanced
settings” on page 64.
DVD drive
USB port
Modem
jack
Power
button

www.gateway.com
9
Back
Component Icon Description
Ventilation fan Helps cool internal components.
Warning: Do not work with the notebook
resting on your lap. If the air vents are
blocked, the notebook may become hot
enough to harm your skin.
Caution: Do not block or insert objects
into these slots. If these slots are blocked,
your notebook may overheat resulting in
unexpected shutdown or permanent
damage to the notebook.
Caution: Provide adequate space around
your notebook so air vents are not
obstructed. Do not use the notebook on
a bed, sofa, rug, or other similar surface.
Ventilation fan

CHAPTER 2: Checking Out Your Notebook
10
Bottom
Component Icon Description
Battery Provides power when the notebook is not
plugged into AC power.
Battery
lock
Slide to unlock the battery. For more
information, see “Changing batteries” on
page 57.
Battery
latch
Slide to release the battery. For more
information, see “Changing batteries” on
page 57.
Memory
bay
Memory modules are located in this bay.
Ventilation
slots and
cooling fan
Battery
Battery
latch
Battery
lock
Memory/
Hard drive
bay

www.gateway.com
11
Keyboard area
Keyboard area for select models
Hard drive
bay
The hard drive is located in this bay.
Ventilation
slots and
cooling fan
Helps cool internal components.
Warning: Do not work with the notebook
resting on your lap. If the air vents are blocked,
the notebook may become hot enough to harm
your skin.
Caution: Do not block or insert objects into
these slots. If these slots are blocked, your
notebook may overheat resulting in
unexpected shutdown or permanent damage
to the notebook.
Caution: Provide adequate space around your
notebook so air vents are not obstructed. Do
not use the notebook on a bed, sofa, rug, or
other similar surface.
Component Icon Description
Keyboard
Capacitive
touch keys
Status
indicators
Speakers
Touchpad
Power/Battery
indicators

CHAPTER 2: Checking Out Your Notebook
12
Component Icon Description
Speakers Left and right speakers deliver stereo audio
output.
Status
indicators
Inform you when a drive is in use or when a
button has been pressed that affects how the
keyboard is used. For more information, see
“Using the status indicators” on page 26.
Keyboard Provides all the features of a full-sized,
computer keyboard. For more information, see
“Using the keyboard” on page 27.
Power
indicator
❥
LED on - Notebook is on.
❥
LED blinking - Notebook is in Sleep or Hybrid
Sleep mode.
❥
LED off - Notebook is off.
Battery
charge
indicator
❥
LED orange - Battery is fully charged.
❥
LED blinking orange - Battery is charging.
❥
LED blinking red - Battery charge is very low.
❥
LED solid red - Battery is malfunctioning.
Important: This LED only lights up when your
notebook is connected to AC power or the
battery charge is very low.
Touchpad Provides all the functionality of a mouse. For
more information, see “Using the EZ Pad
touchpad” on page 31.
Capacitive
touch keys
Press to access capacitive touch key function. For
more information, see “Using the capacitive
touch keys” on page 34.

CHAPTER3
15
Setting Up and Getting
Started
•
Working safely and comfortably
•
Connecting the AC adapter
•
Connecting to a broadband modem or
network
•
Connecting the optional dial-up
modem
•
Starting your notebook
•
Turning off your notebook
•
Restarting (rebooting) your notebook
•
Using the status indicators
•
Using the keyboard
•
Using the EZ Pad touchpad
•
Using the capacitive touch keys
•
Using the webcam
•
Adjusting the brightness
•
Adjusting the volume

CHAPTER 3: Setting Up and Getting Started
16
Working safely and
comfortably
Before using your notebook, follow these general
guidelines for setting up a safe and comfortable work
area and avoiding discomfort and strain:
• Keep hands and arms parallel to the floor.
• Adjust the screen so it is perpendicular to your
line of sight.
• Place your feet flat on the floor or on a footrest.
• Although notebooks are sometimes called
“laptops,” do not use your notebook while it
rests on your
unprotected
lap. Notebook
operating temperatures can become quite high,
increasing the risk of burns to your legs. Instead,
use a laptop desk to protect your legs.
• Do not use the notebook on any soft, conforming
surface, such as your lap, a blanket, carpet, or a
sofa. Soft surfaces can block your notebook’s
ventilation openings, leading to overheating,
permanent damage to your notebook, and fire
danger. Instead, place your notebook on a rigid,
hard surface, and make sure that you keep the
ventilation openings on the sides clear.
Reducing eye strain
Sunlight or bright indoor lighting should not reflect on
the screen or shine directly into your eyes.
• Position the computer desk and screen so you can
avoid glare on your screen and light shining
directly into your eyes. Reduce glare by installing
shades or curtains on windows, and by installing
a glare screen filter.
• Use soft, indirect lighting in your work area. Do
not use your notebook in a dark room.
Warning
Do not use your notebook on a soft surface, such as
your lap, a blanket, carpet, or a sofa. You must keep your
notebook’s ventilation openings clear of obstructions, or your
notebook may overheat, increasing the risk of fire and
personal injury.
Page is loading ...
Page is loading ...
Page is loading ...
Page is loading ...
Page is loading ...
Page is loading ...
Page is loading ...
Page is loading ...
Page is loading ...
Page is loading ...
Page is loading ...
Page is loading ...
Page is loading ...
Page is loading ...
Page is loading ...
Page is loading ...
Page is loading ...
Page is loading ...
Page is loading ...
Page is loading ...
Page is loading ...
Page is loading ...
Page is loading ...
Page is loading ...
Page is loading ...
Page is loading ...
Page is loading ...
Page is loading ...
Page is loading ...
Page is loading ...
Page is loading ...
Page is loading ...
Page is loading ...
Page is loading ...
Page is loading ...
Page is loading ...
Page is loading ...
Page is loading ...
Page is loading ...
Page is loading ...
Page is loading ...
Page is loading ...
Page is loading ...
Page is loading ...
Page is loading ...
Page is loading ...
Page is loading ...
Page is loading ...
Page is loading ...
Page is loading ...
Page is loading ...
Page is loading ...
Page is loading ...
Page is loading ...
Page is loading ...
Page is loading ...
Page is loading ...
Page is loading ...
Page is loading ...
Page is loading ...
Page is loading ...
Page is loading ...
Page is loading ...
Page is loading ...
Page is loading ...
Page is loading ...
Page is loading ...
Page is loading ...
Page is loading ...
Page is loading ...
Page is loading ...
Page is loading ...
Page is loading ...
Page is loading ...
Page is loading ...
Page is loading ...
Page is loading ...
Page is loading ...
Page is loading ...
Page is loading ...
Page is loading ...
Page is loading ...
Page is loading ...
Page is loading ...
Page is loading ...
Page is loading ...
Page is loading ...
Page is loading ...
Page is loading ...
Page is loading ...
Page is loading ...
Page is loading ...
Page is loading ...
Page is loading ...
Page is loading ...
Page is loading ...
Page is loading ...
Page is loading ...
Page is loading ...
Page is loading ...
Page is loading ...
Page is loading ...
Page is loading ...
Page is loading ...
Page is loading ...
Page is loading ...
Page is loading ...
Page is loading ...
Page is loading ...
Page is loading ...
Page is loading ...
Page is loading ...
Page is loading ...
Page is loading ...
Page is loading ...
Page is loading ...
Page is loading ...
Page is loading ...
Page is loading ...
Page is loading ...
Page is loading ...
Page is loading ...
Page is loading ...
Page is loading ...
Page is loading ...
Page is loading ...
Page is loading ...
Page is loading ...
Page is loading ...
Page is loading ...
Page is loading ...
Page is loading ...
Page is loading ...
Page is loading ...
Page is loading ...
Page is loading ...
Page is loading ...
Page is loading ...
Page is loading ...
Page is loading ...
Page is loading ...
Page is loading ...
Page is loading ...
Page is loading ...
Page is loading ...
Page is loading ...
Page is loading ...
Page is loading ...
Page is loading ...
Page is loading ...
Page is loading ...
Page is loading ...
Page is loading ...
Page is loading ...
Page is loading ...
Page is loading ...
Page is loading ...
Page is loading ...
Page is loading ...
Page is loading ...
Page is loading ...
Page is loading ...
Page is loading ...
Page is loading ...
Page is loading ...
Page is loading ...
Page is loading ...
Page is loading ...
Page is loading ...
Page is loading ...
Page is loading ...
Page is loading ...
Page is loading ...
Page is loading ...
Page is loading ...
Page is loading ...
Page is loading ...
Page is loading ...
Page is loading ...
Page is loading ...
Page is loading ...
Page is loading ...
Page is loading ...
Page is loading ...
Page is loading ...
Page is loading ...
Page is loading ...
Page is loading ...
Page is loading ...
Page is loading ...
Page is loading ...
Page is loading ...
Page is loading ...
Page is loading ...
Page is loading ...
Page is loading ...
Page is loading ...
Page is loading ...
Page is loading ...
Page is loading ...
Page is loading ...
Page is loading ...
Page is loading ...
Page is loading ...
Page is loading ...
Page is loading ...
Page is loading ...
Page is loading ...
Page is loading ...
Page is loading ...
Page is loading ...
Page is loading ...
Page is loading ...
Page is loading ...
Page is loading ...
Page is loading ...
Page is loading ...
Page is loading ...
Page is loading ...
Page is loading ...
Page is loading ...
Page is loading ...
Page is loading ...
Page is loading ...
Page is loading ...
Page is loading ...
Page is loading ...
Page is loading ...
Page is loading ...
Page is loading ...
Page is loading ...
Page is loading ...
Page is loading ...
Page is loading ...
Page is loading ...
Page is loading ...
Page is loading ...
Page is loading ...
Page is loading ...
Page is loading ...
Page is loading ...
Page is loading ...
Page is loading ...
Page is loading ...
Page is loading ...
Page is loading ...
Page is loading ...
Page is loading ...
Page is loading ...
Page is loading ...
Page is loading ...
Page is loading ...
Page is loading ...
Page is loading ...
Page is loading ...
Page is loading ...
Page is loading ...
Page is loading ...
Page is loading ...
Page is loading ...
Page is loading ...
Page is loading ...
Page is loading ...
Page is loading ...
Page is loading ...
Page is loading ...
Page is loading ...
Page is loading ...
Page is loading ...
Page is loading ...
-
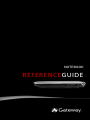 1
1
-
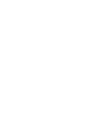 2
2
-
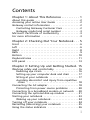 3
3
-
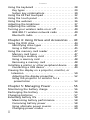 4
4
-
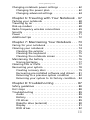 5
5
-
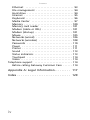 6
6
-
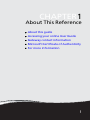 7
7
-
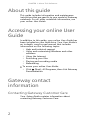 8
8
-
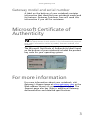 9
9
-
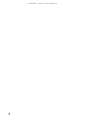 10
10
-
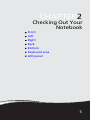 11
11
-
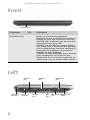 12
12
-
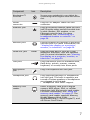 13
13
-
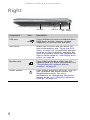 14
14
-
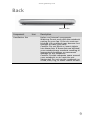 15
15
-
 16
16
-
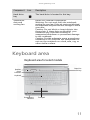 17
17
-
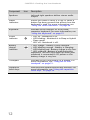 18
18
-
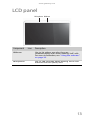 19
19
-
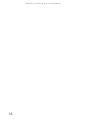 20
20
-
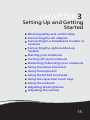 21
21
-
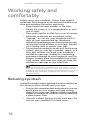 22
22
-
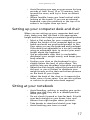 23
23
-
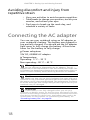 24
24
-
 25
25
-
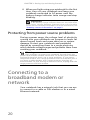 26
26
-
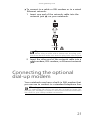 27
27
-
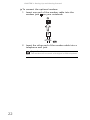 28
28
-
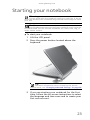 29
29
-
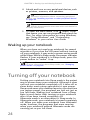 30
30
-
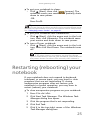 31
31
-
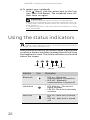 32
32
-
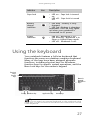 33
33
-
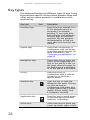 34
34
-
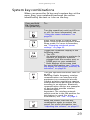 35
35
-
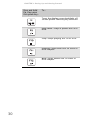 36
36
-
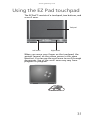 37
37
-
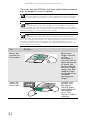 38
38
-
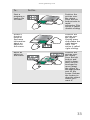 39
39
-
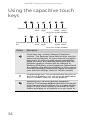 40
40
-
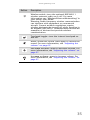 41
41
-
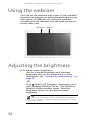 42
42
-
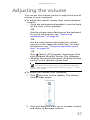 43
43
-
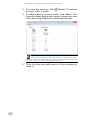 44
44
-
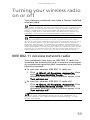 45
45
-
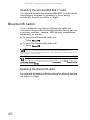 46
46
-
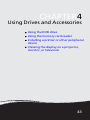 47
47
-
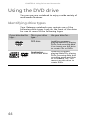 48
48
-
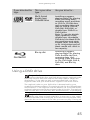 49
49
-
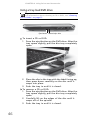 50
50
-
 51
51
-
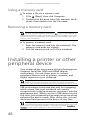 52
52
-
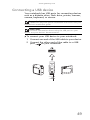 53
53
-
 54
54
-
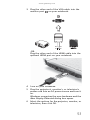 55
55
-
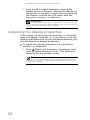 56
56
-
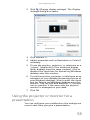 57
57
-
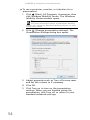 58
58
-
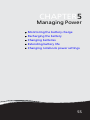 59
59
-
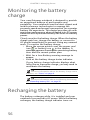 60
60
-
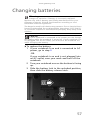 61
61
-
 62
62
-
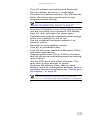 63
63
-
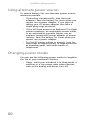 64
64
-
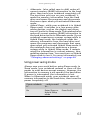 65
65
-
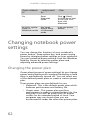 66
66
-
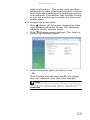 67
67
-
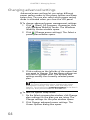 68
68
-
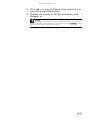 69
69
-
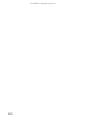 70
70
-
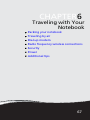 71
71
-
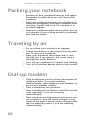 72
72
-
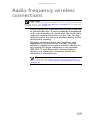 73
73
-
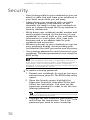 74
74
-
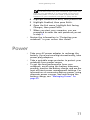 75
75
-
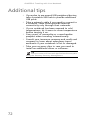 76
76
-
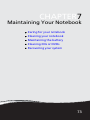 77
77
-
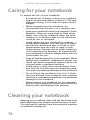 78
78
-
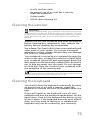 79
79
-
 80
80
-
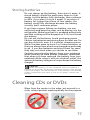 81
81
-
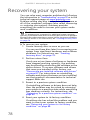 82
82
-
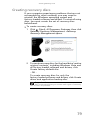 83
83
-
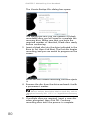 84
84
-
 85
85
-
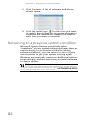 86
86
-
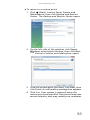 87
87
-
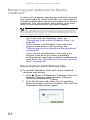 88
88
-
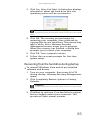 89
89
-
 90
90
-
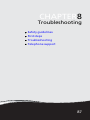 91
91
-
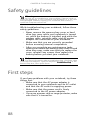 92
92
-
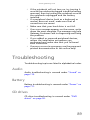 93
93
-
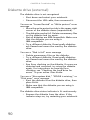 94
94
-
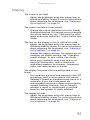 95
95
-
 96
96
-
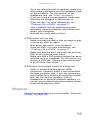 97
97
-
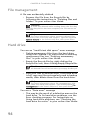 98
98
-
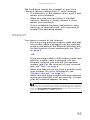 99
99
-
 100
100
-
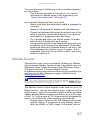 101
101
-
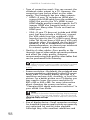 102
102
-
 103
103
-
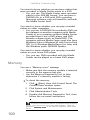 104
104
-
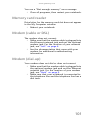 105
105
-
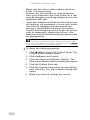 106
106
-
 107
107
-
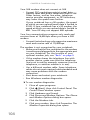 108
108
-
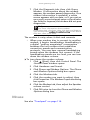 109
109
-
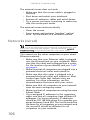 110
110
-
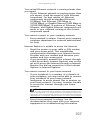 111
111
-
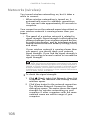 112
112
-
 113
113
-
 114
114
-
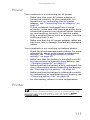 115
115
-
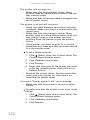 116
116
-
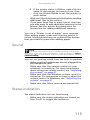 117
117
-
 118
118
-
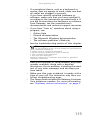 119
119
-
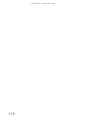 120
120
-
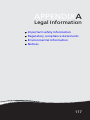 121
121
-
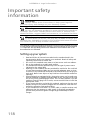 122
122
-
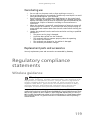 123
123
-
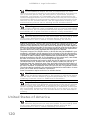 124
124
-
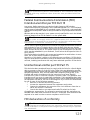 125
125
-
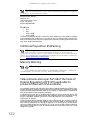 126
126
-
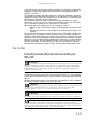 127
127
-
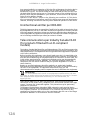 128
128
-
 129
129
-
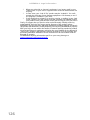 130
130
-
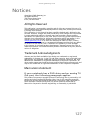 131
131
-
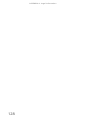 132
132
-
 133
133
-
 134
134
-
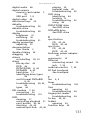 135
135
-
 136
136
-
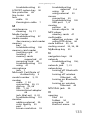 137
137
-
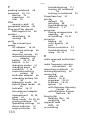 138
138
-
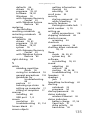 139
139
-
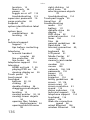 140
140
-
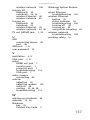 141
141
-
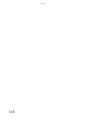 142
142
-
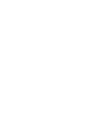 143
143
-
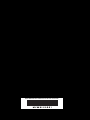 144
144
-
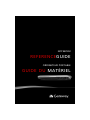 145
145
-
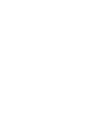 146
146
-
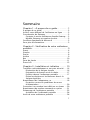 147
147
-
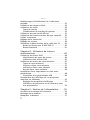 148
148
-
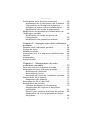 149
149
-
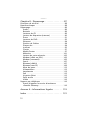 150
150
-
 151
151
-
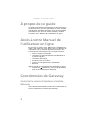 152
152
-
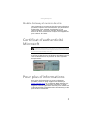 153
153
-
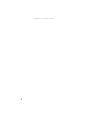 154
154
-
 155
155
-
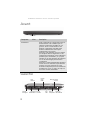 156
156
-
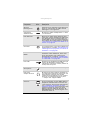 157
157
-
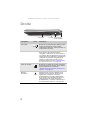 158
158
-
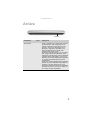 159
159
-
 160
160
-
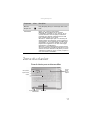 161
161
-
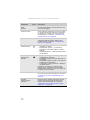 162
162
-
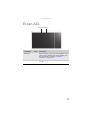 163
163
-
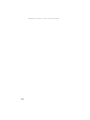 164
164
-
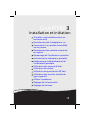 165
165
-
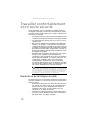 166
166
-
 167
167
-
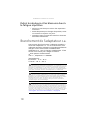 168
168
-
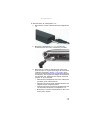 169
169
-
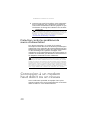 170
170
-
 171
171
-
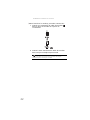 172
172
-
 173
173
-
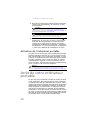 174
174
-
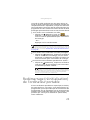 175
175
-
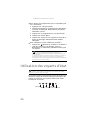 176
176
-
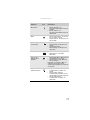 177
177
-
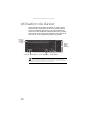 178
178
-
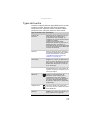 179
179
-
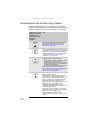 180
180
-
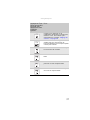 181
181
-
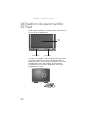 182
182
-
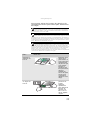 183
183
-
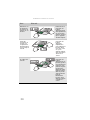 184
184
-
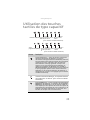 185
185
-
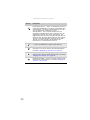 186
186
-
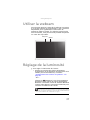 187
187
-
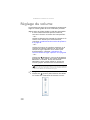 188
188
-
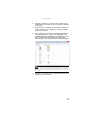 189
189
-
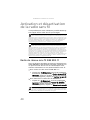 190
190
-
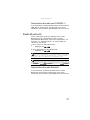 191
191
-
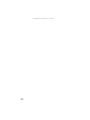 192
192
-
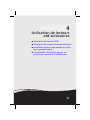 193
193
-
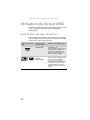 194
194
-
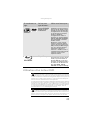 195
195
-
 196
196
-
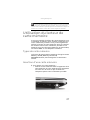 197
197
-
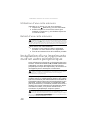 198
198
-
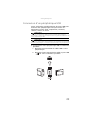 199
199
-
 200
200
-
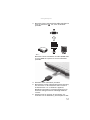 201
201
-
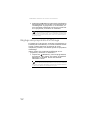 202
202
-
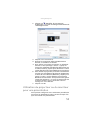 203
203
-
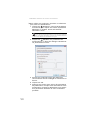 204
204
-
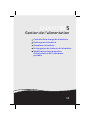 205
205
-
 206
206
-
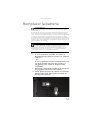 207
207
-
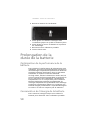 208
208
-
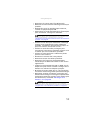 209
209
-
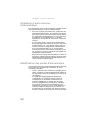 210
210
-
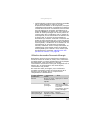 211
211
-
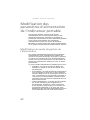 212
212
-
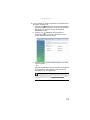 213
213
-
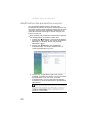 214
214
-
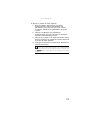 215
215
-
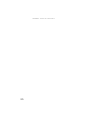 216
216
-
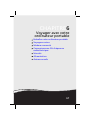 217
217
-
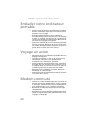 218
218
-
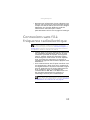 219
219
-
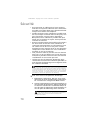 220
220
-
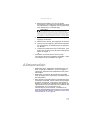 221
221
-
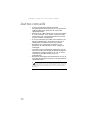 222
222
-
 223
223
-
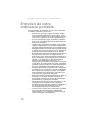 224
224
-
 225
225
-
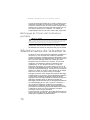 226
226
-
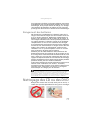 227
227
-
 228
228
-
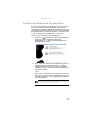 229
229
-
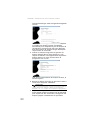 230
230
-
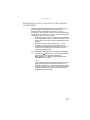 231
231
-
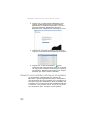 232
232
-
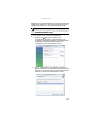 233
233
-
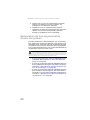 234
234
-
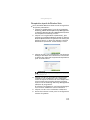 235
235
-
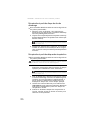 236
236
-
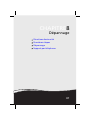 237
237
-
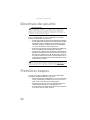 238
238
-
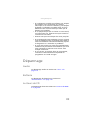 239
239
-
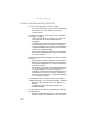 240
240
-
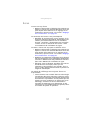 241
241
-
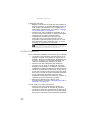 242
242
-
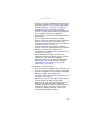 243
243
-
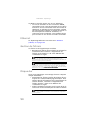 244
244
-
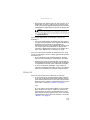 245
245
-
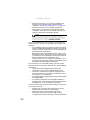 246
246
-
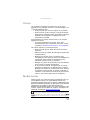 247
247
-
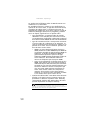 248
248
-
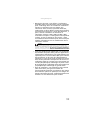 249
249
-
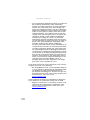 250
250
-
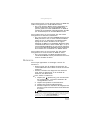 251
251
-
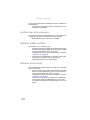 252
252
-
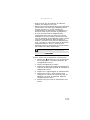 253
253
-
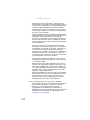 254
254
-
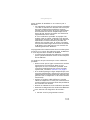 255
255
-
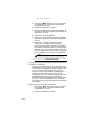 256
256
-
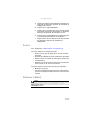 257
257
-
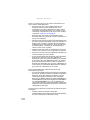 258
258
-
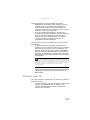 259
259
-
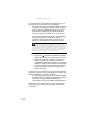 260
260
-
 261
261
-
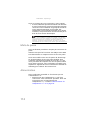 262
262
-
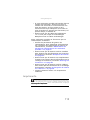 263
263
-
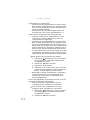 264
264
-
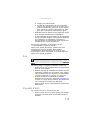 265
265
-
 266
266
-
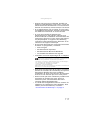 267
267
-
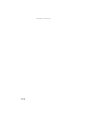 268
268
-
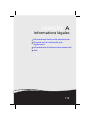 269
269
-
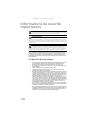 270
270
-
 271
271
-
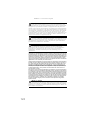 272
272
-
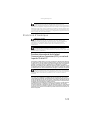 273
273
-
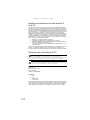 274
274
-
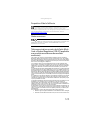 275
275
-
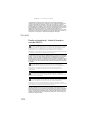 276
276
-
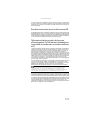 277
277
-
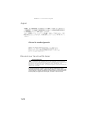 278
278
-
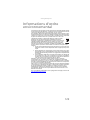 279
279
-
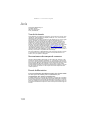 280
280
-
 281
281
-
 282
282
-
 283
283
-
 284
284
-
 285
285
-
 286
286
-
 287
287
-
 288
288
-
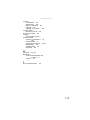 289
289
-
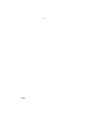 290
290
-
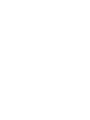 291
291
-
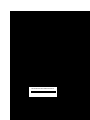 292
292
Ask a question and I''ll find the answer in the document
Finding information in a document is now easier with AI
in other languages
- français: Gateway NV5465u Guide de référence
Related papers
-
Gateway C-140X Reference guide
-
Gateway Convertible notebook Reference guide
-
Gateway AJ6 Reference guide
-
Gateway MT6831 Reference guide
-
Gateway C-120 Reference guide
-
Gateway MT6709h Reference guide
-
Gateway Notebook Reference guide
-
Gateway M-1618N Reference guide
-
Gateway NV-78 Reference guide
-
Gateway TC73 Reference guide
Other documents
-
Samsung NP-X20C User manual
-
Samsung NP-X1 User manual
-
Epson Equity 4 User Setup Information
-
HP TOUCHSMART IQ800 Owner's manual
-
Acer P3251 Quick start guide
-
Samsung NP-X06 User manual
-
Samsung NP-Q30 User manual
-
Samsung NP-P29K001 User manual
-
Packard Bell EN TV44HC Owner's manual
-
Epson Progression 4 User Setup Information