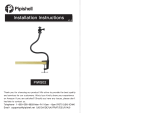Table of contents
1 Product Features ............................................................................................................... 1
Overview ................................................................................................................................ 1
Front Components .................................................................................................................... 3
Side Components ..................................................................................................................... 4
Rear Components ..................................................................................................................... 4
Keyboard Features ................................................................................................................... 5
Adjusting the Tilt/Swivel Base .................................................................................................... 6
Height-adjustable/Recline Stand (Optional) ................................................................................. 6
Waking the HP Compaq Elite 8300 Touch All-in-One Business PC ................................................. 7
2 Hardware Repair and Upgrade ........................................................................................ 8
Warnings and Cautions ............................................................................................................ 8
Additional Information .............................................................................................................. 9
Installing the Rear Port Cover ..................................................................................................... 9
Removing the Rear Port Cover ................................................................................................... 9
Connecting Power .................................................................................................................. 10
Disconnecting Power .............................................................................................................. 11
Installing a Security Lock ......................................................................................................... 12
Installing an Access Panel Security Screw .................................................................................. 12
Synchronizing the Optional Wireless Keyboard or Mouse ........................................................... 13
Removing Batteries from the Optional Wireless Keyboard or Mouse ............................................. 14
Attaching the Computer to a Mounting Fixture ........................................................................... 15
Connecting a Second Display .................................................................................................. 18
Locating Internal Components .................................................................................................. 20
Removing and Installing Memory ............................................................................................. 21
SODIMMs .............................................................................................................. 21
DDR3-SDRAM SODIMMs ......................................................................................... 21
Populating SODIMM Sockets .................................................................................... 23
Installing SODIMMs ................................................................................................ 23
Replacing the Battery .............................................................................................................. 25
Replacing Drives .................................................................................................................... 29
Replacing the Hard Disc Drive with a 3.5-inch Hard Disc Drive or a Single 2.5-inch
Drive ..................................................................................................................... 29
Replacing the Hard Disc Drive with Two 2.5-inch Drives .............................................. 33
Replacing the Optical Disc Drive ............................................................................... 44
v