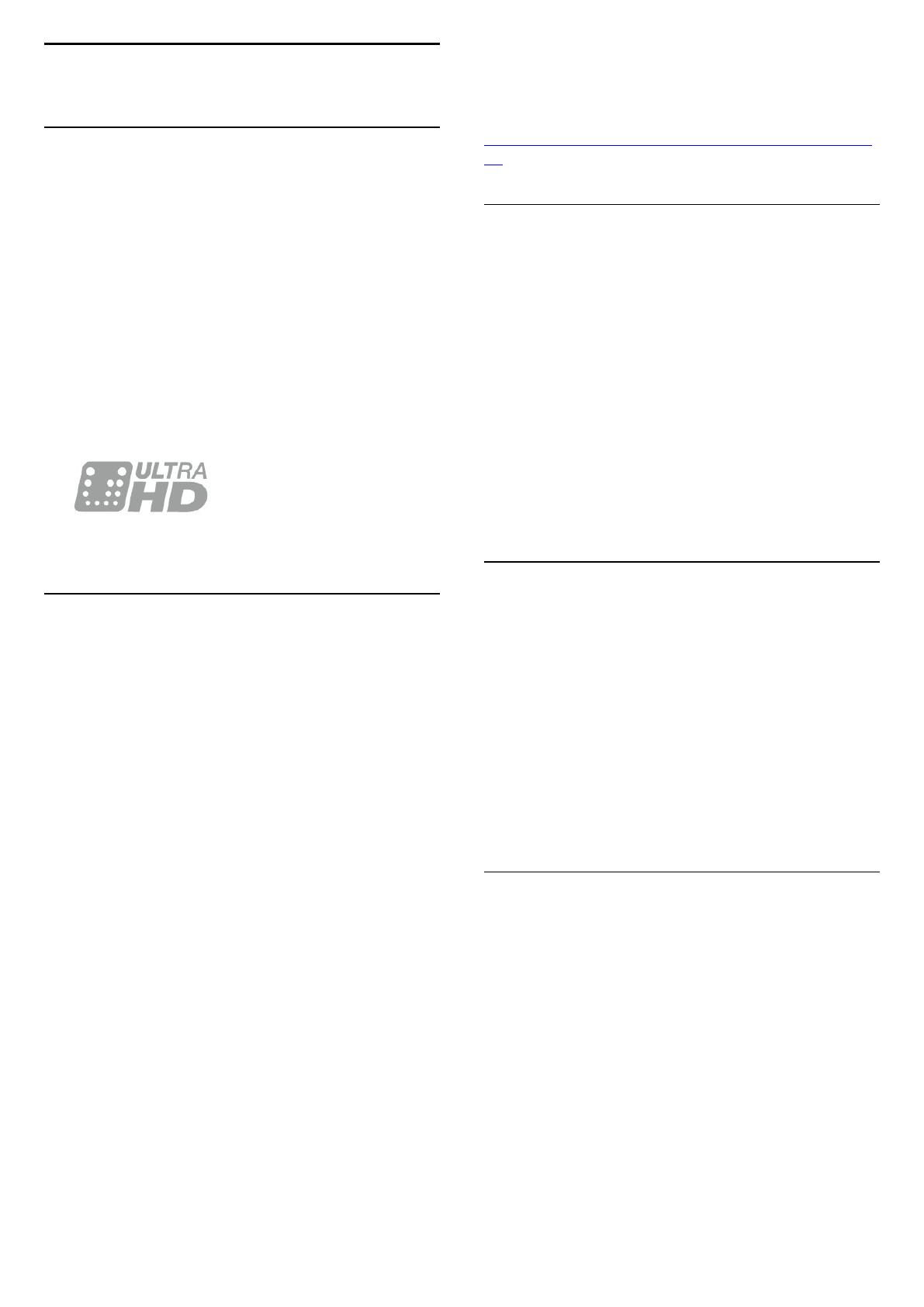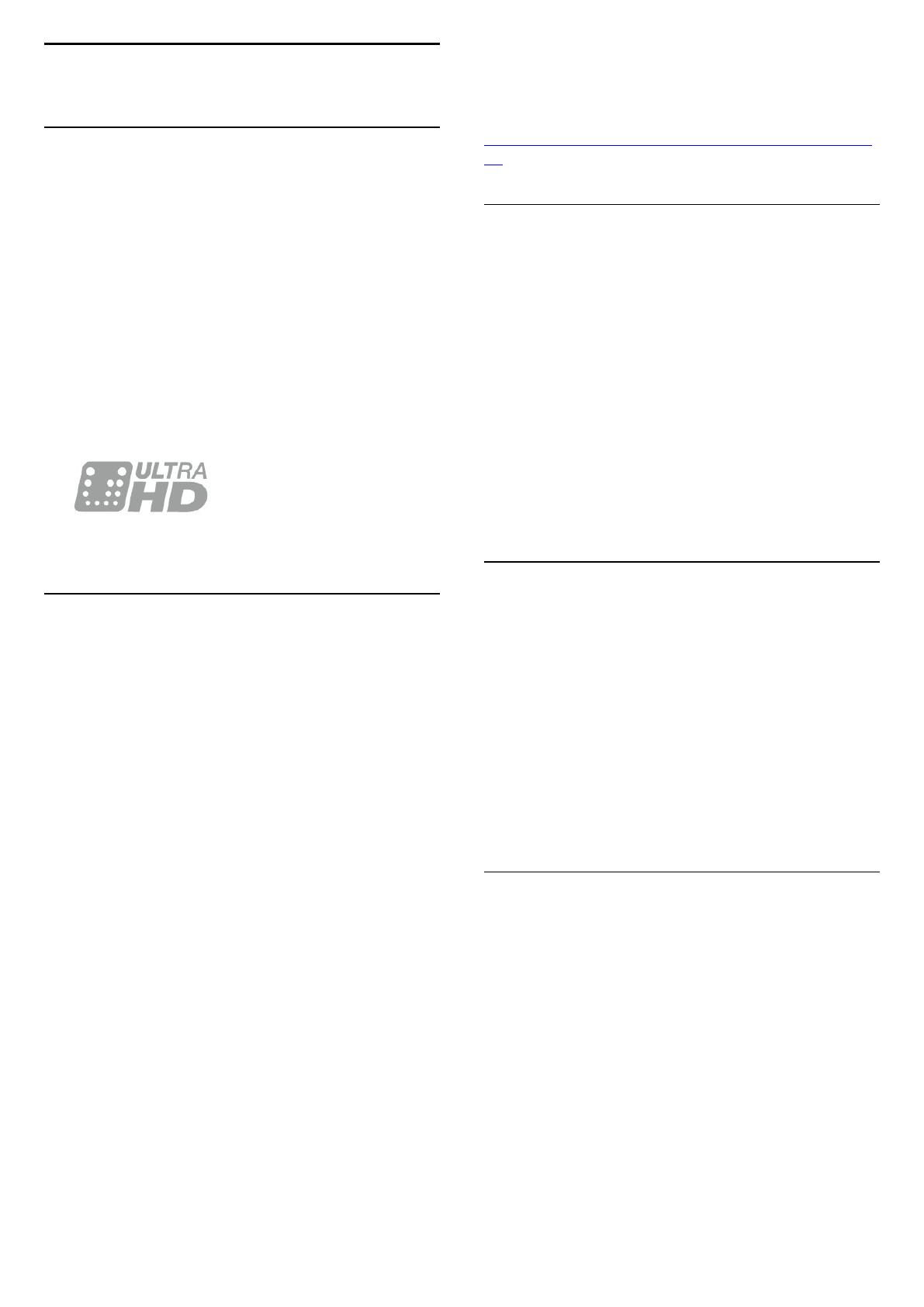
1
Teleri ülevaade
1.1
Ultra HD teler
Sellel teleril on Ultra HD ekraan. Selle resolutsioon on
neli korda kõrgem tavalise HD-ekraani omast. Ultra
HD - see on 8 miljonit pikslit kõige rafineerituma ja
elutruuma pildi pakkumiseks teleriekraanil.
Lisaks kõigele muule teisendab uus Ultra Pixel HD
Engine sissetuleva telerisignaali kohe Ultra HD
resolutsioonile. Nii saate lummavat pildikvaliteeti
nautida niipea, kui teleri sisse lülitate. Samuti saate
HDMI ühenduse abil vaadata Ultra HD videosid. Ultra
HD pakub teleripilti, mis on selge ja terav isegi suurel
ekraanil.
1.2
Philips Android TV™
See on Philips Android TV™ koos UHD-ga.
Android-teler pakub tuhandeid filme, saateid ja
mänge Google Play'st, YouTube'ist ja teie
lemmikrakendustest.*
Tänu personaalsetele soovitustele kulub rohkem aega
meelelahutusele ja vähem aega millegi hea
otsimisele. Tänu sisseehitatud Google Castile saate
hõlpsalt edastada filme, saateid ja fotosid oma
Chromebookist või Androidiga seadmest telerisse.**
Tänu teie nutitelefonis või tahvelarvutis olevale
Philips TV Remote App'ile on telekanalid teie
käeulatuses. Saatke foto suurele teleriekraanile või
jälgige köögis tahvelarvutis oma lemmik
kokandussaadet. Nüüdsest on teler osa teie
mobiilsest majapidamisest.
Ühendage teler koduvõrku ja internetti.
* Teleril peab olema internetiühendus. Teatud
sisupakkujate puhul võidakse nõuda tellimist.
** Üksnes valitud teenuste jaoks optimeeritud
edastamine. Muu sisu voogedastuse kvaliteet võib
erineda. Toetatud operatsioonisüsteemid ja seadmed:
Android 2.3 ja kõrgem, iOS® 7 ja kõrgem, Windows® 7
ja kõrgem, Mac OS® 10.7 ja kõrgem ning Chrome OS
(versioon 38 või kõrgem).
Google, Android, Google Play ja teised tooted on
ettevõtte Google Inc. kaubamärgid. Androidi robotit
reprodutseeritakse või modifitseeritakse Google'i
loodud ja jagatud tööde alusel, nagu kirjeldatud
dokumendis „Creative Commons 3.0 Attribution
License“.
http://creativecommons.org/licenses/by/3.0/legalco
de
1.3
Rakenduste kasutamine
Alustuseks on teie telerisse eelnevalt paigaldatud
mõned praktilised rakendused.
Rakenduste lehel on kuvatud teie teleri rakenduste
kogu. Sarnaselt teie nutitelefonis või tahvelarvutis
olevatele rakendustele pakuvad teleris olevad
rakendused konkreetseid funktsioone rikkalikuks teleri
vaatamiselamuseks. Nendeks rakendusteks on
muuhulgas telerimängud või ilmateated. Või käivitage
internetilehtede sirvimiseks internetilehitseja
rakendus.
Lisateabe saamiseks vajutage
nuppu
Võtmesõnad ja valige Rakendused.
1.4
Mängude mängimine
See teler on suur ekraan mängimiseks. Piisavalt suur
kahele.
Võite mängida mängu ühendatud mängukonsoolilt,
paigaldatud rakenduselt või lihtsalt võrgumängu
veebisaidilt. Võite määrata telerile kiire ja tundliku
tegevuse võimaldamiseks parimad mängusätted. Kui
mängite mitme mängija mängu poolitatud ekraaniga,
võite seada teleri näitama samaaegselt mõlemat
ekraani täisekraanivormingus. Nii saavad mõlemad
mängijad keskenduda oma mängule.
1.5
Filmid ja vaatamata jäänud
saated
Video laenutamiseks ei pea te kodust lahkuma.
Avage videolaenutus ja hankige uusim film, mis
voogedastatakse otse teie telerisse. Avage
videokaupluse rakendus, looge oma konto, valige
film ja vajutage esitusnuppu.
Videolaenutus on saadaval valitud riikides.
Lisateabe saamiseks vajtuage
Võtmesõnad ja
valige Videolaenutus.
4