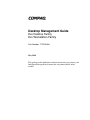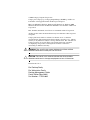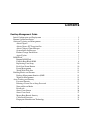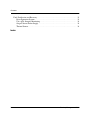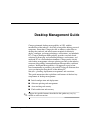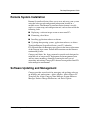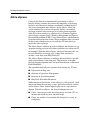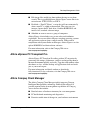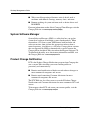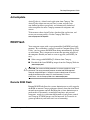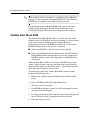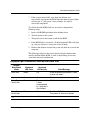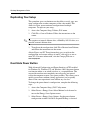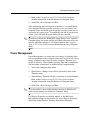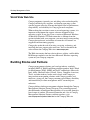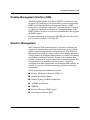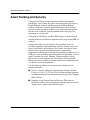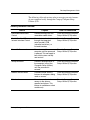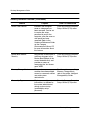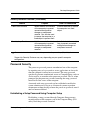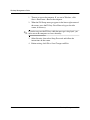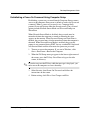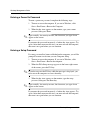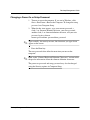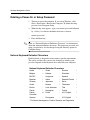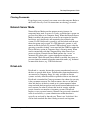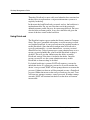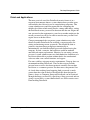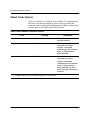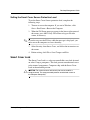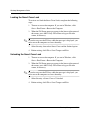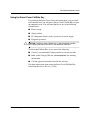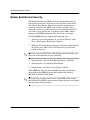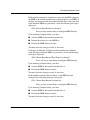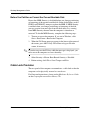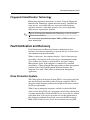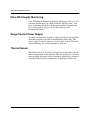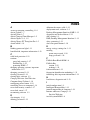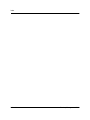b
Desktop Management Guide
Evo Desktop Family
Evo Workstation Family
Part Number: 177919-004
May 2002
This guide provides definitions and instructions for using security and
Intelligent Manageability features that are preinstalled on select
models.

© 2002 Compaq Computer Corporation
Compaq, the Compaq logo, Compaq Insight Manager, ROMPaq, and Evo are
trademarks of Compaq Information Technologies Group,L.P.
Microsoft, MS-DOS, Windows, Windows NT, Windows 98, Windows 2000,
Windows XP Professional and Windows XP Home are trademarks of Microsoft
Corporation.
Intel, Pentium, Intel Inside, and Celeron are trademarks of Intel Corporation.
All other product names mentioned herein may be trademarks of their respective
companies.
Compaq shall not be liable for technical or editorial errors or omissions
contained herein. The information in this document is provided “as is” without
warranty of any kind and is subject to change without notice. The warranties for
Compaq products are set forth in the express limited warranty statements
accompanying such products. Nothing herein should be construed as
constituting an additional warranty.
Å
WARNING: Text set off in this manner indicates that failure to follow
directions could result in bodily harm or loss of life.
Ä
CAUTION: Text set off in this manner indicates that failure to follow
directions could result in damage to equipment or loss of information.
Printed in the U.S.A.
Evo Desktop Family
Evo Workstation Family
Desktop Management Guide
Fourth Edition (May 2002)
Part Number: 177919-004

Desktop Management Guide iii
Contents
Desktop Management Guide
Initial Configuration and Deployment . . . . . . . . . . . . . . . . . . . . . . . . . . . . . . . . . . . . . . . 2
Remote System Installation. . . . . . . . . . . . . . . . . . . . . . . . . . . . . . . . . . . . . . . . . . . . . . . . 3
Software Updating and Management . . . . . . . . . . . . . . . . . . . . . . . . . . . . . . . . . . . . . . . . 3
Altiris eXpress . . . . . . . . . . . . . . . . . . . . . . . . . . . . . . . . . . . . . . . . . . . . . . . . . . . . . . 4
Altiris eXpress PC Transplant Pro . . . . . . . . . . . . . . . . . . . . . . . . . . . . . . . . . . . . . . . 5
Altiris Compaq Client Manager . . . . . . . . . . . . . . . . . . . . . . . . . . . . . . . . . . . . . . . . . 5
System Software Manager . . . . . . . . . . . . . . . . . . . . . . . . . . . . . . . . . . . . . . . . . . . . . 6
Product Change Notification . . . . . . . . . . . . . . . . . . . . . . . . . . . . . . . . . . . . . . . . . . . 6
ActiveUpdate . . . . . . . . . . . . . . . . . . . . . . . . . . . . . . . . . . . . . . . . . . . . . . . . . . . . . . . 7
ROM Flash . . . . . . . . . . . . . . . . . . . . . . . . . . . . . . . . . . . . . . . . . . . . . . . . . . . . . . . . . . . . 7
Remote ROM Flash . . . . . . . . . . . . . . . . . . . . . . . . . . . . . . . . . . . . . . . . . . . . . . . . . . 7
FailSafe Boot Block ROM . . . . . . . . . . . . . . . . . . . . . . . . . . . . . . . . . . . . . . . . . . . . . 8
Replicating Your Setup. . . . . . . . . . . . . . . . . . . . . . . . . . . . . . . . . . . . . . . . . . . . . . . 10
Dual-State Power Button . . . . . . . . . . . . . . . . . . . . . . . . . . . . . . . . . . . . . . . . . . . . . 10
Power Management . . . . . . . . . . . . . . . . . . . . . . . . . . . . . . . . . . . . . . . . . . . . . . . . . 11
World Wide Web Site. . . . . . . . . . . . . . . . . . . . . . . . . . . . . . . . . . . . . . . . . . . . . . . . 12
Building Blocks and Partners . . . . . . . . . . . . . . . . . . . . . . . . . . . . . . . . . . . . . . . . . . . . . 12
Desktop Management Interface (DMI). . . . . . . . . . . . . . . . . . . . . . . . . . . . . . . . . . . 13
Wired for Management. . . . . . . . . . . . . . . . . . . . . . . . . . . . . . . . . . . . . . . . . . . . . . . 13
Asset Tracking and Security . . . . . . . . . . . . . . . . . . . . . . . . . . . . . . . . . . . . . . . . . . . . . . 14
Password Security. . . . . . . . . . . . . . . . . . . . . . . . . . . . . . . . . . . . . . . . . . . . . . . . . . . 17
Deleting a Power-On or Setup Password . . . . . . . . . . . . . . . . . . . . . . . . . . . . . . . . . 22
Network Server Mode. . . . . . . . . . . . . . . . . . . . . . . . . . . . . . . . . . . . . . . . . . . . . . . . 23
DriveLock . . . . . . . . . . . . . . . . . . . . . . . . . . . . . . . . . . . . . . . . . . . . . . . . . . . . . . . . . 23
Smart Cover Sensor . . . . . . . . . . . . . . . . . . . . . . . . . . . . . . . . . . . . . . . . . . . . . . . . . 26
Smart Cover Lock. . . . . . . . . . . . . . . . . . . . . . . . . . . . . . . . . . . . . . . . . . . . . . . . . . . 27
Master Boot Record Security . . . . . . . . . . . . . . . . . . . . . . . . . . . . . . . . . . . . . . . . . . 30
Cable Lock Provision . . . . . . . . . . . . . . . . . . . . . . . . . . . . . . . . . . . . . . . . . . . . . . . . 32
Fingerprint Identification Technology . . . . . . . . . . . . . . . . . . . . . . . . . . . . . . . . . . . 33

iv Desktop Management Guide
Contents
Fault Notification and Recovery . . . . . . . . . . . . . . . . . . . . . . . . . . . . . . . . . . . . . . . . . . . 33
Drive Protection System . . . . . . . . . . . . . . . . . . . . . . . . . . . . . . . . . . . . . . . . . . . . . . 33
Ultra ATA Integrity Monitoring . . . . . . . . . . . . . . . . . . . . . . . . . . . . . . . . . . . . . . . . 34
Surge-Tolerant Power Supply. . . . . . . . . . . . . . . . . . . . . . . . . . . . . . . . . . . . . . . . . . 34
Thermal Sensor . . . . . . . . . . . . . . . . . . . . . . . . . . . . . . . . . . . . . . . . . . . . . . . . . . . . . 34
Index

Desktop Management Guide 1
Desktop Management Guide
Compaq pioneered desktop manageability in 1995 with the
introduction of the industry's first fully manageable desktop personal
computers. Since then, Compaq has led an industry-wide effort to
develop the standards and infrastructure required to effectively
deploy, configure, and manage desktops, workstations, and notebook
PCs. Compaq Intelligent Manageability provides standards-based
solutions for managing and controlling desktops, workstations, and
notebook PCs in a networked environment. Compaq works closely
with leading management software solution providers in the industry
to ensure compatibility between Intelligent Manageability and these
products. Intelligent Manageability is an important aspect of our
broad commitment to providing you with PC Lifecycle Solutions that
assist you during the four phases of the desktop PC
lifecycle—planning, deployment, management, and transitions.
This guide summarizes the capabilities and features of the four key
components of desktop management:
■ Initial configuration and deployment
■ Software updating and management
■ Asset tracking and security
■ Fault notification and recovery
✎
Support for specific features described in this guide may vary by
model or software version.

2 Desktop Management Guide
Desktop Management Guide
Initial Configuration and Deployment
Compaq computers come with a preinstalled system software image.
After a very brief software “unbundling” process, the computer is
ready to be used.
You may prefer to replace the preinstalled software image with a
customized set of system and application software. There are several
methods for deploying a customized software image. They include:
■ Installing additional software applications after unbundling the
preinstalled software image.
■ Using software deployment tools, such as Altiris eXpress,
Microsoft MS Batch or Microsoft NT Distribution Share
(NTDS), to replace the preinstalled software with a customized
software image.
■ Using a disk cloning process to copy the contents from one hard
drive to another.
The best deployment method depends on your information
technology environment and processes. The PC Deployment section
of the Solutions and Services Web site
(www.compaq.com/solutions/pcsolutions) provides information to help you
select the best deployment method. You’ll also find guides and
utilities to integrate Microsoft or PXE-based deployment tools.
The Compaq Restore CD, ROM-based setup, and ACPI-ready
hardware provide further assistance with recovery of system software,
configuration management and troubleshooting, and power
management.

Desktop Management Guide 3
Desktop Management Guide
Remote System Installation
Remote System Installation allows you to start and set up your system
using the software and configuration information located on a
network server. The Remote System Installation feature is usually
used as a system setup and configuration tool, and can be used for the
following tasks:
■ Deploying a software image on one or more new PCs.
■ Formatting a hard drive.
■ Installing application software or drivers.
■ Updating the operating system, application software, or drivers.
To initiate Remote System Installation, press F12 when the
F12=Network Service Boot message appears in the lower-right corner
of the Compaq logo screen. Follow the instructions on the screen to
continue the process.
Compaq and Altiris, Inc. have partnered to provide tools designed to
make the task of corporate PC deployment and management easier
and less time-consuming, ultimately lowering the total cost of
ownership and making Compaq PCs the most manageable client PCs
in the enterprise environment.
Software Updating and Management
Compaq provides several tools for managing and updating software
on desktops and workstations—Altiris eXpress, Altiris eXpress PC
Transplant Pro, Altiris Compaq Client Manager, System Software
Manager, Product Change Notification, and Active Update.

4 Desktop Management Guide
Desktop Management Guide
Altiris eXpress
Compaq and Altiris have extended their partnership to deliver
industry-leading solutions that reduce the complexity of managing
hardware and software for desktops, notebooks, handheld devices,
and servers throughout their lifecycle. Altiris eXpress allows the
system administrator to create and quickly deploy a customized,
corporate-standard software image across one or more networked
client PCs with an interface as simple to use as Windows Explorer.
Altiris eXpress supports Intel’s Wired for Management and Preboot
Execution Environment (PXE). Using Altiris eXpress and the Remote
System Installation features of the Compaq computer, there is no need
for the system administrator to visit each new PC individually to
deploy the software image.
The Altiris eXpress solutions provide an efficient and effective way to
automate existing processes and address problem areas within your IT
environment. With the Altiris eXpress web-based infrastructure, you
have the flexibility to manage your systems from anywhere at
anytime - even from your iPAQ Pocket PC!
The Altiris eXpress solutions are modular and extensible to span the
needs of workgroups to the enterprise. They integrate with other
industry client management tools and provide extensions to Microsoft
BackOffice/SMS.
The expanded Altiris eXpress solutions focus on four key IT areas:
■ Deployment & Migration
■ Software & Operations Management
■ Inventory & Asset Management
■ Help Desk & Problem Resolution
Within minutes of installation, Altiris eXpress is able to install a disk
image containing the operating system, application software, and the
Altiris eXpress client, without requiring the use of a separate boot
diskette. With Altiris eXpress, the network administrator can:
■ Create a new image or edit an existing image, or clone a PC on
the network which may have the ideal image.
■ Create any number of customized disk images for a variety of
workgroups.

Desktop Management Guide 5
Desktop Management Guide
■ Edit image files, modifying them without having to start from
scratch. This is possible because Altiris eXpress stores files in its
native format: NTFS, FAT16, or FAT32.
■ Establish a “New PC Event,” a script that will run automatically
when a new PC is added to the network. The script can, for
instance, format the PC hard drive, flash the ROM BIOS, and
install a full, standard software image.
■ Schedule an event to run on a group of computers.
Altiris eXpress also includes easy-to-use software distribution
capabilities. You can use Altiris eXpress to update operating systems
and application software from a central console. When used in
conjunction with System Software Manager, Altiris eXpress can also
update ROM BIOS and device driver software.
For more information, refer to the Compaq Web site at
www.compaq.com/easydeploy.
Altiris eXpress PC Transplant Pro
Altiris eXpress PC Transplant Pro offers painless PC migration by
preserving old settings, preferences, and data and migrating them to
the new environment quickly and easily. Upgrades take minutes rather
than hours or days, and the desktop and applications look and work
just as your users expect.
For more information and details on how to download a
fully-functional 30-day evaluation, visit the Compaq Web site at
www.compaq.com/easydeploy.
Altiris Compaq Client Manager
The Altiris Compaq Client Manager tightly integrates Compaq
Intelligent Manageability technology within Altiris eXpress to
provide superior hardware management capabilities for Compaq
access devices that include:
■ Detailed views of hardware inventory for asset management
■ PC health check monitoring and diagnostics
■ Proactive notification of changes in your hardware environment

6 Desktop Management Guide
Desktop Management Guide
■ Web-accessible reporting of business critical details such as
machines with thermal warnings, memory alerts, and more
■ Remote updating of system software such as device drivers and
ROM BIOS
For more information on the Altiris Compaq Client Manager visit the
Compaq Web site at
www.compaq.com/easydeploy.
System Software Manager
System Software Manager (SSM) is a utility that lets you update
system-level software on multiple systems simultaneously. When
executed on a PC client system, SSM detects both hardware and
software versions, then updates the appropriate software from a
central repository, also known as a file store. Compaq driver versions
that are supported by SSM are denoted with a special icon on the
Compaq driver download Web site and on the Support Software CD.
To download the utility or to obtain more information on SSM, visit
the Compaq Web site at
www.compaq.com/im.
Product Change Notification
PCN is the Product Change Notification program from Compaq that
uses a secure Web site where you create custom profiles to
proactively and automatically:
■ Receive email notification of hardware and software changes to
most commercial computers and servers.
■ Receive email containing Customer Advisories for most
commercial computers and servers.
The PCN Web site also allows users to search all Product Change
Notifications and Customer Advisories for most commercial PCs and
servers.
To learn more about PCN and create your custom profile, visit the
Compaq Web site at
www.compaq.com/pcn.

Desktop Management Guide 7
Desktop Management Guide
ActiveUpdate
ActiveUpdate is a client-based application from Compaq. The
ActiveUpdate client runs on your local system and uses your
user-defined profile to proactively and automatically download
software updates for most Compaq commercial computers and
servers.
To learn more about ActiveUpdate, download the application, and
create your custom profile, visit the Compaq Web site at
www.compaq.com/activeupdate.
ROM Flash
Your computer comes with a reprogrammable flash ROM (read only
memory). By establishing a setup password in Computer Setup (F10)
Utility, you can protect the ROM from being unintentionally updated
or overwritten. This is important to ensure the operating integrity of
the computer. Should you need or want to upgrade your ROM, you
may:
■ Order an upgraded ROMPaq™ diskette from Compaq.
■ Download the latest ROMPaq images from the Compaq Web site
(
www.compaq.com).
Ä
CAUTION: For maximum ROM protection, be sure to establish a setup
password. The setup password prevents unauthorized ROM upgrades.
Compaq Insight Manager LC allows the system administrator to set the
setup password on one or more PCs simultaneously. For more
information, visit the Compaq Web site at www.compaq.com.
Remote ROM Flash
Remote ROM Flash allows the system administrator to safely upgrade
the ROM on remote Compaq computers directly from the centralized
network management console. Enabling the system administrator to
perform this task remotely, on multiple computers and personal
computers, results in a consistent deployment of and greater control
over Compaq PC ROM images over the network. It also results in
greater productivity and lower total cost of ownership.

8 Desktop Management Guide
Desktop Management Guide
✎
Your computer must be powered on, or turned on through Remote
Wakeup, to take advantage of Remote ROM Flash. Use of Remote
ROM Flash also requires an established setup password.
For more information on Remote ROM flash, refer to the Altiris
Compaq Client Manager or System Software Manager on the
Compaq EasyDeploy Web site at www.compaq.com/easydeploy.
FailSafe Boot Block ROM
The FailSafe Boot Block ROM allows for system recovery in the
unlikely event of a ROM flash failure, for example, if a power failure
were to occur during a ROM upgrade. The Boot Block is a
flash-protected section of the ROM that checks for a valid system
ROM flash when power to the system is turned on.
■ If the system ROM is valid, the system starts normally.
■ If the system ROM fails the validation check, the FailSafe Boot
Block ROM provides enough support to start the system from a
ROMPaq diskette, which will program the system ROM with a
valid image.
When the Boot Block detects an invalid system ROM, the system
sounds a series of beeps (one long and three short) and flashes the
three keyboard lights (on and off two times). A Boot Block recovery
mode message is displayed on the screen.
To recover the system after it enters Boot Block recovery mode,
complete the following steps:
1. Remove any diskettes from the diskette drive and turn off the
power.
2. Insert a ROMPaq diskette into the diskette drive.
3. Turn on power to the system.
4. If no ROMPaq diskette is found, you will be prompted to insert
one and restart the computer.
5. If a setup password has been established, the Caps Lock light will
turn on and you will be prompted to enter the password.
6. Enter the setup password.

Desktop Management Guide 9
Desktop Management Guide
7. If the system successfully starts from the diskette and
successfully reprograms the ROM, then the three keyboard lights
will turn on. A “rising tone” series of beeps also signals
successful completion.
To validate that the ROM flash was successful, complete the
following steps:
1. Insert valid ROMPaq diskette in the diskette drive.
2. Turn off power to the system.
3. Turn power on to the system to reflash the ROM.
4. If the ROM flash is successful, all three keyboard LEDs will light
up, and you will hear a rising tone series of beeps.
5. Remove the diskette and turn the power off, then on to restart the
computer.
The following table lists the various keyboard light combinations
used by the Boot Block ROM, as well as the meaning and action
associated with each combination.
Keyboard Light Combinations Used by Boot Block ROM
Failsafe
Boot Block
Mode
Keyboard
LED Color
Keyboard
LED Activity State/Message
Num Lock Green On ROMPaq diskette not present, is bad,
or drive not ready.*
Caps Lock Green On Enter password.*
Num, Caps,
Scroll Lock
Green Turn on and off
2 times
(accompanied
by 1 long and 3
short beeps)
ROM flash failed.*
Num, Caps,
Scroll Lock
Green On Boot Block ROM Flash successful.
Turn power off, then on to reboot.
✎
Diagnostic lights do not flash on USB keyboards.

10 Desktop Management Guide
Desktop Management Guide
Replicating Your Setup
This procedure gives an administrator the ability to easily copy one
setup configuration to other computers of the same model. This
allows for faster, more consistent configuration of multiple
computers. To replicate your setup:
1. Access the Computer Setup Utilities (F10) menu.
2. Click File > Save to Diskette. Follow the instructions on the
screen.
✎
This requires an internal diskette drive, a MultiBay LS-120 drive, or a
portable, external diskette drive.
3. To replicate the configuration, click File > Restore from Diskette,
and follow the instructions on the screen.
Altiris eXpress and PC Transplant make it easy to replicate the
configuration and custom settings of one PC and copy it to one or
more PCs. For more information, visit the Compaq Web site at
www.compaq.com.
Dual-State Power Button
With Advanced Configuration and Power Interface (ACPI) enabled
for Windows 98, Windows NT, and Windows 2000, the power button
can function either as an on/off switch or as a suspend button. The
suspend feature does not completely turn off power, but instead
causes the computer to enter a low-power standby. This allows you to
quickly power down without closing applications and to quickly
return to the same operational state without any data loss.
To change the power button's configuration, complete the following
steps:
1. Access the Computer Setup (F10) Utility menu.
2. Select Power > Energy Saver. Select Minimal or Advanced to
turn on the Energy Saver Options menu.
3. Select Power > Energy Saver Options. Set the power button
configuration to either On/Off or Suspend/Wakeup, as desired.

Desktop Management Guide 11
Desktop Management Guide
4. Refer to the Computer Setup (F10) Utility Guide for more
detailed information about the features of Computer Setup.
5. Select File > Save Changes and Exit.
After configuring the power button to function as a suspend button,
press the power button to put the system in a very low power state
(suspend). Press the button again to quickly bring the system out of
suspend to full power status. To completely turn off all power to the
system, press and hold the power button for four seconds.
✎
If you have selected the “Blink LED during Energy Save” option in
Computer Setup, the power-on light will blink green once every two
seconds while the computer is in suspend. Refer to the Computer
Setup (F10) Utility Guide for more information on using Computer
Setup.
Power Management
Power Management is a feature that saves energy by shutting down
certain components of the computer when they are not in use, saving
energy without having to shut down the computer. Timeouts (the
period of inactivity allowed before shutting down these components)
can be enabled, customized, or disabled using Computer Setup.
1. Access the Computer Setup menu.
2. Select Power > Energy Saver. Select Advanced to turn on the
Timeouts menu.
3. Select Power > Timeouts. Enable, customize, or disable timeouts.
Refer to the Computer Setup (F10) Utility Guide for more
detailed information about the features of Computer Setup.
4. Select File > Save Changes and Exit.
✎
To avoid conflicts, never enable monitor timeouts in Windows 98
while system timeouts are enabled in Computer Setup.
Use Display Properties to establish, modify, or disable Power
Management settings for the monitor. To access Display Properties,
right-click on the Windows Desktop, then choose Properties.

12 Desktop Management Guide
Desktop Management Guide
World Wide Web Site
Compaq engineers rigorously test and debug software developed by
Compaq and third-party suppliers, and develop operating system
specific support software, to ensure the highest level of performance,
compatibility, and reliability for Compaq personal computers.
When making the transition to new or revised operating systems, it is
important to implement the support software designed for that
operating system. If you plan to run a version of Microsoft Windows
or Microsoft Windows NT Workstation that is different from the
version included with your computer, you must install corresponding
Compaq device drivers and utilities to ensure that all features are
supported and functioning properly.
Compaq has made the task of locating, accessing, evaluating, and
installing the latest support software easier. You can download the
software from the Compaq Web site at
www.compaq.com.
The Web site contains the latest device drivers, utilities, and flashable
ROM images needed to run the latest Microsoft Windows operating
system on your Compaq computer.
Building Blocks and Partners
Compaq management solutions are based on industry standards,
including DMI 2.0, Web-Based Enterprise Management, Intel's Wired
for Management (WfM), SNMP, and Net PC technologies. Microsoft,
Intel, Altiris, Hewlett-Packard, Novell, Veritas, Computer Associates,
Tivoli, and other industry leaders work closely with Compaq to
integrate their management solutions with Compaq products and
initiatives, giving you, the Compaq customer, extraordinary flexibility
and functionality in client management and PC ownership cost
reduction.
Compaq delivers desktop management solutions through the Compaq
Management Solutions Partners Program. The partnership ensures
that the benefits of Intelligent Manageability are accessible through a
broad range of vendors. For more information and a list of Compaq
Management Solutions Partners and their products, visit
www.compaq.com/im/partners/index.html on the Compaq Web site.

Desktop Management Guide 13
Desktop Management Guide
Desktop Management Interface (DMI)
The Desktop Management Task Force (DMTF) is an industry body
created in 1992 with the goal of standardizing systems manageability.
DMTF established the Desktop Management Interface (DMI)
framework to standardize access to PC configuration data. Compaq,
as a Steering Committee and Technical Committee member of the
DMTF, delivers hardware and software instrumentation that supports
the DMI standard.
For more information on configuring the DMI software, refer to the
Intelligent Manageability Guide help file.
Wired for Management
Intel's Wired for Management initiative is focused on reducing the
support and administration cost of Intel architecture–based systems
without compromising flexibility and performance. The Wired for
Management guidelines provide a baseline set of building blocks that
Compaq utilizes in Intelligent Manageability to provide standardized
management of desktop inventories, remote system configuration,
off-hours maintenance, and next generation power management. But
Compaq doesn't stop with these baseline features. Additional
capabilities have been incorporated into Intelligent Manageability to
provide an extensive solution for managing networked computing
environments.
Wired for Management technologies include:
■ Desktop Management Interface (DMI) 2.0
■ Remote System Installation
■ Remote Wakeup and Remote Shutdown
■ ACPI-Ready Hardware
■ SMBIOS
■ Pre-boot Execution (PXE) support
■ Boot Integrity Services (BIS)

14 Desktop Management Guide
Desktop Management Guide
Asset Tracking and Security
Compaq AssetControl features incorporated into the computer
provide key asset tracking data that can be managed using Compaq
Insight Manager products and Management Solutions Partners
products. Seamless, automatic integration between AssetControl
features and these products enables you to choose the management
tool that is best suited to your environment and to leverage your
investment in existing tools.
Compaq Evo™ Desktops, and Evo Workstations are manufactured
with the hardware and firmware required to fully support the DMI 2.0
standard.
Compaq also offers several solutions for controlling access to
valuable components and information. Security features such as the
Smart Cover Sensor and the Smart Cover Lock, available on select
models, help to prevent unauthorized access to the internal
components of the personal computer. By disabling parallel, serial, or
USB ports, or by disabling removable media boot capability, you can
protect valuable data assets. Memory Change and Smart Cover
Sensor alerts can be automatically forwarded to Compaq Insight
Manager products to deliver proactive notification of tampering with
a computer’s internal components.
Use the following utilities to manage security settings on your
Compaq computer:
■ Locally, using the Compaq Computer Setup Utilities. See the
Computer Setup (F10) Utility Guide included with the computer
for additional information and instructions on using the Computer
Setup Utilities.
■ Remotely, using System Software Manager. This software
enables the secure, consistent deployment and control of security
settings from a simple command-line utility.

Desktop Management Guide 15
Desktop Management Guide
The following table and sections refer to managing security features
of your computer locally through the Compaq Computer Setup
Utilities (F10).
Security Features Overview
Feature Purpose How It Is Established
Removable Media Boot
Control
Prevents booting from the
removable media drives.
From the Compaq Computer
Setup Utilities (F10) menu.
Serial, Parallel, USB, or
Infrared Interface Control
Prevents transfer of data
through the integrated
serial, parallel, USB
(universal serial bus), or
infrared interface.
From the Compaq Computer
Setup Utilities (F10) menu.
Power-On Password Prevents use of the
computer until the password
is entered. This can apply to
both initial system startup
and restarts.
From the Compaq Computer
Setup Utilities (F10) menu.
Setup Password Prevents reconfiguration of
the computer (use of the
Computer Setup Utilities)
until the password is
entered.
From the Compaq Computer
Setup Utilities (F10) menu.
Network Server Mode Provides unique security
features for computers being
used as servers.
From the Compaq Computer
Setup Utilities (F10) menu.
DriveLock Prevents unauthorized
access to the data on
specific hard drives. This
feature is available on select
models only.
From the Compaq Computer
Setup Utilities (F10) menu.

16 Desktop Management Guide
Desktop Management Guide
Smart Cover Sensor Indicates that computer
cover or side panel has
been removed. Can be set
to require the setup
password to restart the
computer, after the cover or
side panel has been
removed. Refer to the
Hardware Reference Guide
on the Compaq
Documentation Library CD
for more information about
this feature.
From the Compaq Computer
Setup Utilities (F10) menu.
Master Boot Record
Security
May prevent unintentional or
malicious changes to the
Master Boot Record of the
current bootable disk, and
provides a means of
recovering the “last known
good” MBR.
From the Compaq Computer
Setup Utilities (F10) menu.
Memory Change Alerts Detects when memory
modules have been added,
moved, or removed; notifies
user and system
administrator.
For information on enabling
Memory Change Alerts,
refer to the online Intelligent
Manageability Guide.
Ownership Tag Displays ownership
information, as defined by
the system administrator,
during system startup
(protected by setup
password).
From the Compaq Computer
Setup Utilities (F10) menu.
Security Features Overview (Continued)
Feature Purpose How It Is Established
Page is loading ...
Page is loading ...
Page is loading ...
Page is loading ...
Page is loading ...
Page is loading ...
Page is loading ...
Page is loading ...
Page is loading ...
Page is loading ...
Page is loading ...
Page is loading ...
Page is loading ...
Page is loading ...
Page is loading ...
Page is loading ...
Page is loading ...
Page is loading ...
Page is loading ...
Page is loading ...
Page is loading ...
Page is loading ...
-
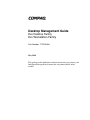 1
1
-
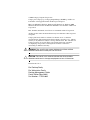 2
2
-
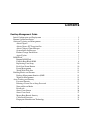 3
3
-
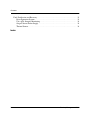 4
4
-
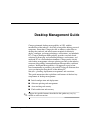 5
5
-
 6
6
-
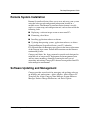 7
7
-
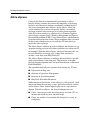 8
8
-
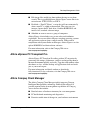 9
9
-
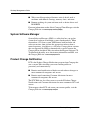 10
10
-
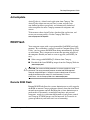 11
11
-
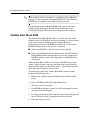 12
12
-
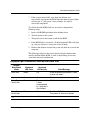 13
13
-
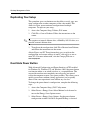 14
14
-
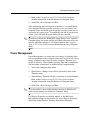 15
15
-
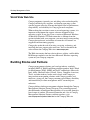 16
16
-
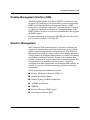 17
17
-
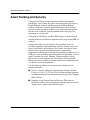 18
18
-
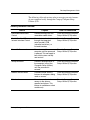 19
19
-
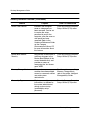 20
20
-
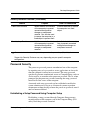 21
21
-
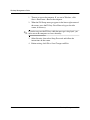 22
22
-
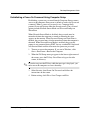 23
23
-
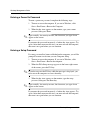 24
24
-
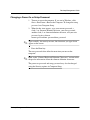 25
25
-
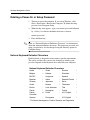 26
26
-
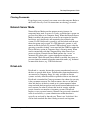 27
27
-
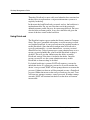 28
28
-
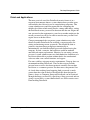 29
29
-
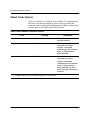 30
30
-
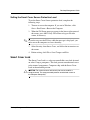 31
31
-
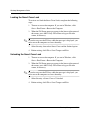 32
32
-
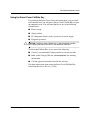 33
33
-
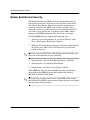 34
34
-
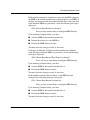 35
35
-
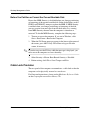 36
36
-
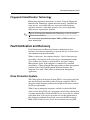 37
37
-
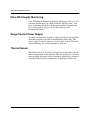 38
38
-
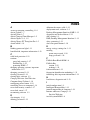 39
39
-
 40
40
-
 41
41
-
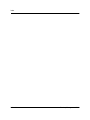 42
42
Compaq Evo D510 - Convertible Minitower Supplementary Manual
- Type
- Supplementary Manual
- This manual is also suitable for
Ask a question and I''ll find the answer in the document
Finding information in a document is now easier with AI
Related papers
-
Compaq Compaq d530 Convertible Minitower Desktop PC User guide
-
Compaq d330 - Desktop PC Management Manual
-
Compaq Presario Notebook Supplementary Manual
-
Compaq Evo D510 - Convertible Minitower Supplementary Manual
-
Compaq Compaq dc7100 Convertible Minitower PC Reference Card
-
Compaq Deskpro 2000 - Desktop PC Product information
-
Compaq iPAQ Internet Device User manual
-
Compaq d538 - Convertible Minitower Desktop PC User manual
-
Compaq Deskpro Series Getting Started
-
Compaq N400c - Evo Notebook - PIII 700 MHz Software Manual
Other documents
-
HP Workstation xw4000 Service Reference Guide
-
HP nc8000 User manual
-
HP Compaq dc7600 SFF Installation guide
-
HP Compaq dc7100 Convertible Minitower PC User guide
-
HP Compaq dc7600 Convertible Minitower PC User guide
-
HP DC5800 User manual
-
HP Compaq dc7100 Convertible Minitower PC Installation guide
-
HP (Hewlett-Packard) Personal Computer 2 User manual
-
HP DC5850 User manual
-
HP Compaq dc5700 Specification