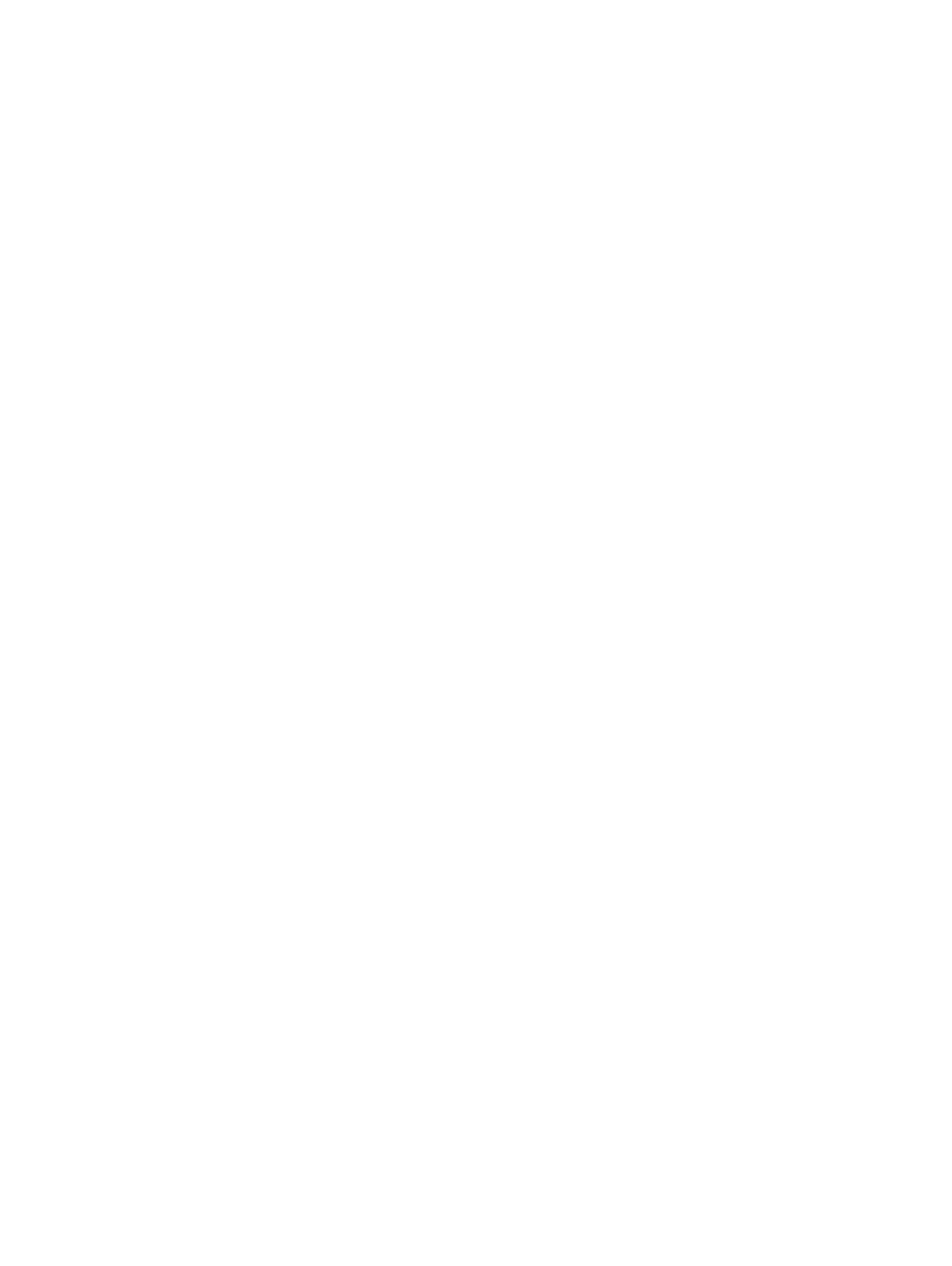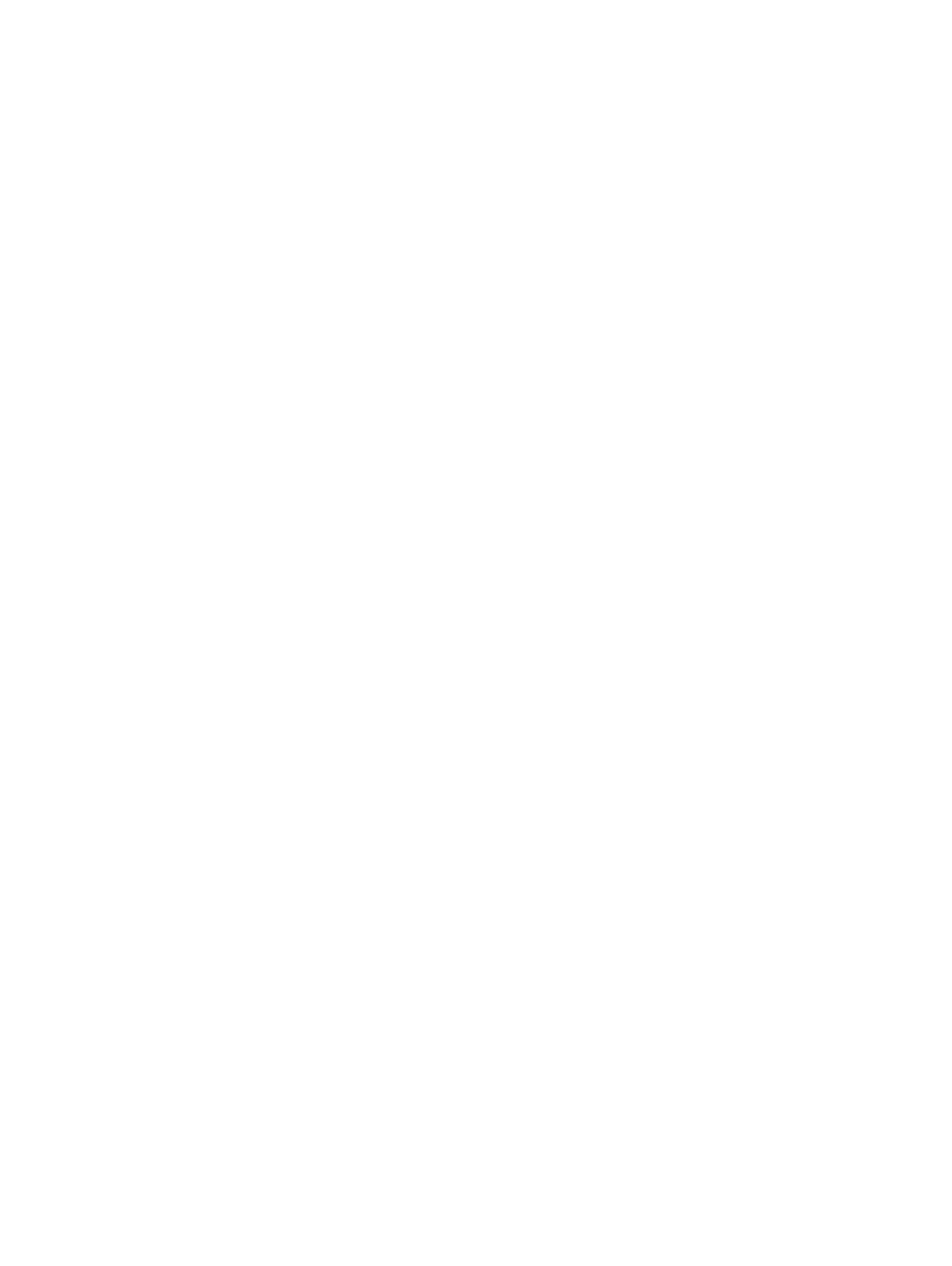
Installing the speakers............................................................................................................................................... 35
WLAN card....................................................................................................................................................................... 36
Removing the WLAN card........................................................................................................................................36
Installing the WLAN card...........................................................................................................................................37
Power-adapter port......................................................................................................................................................... 38
Removing the power-adapter port.......................................................................................................................... 39
Installing the power-adapter port............................................................................................................................ 39
I/O board...........................................................................................................................................................................40
Removing the I/O board........................................................................................................................................... 40
Installing the I/O board.............................................................................................................................................. 41
Display assembly.............................................................................................................................................................. 42
Removing the display assembly................................................................................................................................43
Installing the display assembly..................................................................................................................................44
System board....................................................................................................................................................................46
Removing the system board.....................................................................................................................................46
Installing the system board....................................................................................................................................... 48
Touchpad.......................................................................................................................................................................... 50
Removing the touchpad............................................................................................................................................50
Installing the touchpad...............................................................................................................................................51
Palm-rest and keyboard assembly................................................................................................................................. 52
Removing the palm-rest and keyboard assembly.................................................................................................. 52
Installing the palm-rest and keyboard assembly.....................................................................................................53
3 Device drivers..............................................................................................................................................55
Intel Chipset Software Installation Utility......................................................................................................................55
Video drivers.....................................................................................................................................................................55
Intel Serial IO driver......................................................................................................................................................... 55
Intel Trusted Execution Engine Interface...................................................................................................................... 55
Intel Virtual Button driver................................................................................................................................................56
Wireless and Bluetooth drivers.......................................................................................................................................56
4 System setup...............................................................................................................................................57
System setup....................................................................................................................................................................57
Entering BIOS setup program.........................................................................................................................................57
Navigation keys................................................................................................................................................................ 57
Boot Sequence.................................................................................................................................................................58
System setup options......................................................................................................................................................58
Clearing CMOS settings................................................................................................................................................. 66
Clearing BIOS (System Setup) and System passwords.............................................................................................. 67
5 Troubleshooting........................................................................................................................................... 68
Enhanced Pre-Boot System Assessment (ePSA) diagnostics...................................................................................68
Running the ePSA diagnostics.................................................................................................................................68
System diagnostic lights................................................................................................................................................. 69
Enabling Intel Optane memory................................................................................................................................. 70
Disabling Intel Optane memory.................................................................................................................................70
Flashing BIOS (USB key)................................................................................................................................................ 70
4
Contents