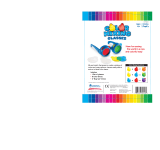What's new
HP CoolSense
HP CoolSense gives you more control over your computer's thermal
settings through the use of predefined modes that emphasize computer
performance, temperature, and internal fan speed and noise.
●
On—Configures the thermal settings to avoid temperature increases and
makes the computer feel cooler to the touch.
● Off—With CoolSense turned off, your computer will operate at peak
performance, but this setting may result in higher temperatures than in On
mode.
● Auto (default setting)—Automatically detects whether the computer is
stationary or mobile, and optimizes the thermal settings to match your usage
environment. When the computer is stationary, HP CoolSense prioritizes
performance and is set to Off mode. When the computer is mobile, HP
CoolSense prioritizes temperature and is set to On mode.
To change the cooling preferences, follow these steps:
1. Select Start > All Programs > HP > HP CoolSense.
2. Select a cooling mode.
HP 3D Cinema Technology
You will enjoy an exceptional cinema-quality experience of stereoscopic 3D Blu-
ray movies, stereo 3D game play, and vivid 3D photos and videos. The
integrated 3D features, along with the 3D glasses, provide everything you need
for an outstanding 3D sensory experience. For more information, refer to
Using
HP 3D Cinema Technology on page 10.
NOTE: Before using 3D Cinema Technology and the 3D glasses, read the 3D
safety information. Consult a physician if you suspect that you may have a
physical problem seeing stereoscopic 3D. Refer to
3D safety information
on page 11 for more information.
Intel Wireless Display
Intel® Wireless Display allows you to share your computer content wirelessly on
your TV. To experience wireless display, a wireless third-party TV adapter
(purchased separately) is required. Content that asserts output protection, such
as Blu-ray discs, will not play on Intel Wireless Display. For details about using
the wireless adapter, refer to the device manufacturer's instructions.
NOTE: Be sure that wireless is enabled on your computer before using the
wireless display.
NOTE: Intel Wireless Display does not support 3D playback on external display
devices.
2 Chapter 1 Welcome