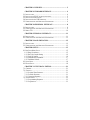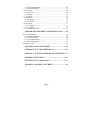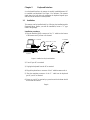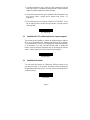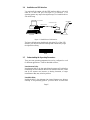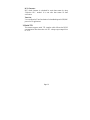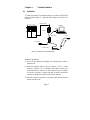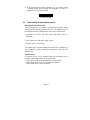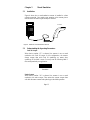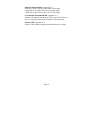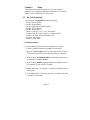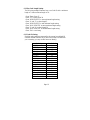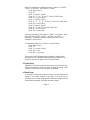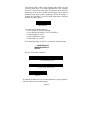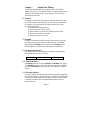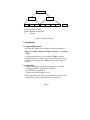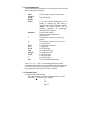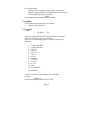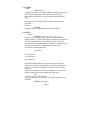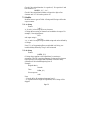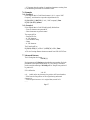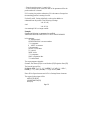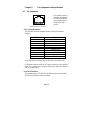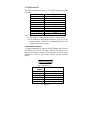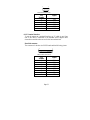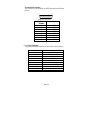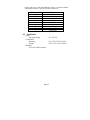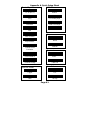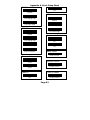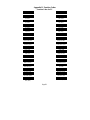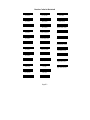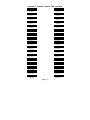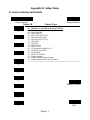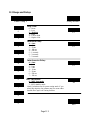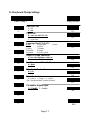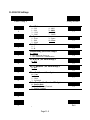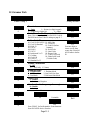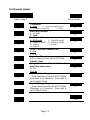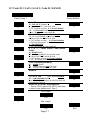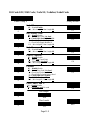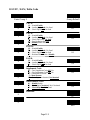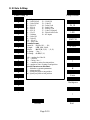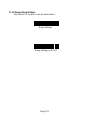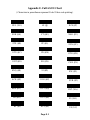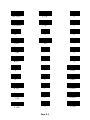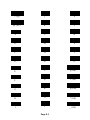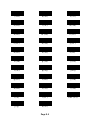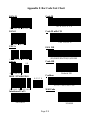Unitech MS210 User manual
- Category
- Bar code readers
- Type
- User manual
This manual is also suitable for

Hand Held Scanner
User’s Manual
Date : January, 2000
Version : 3.0

CHAPTER 1 OVERVIEW............................................................... 3
CHAPTER 2 KEYBOARD INTERFACE....................................... 4
2.1 INSTALLATION ................................................................................... 4
2.2 INSTALLED ON PC/AT WITHOUT KEYBOARD........................................ 5
2.3 INSTALLED ON MACINTOSH ................................................................ 5
2.4 INSTALLED AS AN USB INTERFACE .................................................... 6
2.5 UNDERSTANDING THE OPERATING PARAMETERS.................................. 6
CHAPTER 3 RS232 SERIAL INTERFACE.................................... 8
3.1 INSTALLATION ................................................................................... 8
3.2 UNDERSTANDING THE OPERATING PARAMETERS.................................. 9
3.3 SERIAL TTL..................................................................................... 10
CHAPTER 4 TERMINAL INTERFACE ...................................... 11
4.1 INSTALLATION ................................................................................. 11
4.2 UNDERSTANDING THE OPERATING PARAMETERS................................ 12
CHAPTER 5 WAND EMULATION.............................................. 13
5.1 INSTALLATION ................................................................................. 13
5.2 UNDERSTANDING THE OPERATING PARAMETERS................................ 13
CHAPTER 6 SETUP ...................................................................... 15
6.1 BAR CODE MENU SETUP................................................................... 15
6.1.1 Setup Procedures :.................................................................... 15
6.1.2 Bar Code Length Setting: ......................................................... 16
6.1.3 Code ID Setting:....................................................................... 16
6.1.4 Preamble and Postamble:......................................................... 17
6.1.5 Predefined Labels..................................................................... 17
6.2 QUICK SETUP ................................................................................... 18
6.3 BATCH SETUP................................................................................... 18
CHAPTER 7 OUTPUT DATA EDITING...................................... 21
7.1. GENERAL........................................................................................ 21
7.2. FORMULA........................................................................................ 21
7.2.1. Original Data Structure........................................................... 21
7.2.2. Formula Structure:.................................................................. 21
7.2.3. Execution Sequence................................................................. 21
7.3. PROGRAMMING ............................................................................... 22
7.3.1. Programming Sequence:.......................................................... 22
7.3.2. Preparation ............................................................................. 22

Page 2
7.3.3. Programming Sheet ................................................................. 23
7.3.4. Parameter Entry...................................................................... 23
7.4. QUALIFIER ...................................................................................... 24
7.4.1. Input ID................................................................................... 24
7.4.2. Length:.................................................................................... 25
7.4.3. Match...................................................................................... 25
7.5. MODIFIER ....................................................................................... 26
7.5.1. A-String................................................................................... 26
7.5.2. O-String................................................................................... 26
7.6. EXAMPLES ...................................................................................... 27
7.6.1. Example 1................................................................................ 27
7.6.2. Example 2................................................................................ 27
7.7. ADVANCED FEATURES..................................................................... 27
CHAPTER 8 PIN ASSIGNMENT AND SPECIFICATION ......... 29
8.1 PIN ASSIGNMENTS............................................................................ 29
8.1.1. Keyboard Interface.................................................................. 29
8.1.2. RS232 Interface....................................................................... 29
8.1.3. Terminal Interface................................................................... 31
8.1.4. Wand Emulation...................................................................... 32
8.2 SPECIFICATION................................................................................. 33
APPENDIX A. QUICK SETUP SHEET ......................................A.1
APPENDIX B. FUNCTION CODES FOR PC..............................B.1
APPENDIX C. FUNCTION CODES FOR IBM TERMINALS...C.1
APPENDIX D. SETUP MENU......................................................D.1
APPENDIX E. FULL ASCII CHART...........................................E.1
APPENDIX F. BAR CODE TEST CHART..................................F.1

Page 3
Chapter 1 Overview
First of all, thank you for choosing Unitech’s products. This decoder
build-in scanner comes in one model and supports interfaces such as
keyboard wedge, RS232 serial wedge, RS232 terminal wedge, wand
emulation, and the latest USB interface. In most of the cases, simply
selecting an appropriate cable with a device code will work for a
specific interface.
As a keyboard interface, the scanner supports most of the popular PCs
and IBM terminals. The installation of the wedge scanner is a fairly
simple process without any changes of software or hardware.
As a RS232 serial interface, the scanner sends data by using RS232
communication protocol. The communication speed (baud rate) ranges
from 300 bps to 38400 bps with both hardware and software
handshaking are implemented.
As a RS232 terminal interface, systems with ANSI ASCII
communication environment such as UNIX, XENIX are supported.
The scanner is installed between a host computer and a terminal and
supports full duplex, half duplex and block communication modes.
As a wand emulation scanner, the output of the scanner emulates a
wand scanner output. Two output formats are supported, Code 39
format and Native format. In Code 39 format, the scanner always
outputs the same data contents but with Code 39 symbology no matter
what symbology of the label is encoded. In Native format, the scanner
output the same contents and symbology as the scanned label.
The scanner supports the following bar code symbologies:
* Code 39 Standard and Full ASCII. * Codabar.
* UPC/EAN with supplement codes. * UCC/EAN128.
* Interleaved 2 of 5. * Code 32(Italian pharmacy).
* Standard 2 of 5. * Code 93.
* MSI code. * Code 128.
* Plessey code. * Label Code IV and V
* China Postal Code (Toshiba Code) * Delta Distance Code.

Page 4
Chapter 2 Keyboard Interface
As a keyboard Interface, the scanner is actually installed between PC
(or terminal) and keyboard. See Figure 1 for reference. The scanner
sends data to the host device by emulating the keyboard signals input
and acts like an extension of the keyboard.
2.1 Installation
This scanner can be installed easily by following the installation guide
illustrated below. Before you start the installation, locate a “Y” type
cable in the package.
Installation procedures:
1) Plug the modular (RJ45) connector of the “Y” cable into the bottom
of the scanner until you hear a click sound.
PC or Terminal
Keyboard
Figure 1. Installed as a Keyboard Interface
Interface Cable ("Y" Cable)
Modular Connector
SCANNER
2) Turn off your PC or terminal.
3) Unplug the keyboard from the PC or terminal.
4) Plug the keyboard into a connector of the Y cable that mates with it.
5) Plug the remaining connector of the “Y” cable into the keyboard
port of your PC or terminal.
6) Power up your PC or terminal you press the switch the beam should
be out from the scanner.

Page 5
7) If nothing happens at step 6, check all cable connections first and
make sure your PC or terminal has been powered. Contact technical
support if problem remains after these checking.
8) Unless the scanner has been prior installed for the PC/terminal, user
may have to select a proper device number from Group 1 of
Appendix D.
9) The Default setting of this scanner is IBM PC/AT and PS/2. If you
like to make sure that you have the right selection, you may scan the
following label,
PC AT[PS/2]
2.2 Installed on PC/AT without keyboard or laptop computer
The scanner has the capability to answer the keyboard inquiry made by
PC to avoid “Keyboard Error” message when keyboard is not present.
This implementation is useful to the applications where keyboard entry
is not necessary. You may scan the following label to enable this
feature. (Some of the laptop computers may not work properly with this
feature. Please contact your local vendor for further support.)
Keyboardless
2.3 Installed on Macintosh
You can install the scanner on a Macintosh ADB port similar to the
way shown in Figure 1. As an option, the scanner can be installed right
between keyboard and mouse too. You may scan the following label to
enable this feature.
Macintosh

Page 6
2.4 Installed as an USB Interface
You can install the scanner with the USB interface cable to work with
either PC or iMac USB port. See Figure 1.1 for reference. Your
operating system may require the original setup CD to install the driver
with initial setup.
PC or iMAC
Keyboard
Figure 1.1. Installed as an USB Interface
USB Interface Cable
Modular Connector
SCANNER
USB Connector
The factory default setting should work with either PC or iMac USB
Interface, you may also scan the following label to make sure you get
the right device setting.
USB
2.5 Understanding the Operating Parameters
There are some operating parameters that can be configured to work
for different applications. It will be described as follow;
Intercharacter Delay
Intercharacter delay is the time period that the scanner will wait before
transmitting the next character after the first character was sent. If data
sent by the scanner was incorrect or missing characters, a longer
intercharacter delay may solve the problem.
Interblock Delay
Interblock delay is the minimum time interval between two adjacent
scanning. If the processing speed of your host device is slower than

Page 7
your scanning speed, a longer interblock delay may ensure the data
integrity.
Function Code
The scanner can emulate function and other special keys on the
keyboard by scanning some pre-defined labels. Appendix B includes
those labels for special keys on PC, Macintosh, and IBM terminals. As
an option, you may also print these labels by printing their
corresponding Code 39 characters (in brackets) to work with scanner.
Caps-Lock
This parameter tells the scanner the current Caps-Lock status of the
keyboard so that the character transmitted by the scanner is in correct
case.
* Auto Trace (For PC AT/XT only):
In Auto Trace mode, the scanner will keep track of the Caps-Lock
status automatically. For some PCs, the scanning performance
may be compromised because of the auto tracing. If the scanning
performance is poor (or can not scan) or the scanner can not
output the upper/lower case characters correctly, try to select one
of the next two choices instead of auto tracing.
* Lower Case:
When the keyboard is in the unshifted state (CapLock is not
pressed), select "Lower Case".
* Upper Case:
When keyboard has the CapLock key on, select "Upper Case".
Alt Key Mode
“ALT Key Mode” is a choice in the language selection. Sending
characters by ALT key plus keys on the numeric keypad is a feature in
MS-DOS. When selecting "ALT Key Mode", the scanner sends out the
native ASCII combination codes to represent each character of the bar
code scanned. If your system accepts ALT key sending, you can enable
this mode and ignore selections of the "Upper/Lower Case" and
"Language".
You may find these settings on the Appendix D page D2 and D3.

Page 8
Chapter 3 RS232 Serial Interface
3.1 Installation
To use the scanner as a RS232 serial interface, a RS232 interface cable
and a power adapter are required. See Chapter 8 for cable pinout and
adapter specification. Figure 2 shows an installation diagram for your
reference.
Installation procedures:
1) Make sure the scanner’s cable has the right connector and pinout for
the RS232 port of the host device. If the pinout is different from
device, swapping pins is necessary to achieve proper communication.
2) If the host device has power output at RS232 interface port, the
scanner can be powered by connecting that power line to pin 9 of the
scanner connector. If there is no power at RS232 port, An AC
adapter is needed. Plug the adapter into the DB type connector at the
end of the interface cable.
Cash Register,
PC or other device.
Figure 2. Installed as a Serial Interface
AC adaptor
SCANNER
RS232 Connector
3) Plug the DB type connector of the interface cable into host’s RS232
port and power up the device.
4) When the scanner is powered, a long beep sound indicates the
scanner is ready to use.

Page 9
3.2 Understanding the Operating Parameters
Device Type
You will need to select the device type to “Serial Interface” from
Appendix A, Group 1 of Appendix D, or the following label.
Serial Interface
Baud Rate, Parity and Data Bit:
These parameters set the scanner’s communication protocol that must
be matched by the host. The default setting for the serial interface is
9600 baud rate, none parity, and 8 data bit.
* Baud Rate can be 300, 600, 1200, 2400, 4800, 9600, 19200, or 38400
bps.
* Parity can be even, odd, space, mark, or none.
* Data Bit can be 7 or 8 bit long.
The scanner may not support settings with Data Bit as 7 and Parity as
none combination. Such combination is treated as 7 data bits with
MARK parity.
Handshaking:
The scanner supports CTS/RTS handshaking as an option. The
hardware handshaking is supported on character-by-character basis.
During the communication, the scanner will stop sending data until the
CTS is valid within time specified by the Time Out parameter. During
this time-out waiting period:
-- If CTS is valid, communication resumes.
-- If CTS is not valid, the scanner sounds an error beep and discards
the current buffered data.

Page 10
BCC Character:
BCC check character is calculated for entire data stream by using
“Exclusive OR ” method. It is sent after data stream for data
verification.
Time Out:
You can adjust the Time Out duration for handshaking and ACK/NAK
protocol to fit applications.
3.3 Serial TTL
This scanner supports serial TTL interface which follows the RS232
communication data format but with TTL voltage output ranged from
0V to 5V.

Page 11
Chapter 4 Terminal Interface
4.1 Installation
To install the scanner as a terminal interface, you need a DB25 RS232
cable, a terminal wedge “Y” cable and an AC adapter. See Figure 3 for
reference.
Figure 3. Installing as a Terminal Wedge
Host
Terminal
AC adaptor
SCANNER
RS232 Cable
"Y" Cable
Original Cable
female
male
Installation procedures:
1) Power off the terminal and unplug the communication cable at
terminal side.
2) Install the interface cable as shown in Figure 3. The “Y” cable
provided in Figure 3 is for terminals with female connector on
communication port. If there is a male connector on your terminal,
you need a converter to change that male to female and another
converter to change the female to male on host connector.
3) When the scanner is powered, a long beep sound indicates that the
scanner is ready to use.

Page 12
4) If the scanner has not been configured yet, you need to select
“Terminal Wedge” device number from Appendix A, Group 1 of
Appendix D, or the following label.
Terminal Wedge
4.2 Understanding the Operating Parameters
Baud Rate, Parity and Data Bit:
These parameters set the scanner’s communication protocol which
must be matched the same setting by the host. The default setting for
the terminal interface is 9600 baud rate, none parity, and 8 data bit.
* Baud Rate can be 300, 600, 1200, 2400, 4800, 9600, 19200, or
38400 bps.
* Parity can be even, odd, space, mark, or none.
* Data Bit can be 7 or 8 bit long.
The scanner may not support settings with Data Bit as 7 and Parity as
none combination. Such combination is treated as 7 data bits with
MARK parity.
Data Direction:
This setting is only for the terminal wedge and corresponds to the
terminal communication mode. If the terminal has:
* "Full Duplex" mode, set the data direction to "Send to Host".
* "Half Duplex" mode, set to "Send to Host and Terminal".
* "Block" mode, set to "Send to Terminal".

Page 13
Chapter 5 Wand Emulation
5.1 Installation
Figure 4 shows how a wand emulation scanner is installed to a data
collection terminal. User needs to pay attention to the scanner pinout
that should be the same as specified by the terminal.
Figure 4. Installed as a Wand Emulation Scanner
SCANNER
5.2 Understanding the Operating Parameters
Code 39 Output:
When device number “07” is selected, the scanner is set as wand
emulation with Code 39 output. In this configuration, the scanner
always outputs data with Code 39 symbology no matter what
symbology of the label it scans. You may scan the following label if
this setting matched your application.
Code39 Wand
Emulation
Native Output:
When device number “26” is selected, the scanner is set to wand
emulation with native output. That means the scanner outputs data
with both the same contents and symbology as the label represents.

Page 14
Output of Wand Emulation: (Appendix D, 3)
Select one of the two choices for the polarity of data output:
* High level for bar (black) and low level for space (white).
* High level for space (white) and low level for bar (black).
Level Duration of Minimum Width: (Appendix D, 3)
Determine the minimum time duration for bar or space either 200 us or
600 us. Longer time means slower movement of the wand scanner.
Polarity of Idle: (Appendix D, 3)
Polarity of idle (without scanning) can be selected either low or high.

Page 15
Chapter 6 Setup
The scanner interface can be configured to fit the user's specific
application. All configuration parameters are stored in a non-volatile
memory, which is retained even if power is lost.
6.1 Bar Code Menu Setup
The setup menu in Appendix D contains eight groups:
* Group 1: Device selection.
* Group 2: Beep and delay.
* Group 3: Keyboard and Wand Emulation.
* Group 4: RS-232 Settings
* Group 5: Scanner port.
* Group 7: Code 39, I 2 of 5, S 2 of 5 and Code 32.
* Group 8: Code 128, Code 93, Code 11, Codabar, and MSI.
* Group 9: UPC/EAN, and Delta Distance Code.
* Group 10: Data Editing.
* Group 11: Dump setup.
6.1.1 Setup Procedures:
For most parameters, proceed the following steps for the setting:
1) Locate a group that contains the parameter to be changed.
2) Scan the "Enter Group #" label to enter setup mode. The green
LED on the scanner will flash to indicate that setup is in progress.
3) Scan the label (on right hand side) representing the parameter to
be changed.(For example, B1 label)
4) Scan the labels (number) representing the desired parameter value.
(For example, 05, scan “0” and “5” labels.)
5) Repeat step 3 and 4, if necessary, to change the parameters in the
same group.
6) Scan "Exit" label to end the group setup. The scanner will make
two beeps to end the setup.

Page 16
6.1.2 Bar Code Length Setting:
The following example illustrates how to set Code 39 with a minimum
length of 5 and a maximum length of 20:
* Scan “Enter Group 5”.
* Scan “F1” to select Code 39.
* Scan “MIN LENGTH” to enter minimum length setting.
* Scan “0” and “5” to select length 5.
* Scan “MIN LENGTH” to end minimum length setting.
* Scan “MAX LENGTH” to enter maximum length setting.
* Scan “2” and “0” to select length 20.
* Scan “MAX LENGTH” to end maximum length setting.
* Scan “Exit” to end setup.
6.1.3 Code ID Setting:
Each bar code symbology supported by the scanner has a default ID
character defined as below: (If you don’t know what is the label that
you’re scanning, you may use this feature to identify.)
Symbology Pre-Defined
UPC-A A
UPC-E E
EAN-13 F
EAN-8 FF
I 2 of 5 I
S 2 of 5 H
Code 39 M
Codabar N
Code 93 L
Code 128 K
UCC/EAN128 ]C1
MSI O
Code 32 T
Delta Code D
Plessey Code P
Label Code IV,V B
China Postal Code C

Page 17
Those ID characters can be redefined through setup menu. The
following example shows how to set Code 93 with ID ‘O’ and Code
128 without ID:
* Scan “Enter Group 3”.
* Scan “D2” to select Code ID.
* Scan “1” for "Yes".
* Scan “D3” to define IDs.
* Scan “0” and “9” for selecting Code 93.
* Scan “O” from Full ASCII Table for new ID.
* Scan “0” and "8" to select Code 128.
* Scan “NULL” character from Full ASCII Table for none ID.
* Scan “Exit” to end setup.
6.1.4 Preamble(Prefix) and Postamble(Suffix):
Preamble, the scanner adds the start of text characters before the input
data. Postamble, the scanner adds end of text characters after the input
data. The following is an example to set ‘STX’ as preamble and ‘ETX’
as postamble:
* Scan “Enter Group 3”.
* Scan “PP” to start preamble setting.
* Scan ‘STX’ character from Full ASCII Table.
* Scan “PP” to end preamble setting.
* Scan “OO” to start postamble setting.
* Scan ‘ETX’ from Full ASCII Table.
* Scan “OO” to end postamble setting.
* Scan “Exit”.
6.1.5 Predefined Labels
The scanner provides three special labels encoded as “/FY”, “/FZ” and
“/F-” in Code 39 format. The output from these labels can be defined
through the setup menu. The definition of the labels share the same
space with “Edit Formula definition”(See “Output Data Editing”), so
you can only use either one of the function.
Label 0 Label 1 Label 2
/ F Y
/ FZ
/ F-

Page 18
Here is an example how to define the output of “Label 0” as “START”,
“Label 1” as “ACCEPT” and “Label 2” as “END”:
* Scan “Enter Group 3”
* Scan “B7”
* Scan “0” to define “Label 0”
* Scan “S”, “T”, “A”, “R” and “T” from Full ASCII chart
* Scan “B7” to end “Label 0”
* Scan “1” to define “Label 1”
* Scan “A”, “C”, “C”, “E”, “P” and “T” from FULL ASCII chart
* Scan “B7” to end “Label 1”
* Scan “2” to define “Label 2”
* Scan “E”, “N” and “D” from Full ASCII chart
* Scan “B7” to end “Label 2”
* Scan “Exit” to quit setup
After the programming, scan “Label 0”, “Label 1” and “Label 2” listed
above will have output of “START”, “ACCEPT” and “END”
respectively. The characters defined in these labels can be ASCII
characters or Function keys.
To eliminate the definition of “Label 1”, do the following:
* Scan “Enter Group 3”
* Scan “B7”
* Scan “1” to choose “Label 1”
* Scan “B7” to end
* Scan “Exit” to exit setup
There is only total 24 characters space available for defining these
three labels. If one of the labels has been defined the output with 24
characters, the other two labels can not be defined further.
6.2 Quick Setup
Appendix A has a quick setup chart which gives you one-label-for-one-
function convenience to setup the scanner. To setup the scanner, locate
the label with the function you want and scan that label.
6.3 Batch Setup
If you need to configure more than one scanner, you may duplicate the
settings of the scanner (master) to the others. You can do this by
producing a set of custom setup labels derived from the master scanner
and scanning these labels configuring the other scanners.

Page 19
The following label is called “Dump Settings” label. Before you scan
the label, please open a text editor application(such like, Notepad,
Word, etc..) Scan the following label, the settings of the scanner will
dump to the screen as one or several ASCII string(s). Use any barcode
printing software, select Code 39 symbology, and use the string(s) to
generate bar code labels. You use this batch setup labels to duplicate
setting to the other scanners.
Dump Settings
If you have settings as the following:
* Device Type is “Keybaordless Wedge”.
* Do not send the check digit of UPC-A and EAN-13.
* Define Preamble as “<F1>”.
* Define Postamble as “<Tab>”.
* Define Label 0 as “START”.
When dumping settings on a PC/AT, you have the following strings:
...I800C06D51DJ8
08080A0O7C005354
415254.
Print into Code 39 bar code labels:
. . . I 8 0 0 C0 6 D5 1 DJ 8
0 8 0 8 0 A0 O7 C0 0 5 3 5 4
415254.
By scanning the labels from top to bottom sequentially, you may duplicate
the other scanners with the same settings.
Page is loading ...
Page is loading ...
Page is loading ...
Page is loading ...
Page is loading ...
Page is loading ...
Page is loading ...
Page is loading ...
Page is loading ...
Page is loading ...
Page is loading ...
Page is loading ...
Page is loading ...
Page is loading ...
Page is loading ...
Page is loading ...
Page is loading ...
Page is loading ...
Page is loading ...
Page is loading ...
Page is loading ...
Page is loading ...
Page is loading ...
Page is loading ...
Page is loading ...
Page is loading ...
Page is loading ...
Page is loading ...
Page is loading ...
Page is loading ...
Page is loading ...
Page is loading ...
Page is loading ...
Page is loading ...
Page is loading ...
-
 1
1
-
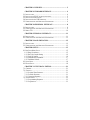 2
2
-
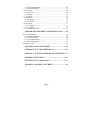 3
3
-
 4
4
-
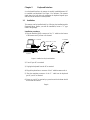 5
5
-
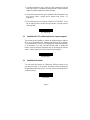 6
6
-
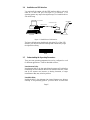 7
7
-
 8
8
-
 9
9
-
 10
10
-
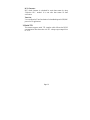 11
11
-
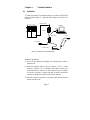 12
12
-
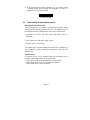 13
13
-
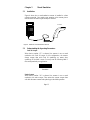 14
14
-
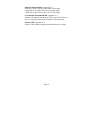 15
15
-
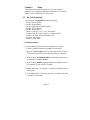 16
16
-
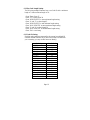 17
17
-
 18
18
-
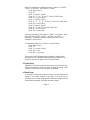 19
19
-
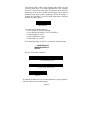 20
20
-
 21
21
-
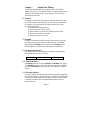 22
22
-
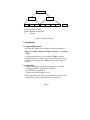 23
23
-
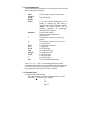 24
24
-
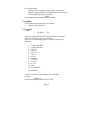 25
25
-
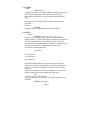 26
26
-
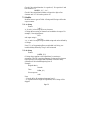 27
27
-
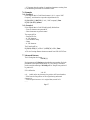 28
28
-
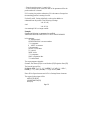 29
29
-
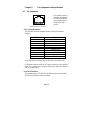 30
30
-
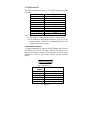 31
31
-
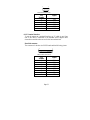 32
32
-
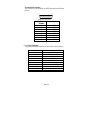 33
33
-
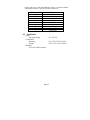 34
34
-
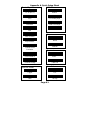 35
35
-
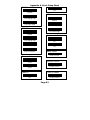 36
36
-
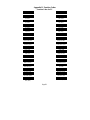 37
37
-
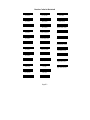 38
38
-
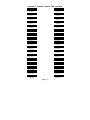 39
39
-
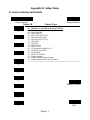 40
40
-
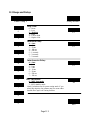 41
41
-
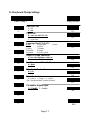 42
42
-
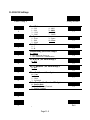 43
43
-
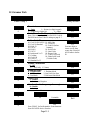 44
44
-
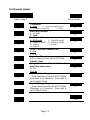 45
45
-
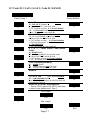 46
46
-
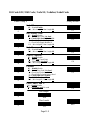 47
47
-
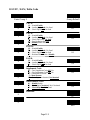 48
48
-
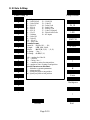 49
49
-
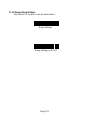 50
50
-
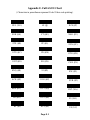 51
51
-
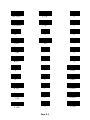 52
52
-
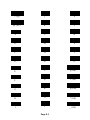 53
53
-
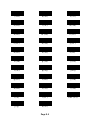 54
54
-
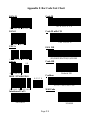 55
55
Unitech MS210 User manual
- Category
- Bar code readers
- Type
- User manual
- This manual is also suitable for
Ask a question and I''ll find the answer in the document
Finding information in a document is now easier with AI
Related papers
Other documents
-
Datalogic Scanning DS1100 SH2347 User manual
-
PSC Scanners Programming Manual
-
PSC Scanners User manual
-
DeLOCK 61308 Datasheet
-
Intermec 1514 User manual
-
Intermec SR61T User manual
-
POSline SC2120 User manual
-
Argox AS-8150 User manual
-
Intermec MicroBar 9710 User manual
-
 Hand Held Products Imageteam 3220 User manual
Hand Held Products Imageteam 3220 User manual