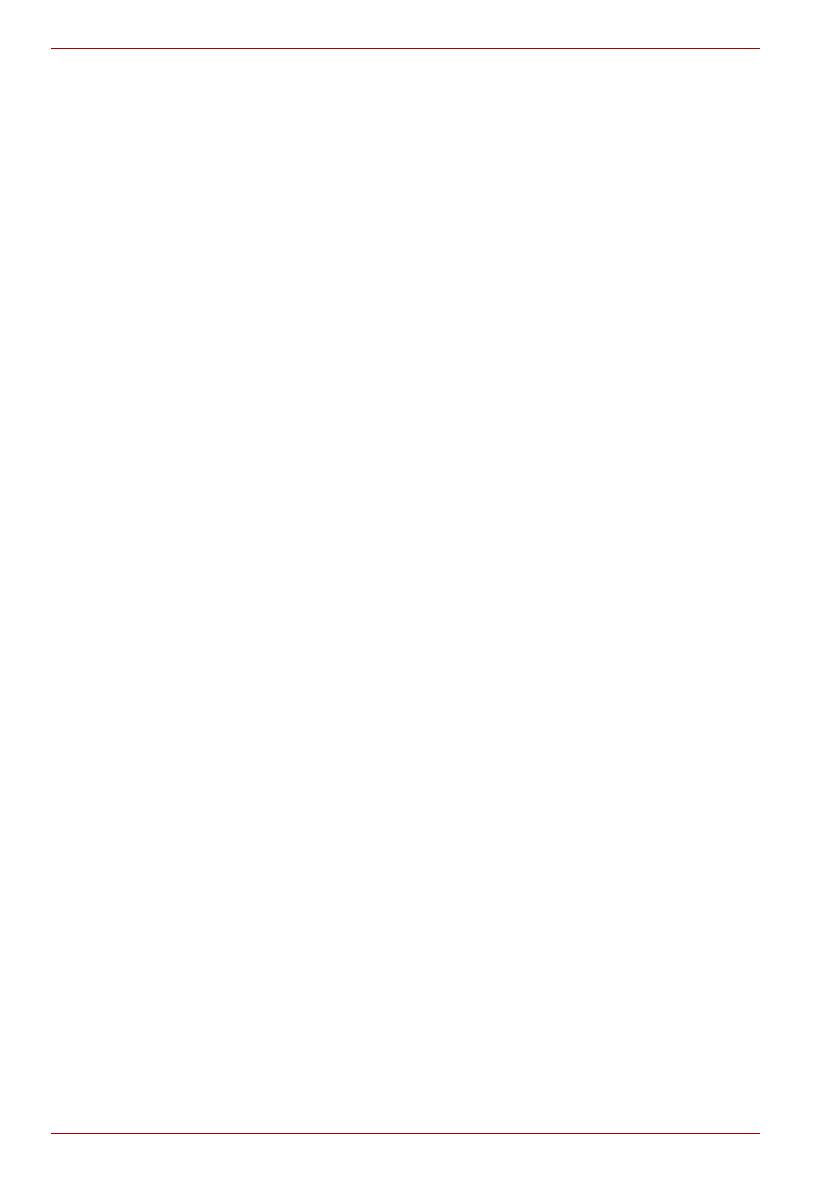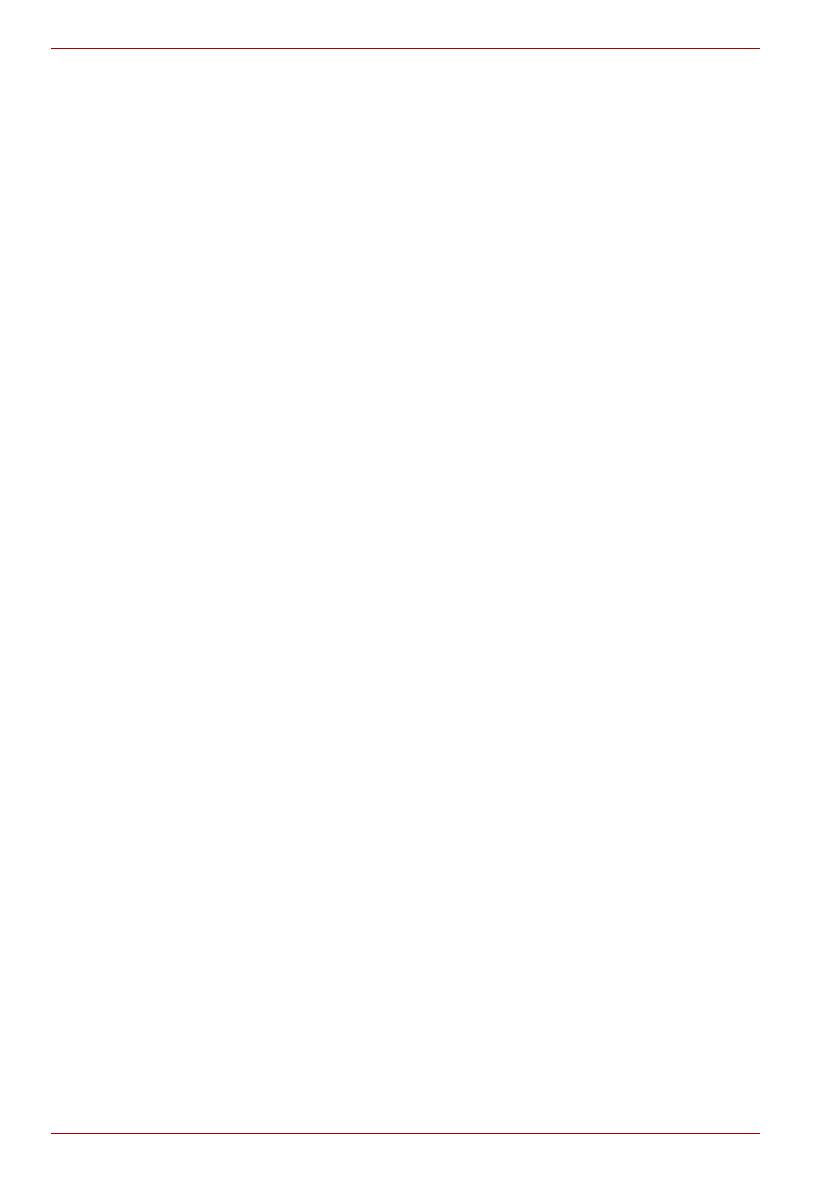
EN-2 User’s Manual
STOR.E TV+
User’s Manual
Contents
Introduction..................................................................................................4
Package Content.........................................................................................4
Safety Instructions.......................................................................................4
Computer Requirements .............................................................................5
TV/Stereo device Requirements .................................................................5
Product Overview........................................................................................6
Quick Tour .............................................................................................6
Remote control ......................................................................................9
Getting Started ..........................................................................................12
Connecting the power adaptor ............................................................12
Connecting to the audio/video device..................................................14
Network connection and setup ............................................................17
Use of 3-in-1 card reader and USB port ..............................................18
Connecting to the DVD drive via USB interface ..................................18
Connecting to the computer via USB interface ...................................19
Setup of media file sharing on the computer .......................................20
First Boot .............................................................................................22
Operating STOR.E TV+..............................................................................23
Main Interface......................................................................................23
Media Playback ...................................................................................26
File Edit menu......................................................................................29
Setup Menu .........................................................................................30
Network Setup...........................................................................................33
Wired Lan Setup..................................................................................33
Wireless Setup ....................................................................................35
PPPoE Setup.......................................................................................41
Accessing the network.........................................................................41
The usage of Samba.................................................................................44
Setting IP address ...............................................................................44
Samba interface ..................................................................................44
System Firmware Upgrade........................................................................45
Frequently Asked Questions (FAQ) ..........................................................46
Specifications ............................................................................................49
Trademarks ...............................................................................................51
Third-party Software Notice.......................................................................51