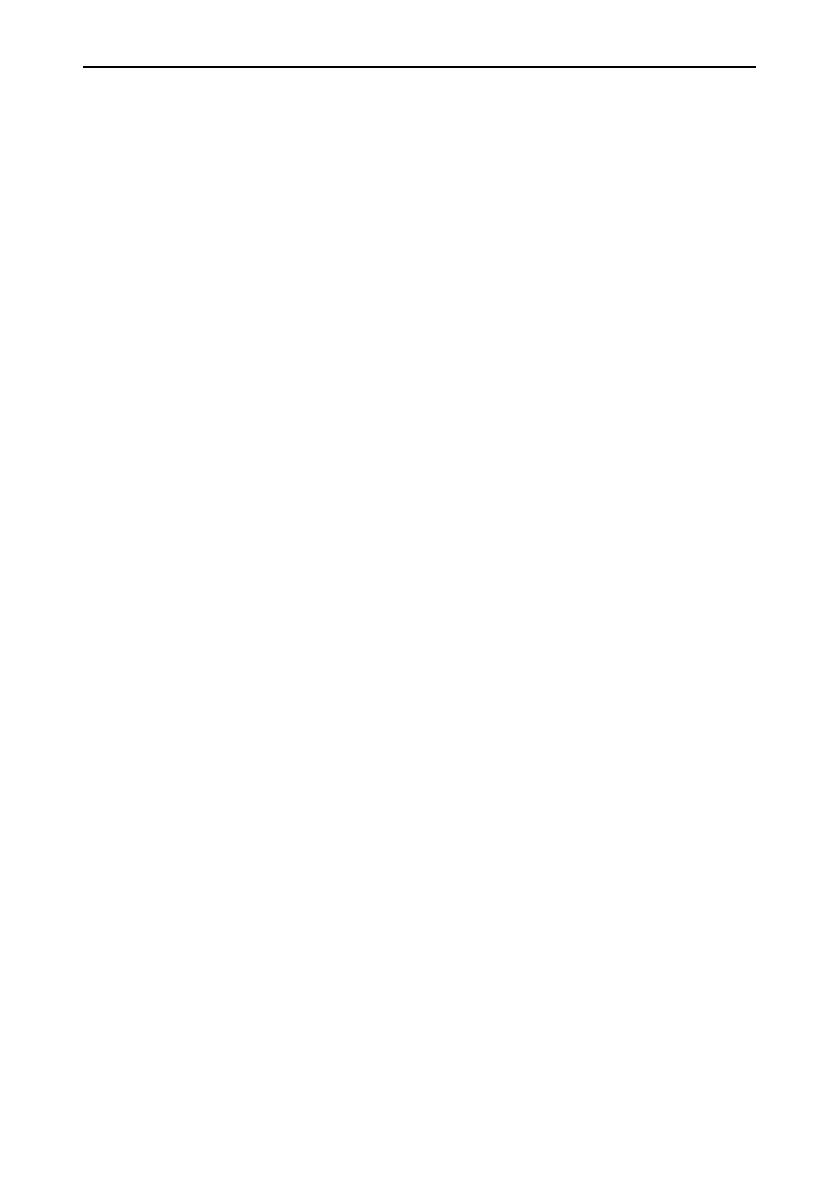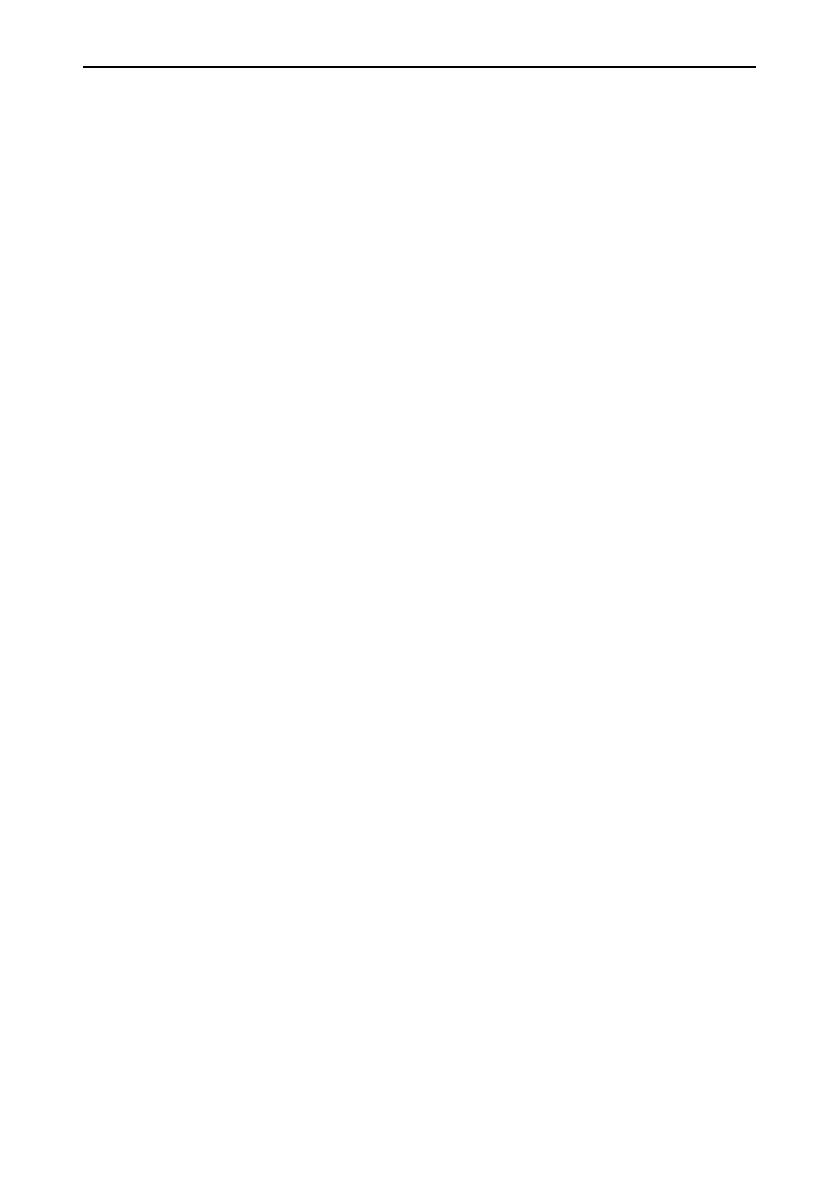
Table of contents
For your Safety............................................................................2
Chapter 1 Introduction................................................................1
Features.......................................................................................1
System Requirements..................................................................1
Chapter 2 Package Contents .....................................................1
Chapter 3 The Remote Control..................................................2
Changing the Battery of the Remote Control ...............................2
Buttons.........................................................................................2
Parts and Functions.....................................................................4
Chapter 4 Quick Start .................................................................5
Chapter 5 USB Connection........................................................6
Mounting the USB External Storage.............................................6
Partition of the USB External Storage..........................................6
Media Files for Playback..............................................................7
Chapter 6 TV Connection...........................................................8
Connecting to AV Equipments......................................................8
Chapter 7 Main Menu................................................................11
Chapter 8 Setup.........................................................................11
Chapter 9 Playing Media...........................................................20
Chapter 10 Playing Movies ......................................................22
Chapter 11 Playing Music.........................................................24
Chapter 12 Playing Photo.........................................................26
Chapter 13 Troubleshooting....................................................28
Chapter 14 Service and Support .............................................31
Chapter 15 Product Specifications .........................................31