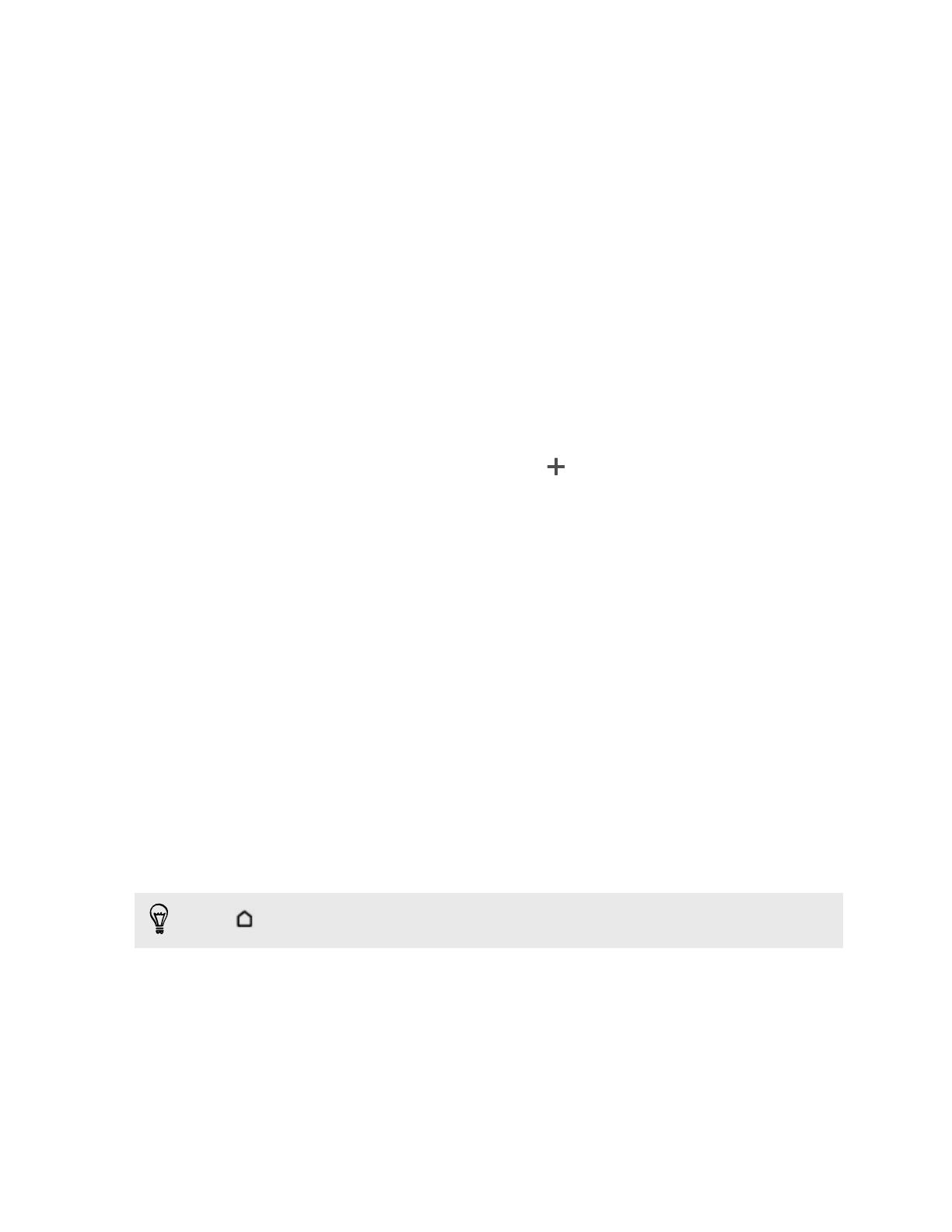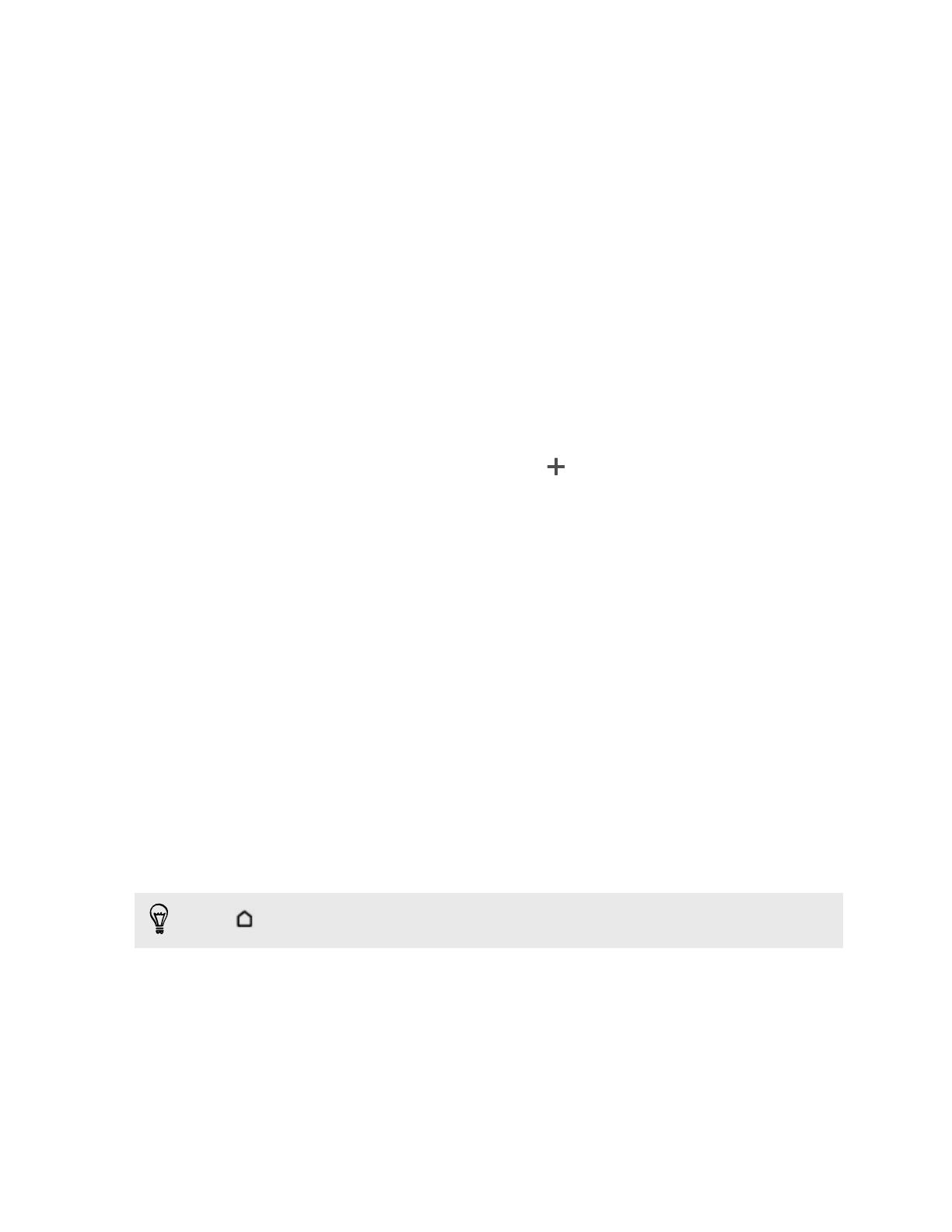
Transferring photos, videos, and music
between your phone and computer
There are two ways you can transfer your media from or to your computer.
§ Connect HTC Desire 300 to your computer. Your computer will recognize it just
like any removable USB drive, and you can copy your media between them.
§ Download and use the HTC Sync Manager software on your computer. You can
set it up to automatically get music, photos, and videos off HTC Desire 300 to
your computer. You can also sync playlists from your computer to the phone.
If you have an iPhone, you can even connect it and transfer camera roll photos
to your computer. Then reconnect HTC Desire 300 and copy them over.
Tired of keeping copies of your media in several places? Use online storage services
to put your media in one place so you can manage them anywhere — on your
computer, HTC Desire 300, and other mobile devices.
Go to Settings, and then tap Accounts & sync >
to check first what online storage
accounts are available on HTC Desire 300 and sign in to the one you want to use. Use
the Gallery app to access media in your online storage.
Home screen
Your Home screen is where you make HTC Desire 300 your own.
§ After you've turned on and set up HTC Desire 300, you'll see the Feeds view as
the main Home screen. Customize it to show posts from your social networks,
headlines from your favorite news media, and more. For details, see Checking
feeds on your Home screen on page 30.
§ You can change the apps on the launch bar at the bottom of the Home screen.
See Personalizing the launch bar on page 52.
§ Swipe left and you’ll discover another Home screen panel for adding your
favorite apps, widgets, and more so they’re just a tap away. And if you need
more Home screen panels, you can add more. For details, see Personalizing on
page 49.
Press
to return to the main Home screen.
18 Setting up your phone