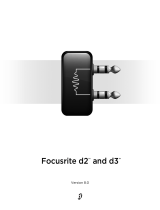Page is loading ...


Copyright 2017, Eventide Inc.
P/N: 141236, Rev 6
Eventide is a registered trademark of Eventide Inc.
AAX and Pro Tools are trademarks of Avid Technology. Names and logos are used with permission.
Audio Units is a trademark of Apple, Inc.
VST is a trademark of Steinberg Media Technologies GmbH.
All other trademarks contained herein are the property of their respective owners.
Eventide Inc.
One Alsan Way
Little Ferry, NJ 07643
201-641-1200
www.eventideaudio.com
I

Contents
1 Introduction 1
1.1 About This Product . . . . . . . . . . . . . . . . . . . . . . . . . . . . . . . . . . . . . . . 1
2 Registration, Activation, and Installation 2
2.1 Registering Your Plug-in . . . . . . . . . . . . . . . . . . . . . . . . . . . . . . . . . . . . . 2
2.2 Activating Your License . . . . . . . . . . . . . . . . . . . . . . . . . . . . . . . . . . . . . 2
2.3 Installing Your Plug-In . . . . . . . . . . . . . . . . . . . . . . . . . . . . . . . . . . . . . . 3
2.4 Moving or Removing an Activation . . . . . . . . . . . . . . . . . . . . . . . . . . . . . . . 3
3 UltraChannel 4
3.1 Input . . . . . . . . . . . . . . . . . . . . . . . . . . . . . . . . . . . . . . . . . . . . . . . . 4
3.1.1 Invert Phase . . . . . . . . . . . . . . . . . . . . . . . . . . . . . . . . . . . . . . . 4
3.1.2 Input Meter . . . . . . . . . . . . . . . . . . . . . . . . . . . . . . . . . . . . . . . . 4
3.1.3 Overload Display . . . . . . . . . . . . . . . . . . . . . . . . . . . . . . . . . . . . . 5
3.1.4 Input Gain . . . . . . . . . . . . . . . . . . . . . . . . . . . . . . . . . . . . . . . . 5
3.2 Gate . . . . . . . . . . . . . . . . . . . . . . . . . . . . . . . . . . . . . . . . . . . . . . . . 5
3.2.1 Side Chain . . . . . . . . . . . . . . . . . . . . . . . . . . . . . . . . . . . . . . . . 5
3.2.2 Input Meter . . . . . . . . . . . . . . . . . . . . . . . . . . . . . . . . . . . . . . . . 5
3.2.3 Threshold (TH) . . . . . . . . . . . . . . . . . . . . . . . . . . . . . . . . . . . . . . 5
3.2.4 Gain Reduction (GR) Bar Display . . . . . . . . . . . . . . . . . . . . . . . . . . . 6
3.2.5 Release Time . . . . . . . . . . . . . . . . . . . . . . . . . . . . . . . . . . . . . . . 6
3.3 Compressor . . . . . . . . . . . . . . . . . . . . . . . . . . . . . . . . . . . . . . . . . . . . 6
3.3.1 Side Chain . . . . . . . . . . . . . . . . . . . . . . . . . . . . . . . . . . . . . . . . 6
3.3.2 Saturation (SAT) . . . . . . . . . . . . . . . . . . . . . . . . . . . . . . . . . . . . . 6
3.3.3 De-Ess . . . . . . . . . . . . . . . . . . . . . . . . . . . . . . . . . . . . . . . . . . . 6
3.3.4 Input Meter . . . . . . . . . . . . . . . . . . . . . . . . . . . . . . . . . . . . . . . . 7
3.3.5 Threshold (TH) . . . . . . . . . . . . . . . . . . . . . . . . . . . . . . . . . . . . . . 7
3.3.6 Gain Reduction (GR) Bar Display . . . . . . . . . . . . . . . . . . . . . . . . . . . 7
3.3.7 Ratio . . . . . . . . . . . . . . . . . . . . . . . . . . . . . . . . . . . . . . . . . . . 7
3.3.8 Attack Time . . . . . . . . . . . . . . . . . . . . . . . . . . . . . . . . . . . . . . . 7
3.3.9 Release Time . . . . . . . . . . . . . . . . . . . . . . . . . . . . . . . . . . . . . . . 7
3.3.10 Knee . . . . . . . . . . . . . . . . . . . . . . . . . . . . . . . . . . . . . . . . . . . . 8
3.3.11 Make-Up Gain . . . . . . . . . . . . . . . . . . . . . . . . . . . . . . . . . . . . . . 8
3.4 O-Pressor . . . . . . . . . . . . . . . . . . . . . . . . . . . . . . . . . . . . . . . . . . . . . 8
3.4.1 Side Chain . . . . . . . . . . . . . . . . . . . . . . . . . . . . . . . . . . . . . . . . 8
3.4.2 Gain Reduction Meter . . . . . . . . . . . . . . . . . . . . . . . . . . . . . . . . . . 8
3.4.3 Threshold . . . . . . . . . . . . . . . . . . . . . . . . . . . . . . . . . . . . . . . . . 8
3.4.4 Ratio . . . . . . . . . . . . . . . . . . . . . . . . . . . . . . . . . . . . . . . . . . . 9
3.4.5 Attack Time . . . . . . . . . . . . . . . . . . . . . . . . . . . . . . . . . . . . . . . 9
3.4.6 Release Time . . . . . . . . . . . . . . . . . . . . . . . . . . . . . . . . . . . . . . . 9
3.4.7 Make-Up Gain . . . . . . . . . . . . . . . . . . . . . . . . . . . . . . . . . . . . . . 9
3.4.8 Bass Cut . . . . . . . . . . . . . . . . . . . . . . . . . . . . . . . . . . . . . . . . . 9
3.5 Five-Band Parametric Equalizer . . . . . . . . . . . . . . . . . . . . . . . . . . . . . . . . 9
3.6 Graphical Display . . . . . . . . . . . . . . . . . . . . . . . . . . . . . . . . . . . . . . . . 9
3.7 On . . . . . . . . . . . . . . . . . . . . . . . . . . . . . . . . . . . . . . . . . . . . . . . . . 9
3.8 Filter Type . . . . . . . . . . . . . . . . . . . . . . . . . . . . . . . . . . . . . . . . . . . . 9
3.8.1 Low Filter (20 Hz - 800 Hz) . . . . . . . . . . . . . . . . . . . . . . . . . . . . . . . 10
3.8.2 Low Mid Filter (100 Hz - 2 kHz) . . . . . . . . . . . . . . . . . . . . . . . . . . . . 10
3.8.3 Mid Filter (500 Hz - 800 kHz) . . . . . . . . . . . . . . . . . . . . . . . . . . . . . . 10
II

3.8.4 High Mid Filter (1 KHz - 20 kHz) . . . . . . . . . . . . . . . . . . . . . . . . . . . 10
3.8.5 High Filter (5 kHz - 20 kHz) . . . . . . . . . . . . . . . . . . . . . . . . . . . . . . 10
3.8.6 Q . . . . . . . . . . . . . . . . . . . . . . . . . . . . . . . . . . . . . . . . . . . . . 11
3.8.7 Gain . . . . . . . . . . . . . . . . . . . . . . . . . . . . . . . . . . . . . . . . . . . . 11
3.9 Micro Pitch Shift . . . . . . . . . . . . . . . . . . . . . . . . . . . . . . . . . . . . . . . . . 11
3.9.1 Size . . . . . . . . . . . . . . . . . . . . . . . . . . . . . . . . . . . . . . . . . . . . 11
3.9.2 Width . . . . . . . . . . . . . . . . . . . . . . . . . . . . . . . . . . . . . . . . . . . 11
3.9.3 Depth . . . . . . . . . . . . . . . . . . . . . . . . . . . . . . . . . . . . . . . . . . . 11
3.9.4 Mix . . . . . . . . . . . . . . . . . . . . . . . . . . . . . . . . . . . . . . . . . . . . 12
3.10 Stereo Delays . . . . . . . . . . . . . . . . . . . . . . . . . . . . . . . . . . . . . . . . . . . 12
3.10.1 Tempo Sync . . . . . . . . . . . . . . . . . . . . . . . . . . . . . . . . . . . . . . . . 12
3.10.2 System Tempo . . . . . . . . . . . . . . . . . . . . . . . . . . . . . . . . . . . . . . 12
3.10.3 Left/Right Delay Time . . . . . . . . . . . . . . . . . . . . . . . . . . . . . . . . . 12
3.10.4 Left/Right Level . . . . . . . . . . . . . . . . . . . . . . . . . . . . . . . . . . . . . 12
3.10.5 Left/Right Feedback . . . . . . . . . . . . . . . . . . . . . . . . . . . . . . . . . . . 12
3.10.6 Left/Right Feedback Destination . . . . . . . . . . . . . . . . . . . . . . . . . . . . 12
3.10.7 Left/Right Pan . . . . . . . . . . . . . . . . . . . . . . . . . . . . . . . . . . . . . . 12
3.11 Output . . . . . . . . . . . . . . . . . . . . . . . . . . . . . . . . . . . . . . . . . . . . . . 13
3.11.1 Transformer . . . . . . . . . . . . . . . . . . . . . . . . . . . . . . . . . . . . . . . . 13
3.11.2 Output Meter . . . . . . . . . . . . . . . . . . . . . . . . . . . . . . . . . . . . . . . 13
3.11.3 Overload Display . . . . . . . . . . . . . . . . . . . . . . . . . . . . . . . . . . . . . 13
3.11.4 Output Gain . . . . . . . . . . . . . . . . . . . . . . . . . . . . . . . . . . . . . . . 13
3.12 Saving and Recalling Plug-In settings . . . . . . . . . . . . . . . . . . . . . . . . . . . . . 13
4 Conclusion 15
III

Chapter 1
Introduction
1.1 About This Product
The Eventide UltraChannel plug-in is a powerful audio engineering plug-in for Avid AAX, Apple Audio
Units, and Steinberg VST formats. It provides you with a routable Gate, Parametric EQ, two Compres-
sors, a Micro Pitch Shift section, and Stereo Delays. Its flexible modular design accommodates different
signal processing routing, its graphical displays provide you adept precision in frequency adjustment, and
its suite of controls give you a near infinite number of ways to generate exactly the tone and frequency
characteristics you’re seeking. Additionally, through its support for side-chaining, you can use an alterna-
tive audio source to color the characteristics of your main signal. Whatever your audio application may
be, UltraChannel will be invaluable for its remarkable versatility and industry benchmark performance.
If you find the need to get more information from us than this manual can provide, please visit our
support forum available via our website (http://www.eventideaudio.com).
1

Chapter 2
Registration, Activation, and
Installation
Eventide uses PACE’s ilok.com licensing system, with or without an iLok hardware dongle, to license
our plug-in products. Each license provides two activations which can reside on either your computer or
on an iLok license dongle. Once you’ve purchased your plug-in, you’ll need to register it on Eventide’s
website, activate your license, and install the plug-in on to your computer.
2.1 Registering Your Plug-in
When you purchase an Eventide Native plug-in, you’ll receive a Serial Number and License Key. The
Serial Number will be two letters followed by 6 numbers. If you have an individual UltraChannel license,
the Serial Number will start with UC (i.e. UC-######). If you purchased a group license, the
Serial Number will be in the same format, but correspond to that group license (e.g. AX-###### for
Anthology X). The License Key will be 3 sets of 4 characters, a letter or a number, each; like XXXX-
XXXX-XXXX.
Once you’ve received these codes, you can register your plug-in on the Eventide website. To do so, please
log in to http://www.eventideaudio.com, navigate to My Account in the top right corner, and select
Register a New Product. Then, fill out the form by selecting Native Plug-in (VST, AU, AAX) in the
Product Category field, select UltraChannel or the applicable group license in the Product list, and enter
your Serial Number, License Key, and iLok.com account name. If you don’t yet have an ilok.com account,
you can create one for free at http://www.ilok.com. Once you’ve done so, press Register.
Once you’ve entered this information and pressed the Register button, Eventide will send the applicable
plug-in license to your ilok.com account, which you will need to activate to your computer or iLok
dongle.
2.2 Activating Your License
To activate and manage your plug-in licenses you’ll need to install PACE’s iLok License Manager software
which you can download from http://www.ilok.com. If you don’t have this software installed, please
download and install it now.
Once you have installed and launched iLok License Manager you should be able to log in to your account
by clicking the large Sign In button in the upper left hand corner of the application. Once you have,
you should be able to see available licenses by choosing the Available tab at the top of the iLok License
Manager application. If you have successfully registered your plugin, your UltraChannel Native license
will be available in this list. Please activate this license by dragging it to either your computer or iLok
dongle listed on the left. When you do so, you will be asked to confirm the activation, and you will be
able to see it by clicking on the location you have chosen. At this point your license is activated.
2

2.3 Installing Your Plug-In
You should have been given a link to the Eventide Native plug-in installer when you purchased your plug-
in, but if you haven’t, you can find downloads for all of Eventide’s Native Plug-Ins at http://https:
//www.eventideaudio.com/products/plugins. Please download and launch the correct installer for
your system.
Once you’ve launched the plug-in installer, it will take you through several pages of options. We have
tried to choose defaults for these options which will best serve the majority of users, but it is worth a
minute to make sure you understand these options before clicking through to the next page. Once you
have followed through the installer, your plug-ins and presets should be in your chosen locations, and
you can hit finish to end the installer application.
At this point, you should be ready to use your Eventide UltraChannel Plug-In.
2.4 Moving or Removing an Activation
If at any point, you decide to move your plug-in activation, you can do so in iLok license manager. To
move an activation between an iLok dongle and your computer, simply plug in the iLok, locate the license
in its current location, and drag it to its new location. To deactivate a license, find it in its location,
right click on it, and choose deactivate.
Remember that each Eventide Native Plug-In License comes with two activations, which can be used
on either a computer or iLok dongle, meaning you can use UltraChannel in two locations at the same
time.
3

Chapter 3
UltraChannel
The UltraChannel user interface is a compact yet intuitive environment that uses consistent conventions
throughout. It should take you no time at all to effortlessly navigate through each part of the plug-in.
UltraChannel is comprised of the following discrete components, which collectively or individually provide
you a robust and precise tone-shaping and frequency-manipulation environment.
• Input
• Gate
• Compressor
• O-Pressor
• 5-Band Parametric EQ
• Micro Pitch Shift Module
• Stereo Delays
• Output Stage
Clicking the In/Out button enables or disables that particular module. Because of its modular design,
the signal processing sequence can be shuffled. For instance, you can click on upper left corner of the Gate
module and drag it to the right of the Compressor, thereby switching the order of those functions. You can
move the Gate, Compressor, O-Pressor, and EQ modules to any position in the processing signal chain
you wish. The Input, Micro Pitch Shift, Stereo Delays, and Output stages, however, are static, the input
coming before, and others coming after the routable sections. The remainder of this manual describes
the characteristics of each module, their controls, their capabilities, their technical specifications, and any
tips or tricks.
3.1 Input
This stage is where the signal is introduced into the E-Channel plug-in. Its sequence cannot be shuffled,
and it cannot be disabled. The active signal is represented dynamically on the bar input meter, from -60
dB to 0 dB.
The Input module is comprised of the following features and controls:
3.1.1 Invert Phase
Click this button to invert (reverse) the phase of the input signal.
3.1.2 Input Meter
The Input section contains a large mono or stereo meter which shows signal level from -60 dBfs to 0 dBfs.
This meter is stretched to have more resolution at higher levels.
4

Figure 3.1: UltraChannel Input Section
3.1.3 Overload Display
When a signal transient peaks above -0.1 dBfs, the area directly above this point on the bar frequency
graph displays red to indicate an overload. If an overload is detected, the overload light will stay lit until
it is cleared by clicking on it.
3.1.4 Input Gain
The Gain control is specific to the Input module. It can be adjusted from -60 dB to +12 dB. Click on
the circular Gain button and drag its vertical marker to the left or right to decrease or increase the gain.
Alternatively, you can also designate the gain by entering it into the text box provided. The gain value
displays numerically beneath the Gain button.
3.2 Gate
The Gate module allows you to effectively remove signals occurring below the designated threshold. To
enable the Gate module, click the In/Out button to display green. Click on the upper left corner and
drag the module to move it to another position in the signal chain.
The Gate module is comprised of the following features and controls:
3.2.1 Side Chain
Click this button to invoke the Gate’s Side Chain feature. Please consult your DAW’s documentation for
help on routing audio to the UltraChannel side chain input.
3.2.2 Input Meter
This meter displays the input signal exactly as it is perceived in the Gate’s level detector, allowing you
to easily set the gate threshold by pulling it up or down alongside the meter. Any time the input meter
is below the Threshold fader, the signal will be removed.
3.2.3 Threshold (TH)
Move the slider up or down (or enter a value in the text box) to increase or decrease the threshold level
for the signal. Values can be adjusted from -60 dB to 0 dB. The threshold value displays numerically
beneath the Threshold slider. (For visual setup, the gate threshold can be set by viewing it against the
input meter.) Signals below this threshold will be removed.
5

Figure 3.2: UltraChannel Gate Section
3.2.4 Gain Reduction (GR) Bar Display
This bar graph displays the gain reduction being applied to the signal, as determined by your threshold
setting and input level.
3.2.5 Release Time
The Release control determines how long the gate is triggered. Click on the circular Release knob and
drag its vertical marker to the left or right to decrease or increase the release time of the gate. The
gain value displays in milliseconds beneath the Release button. Values can be adjusted from 1 ms to 500
ms.
3.3 Compressor
The Compressor permits you to alter the dynamics of your input signal. To enable the Compressor
module, click the In/Out button to display green. Click on the upper left corner and drag the module to
move it to another position in the signal chain.
The Compressor module is comprised of the following features and controls:
3.3.1 Side Chain
Click this button invoke the Compressor’s Side Chain feature. Please consult your DAW’s documentation
for help on routing audio to the UltraChannel side chain input.
3.3.2 Saturation (SAT)
Click the Saturation button to activate soft saturation at the Compressor’s output. This soft saturation
sits after the Compressor’s gain control and allows will introduce a nonlinearity which will keep the output
from going above 0 dBfs. This can also be used to add character to your peaky audio.
3.3.3 De-Ess
The De-Ess control allows you to de-emphasize the hiss associated with prominent ”S”es on vocal signals.
To active the control, click its button, and set the frequency to the midpoint frequency that the ”S”es are
being pronounced. This will noticeably reduce this annoying effect. The De-Ess control can be adjusted
from 4 kHz to 9 kHz.
6

Figure 3.3: UltraChannel Compressor Section
3.3.4 Input Meter
This meter displays the input signal exactly as it is perceived by the Compressor’s level detector. This
allows you to easily set the Compressor threshold by pulling it up or down alongside the meter. Any
time the input meter is above the Threshold fader, gain reduction will take place. Because of this,
changes in the attack or release time will effect the level of this input meter - this is intentional and to
be expected.
3.3.5 Threshold (TH)
Move the slider up or down (or enter a value in the text box) to increase or decrease the threshold level
for the signal. Values can be adjusted from -60 dB to +0 dB. The threshold value displays numerically
beneath the Threshold slider. (For visual setup, the compressor threshold can be set by viewing it against
the input meter.) Signals above this threshold will be reduced.
3.3.6 Gain Reduction (GR) Bar Display
This bar graph displays the gain reduction being applied to the signal, as determined by your threshold
setting, input level, and compression ratio.
3.3.7 Ratio
The Ratio control is used to select how much gain reduction occurs for each decibel of signal level above
the threshold. The range is from 1:1 (no compression) up to 20:1. To create a hard limiter, set the ratio
to 20:1 and the Knee parameter to 0dB.
3.3.8 Attack Time
This control allows you to adjust how quickly the Compressor reacts to signals above the selected thresh-
old. Values range from 100 us to 50 ms. The attack value displays numerically beneath the Attack
control.
3.3.9 Release Time
The Release control determines how fast the Compressor responds to decreasing signal levels. Release
values range from 1 ms to 500 ms. The release value displays numerically beneath the Release con-
trol.
7

3.3.10 Knee
The Knee determines a region above the threshold where the gain reduction transitions from 1:1 to the
designated Ratio setting. As the input signal crosses the threshold and moves through this window,
its gain reduction increases to the selected ratio value (below). Knee values can be adjusted in 6 dB
increments from 0 dB to 24 dB.
3.3.11 Make-Up Gain
The Make-Up Gain control for the compression module allows you to apply make-up gain to the com-
pression output. The Compressor supports gain values from -24 dB to +24 db. The gain value displays
numerically beneath the Gain control.
3.4 O-Pressor
The O-Pressor module is a single-knee, compression-only version of Eventide’s bestselling Omnipressor
hardware product. It is a very aggressive compressor which adds character compression to your signal-
processing arsenal. It can be turned on or off with the IN/OUT control and as with the other modules
in this section it can be moved earlier or later in the signal chain by clicking and dragging on its upper
left hand corner.
Figure 3.4: UltraChannel O-Pressor Section
3.4.1 Side Chain
The O-Pressor also has a side chain activation control which allows you to use the key input in your
DAW to route a separate signal to the O-Pressor’s side chain. This can be useful for side chain ducking
or other popular effects. Please consult your DAW’s documentation for help on routing audio to the
UltraChannel side chain input.
3.4.2 Gain Reduction Meter
The module has a VU meter-type graphical display that reflects the signals gain reduction. Because
this is a compression only version of the Omnipressor the meter will only ever swing to the left. Please
investigate the stand alone Eventide Omnipressor plug-in for many more features related to this unique
product.
3.4.3 Threshold
The threshold control sets the knee level of the O-Pressor’s compression circuit. This control ranges from
-50 dB to 0 dB.
8

3.4.4 Ratio
This sets the O-Pressor’s ratio from 1:1 (off) to 100:1 compression.
3.4.5 Attack Time
This control allows you to adjust how quickly the O-Pressor reacts to signals above the selected thresh-
old. Values range from 100 us to 50 ms. The attack value displays numerically beneath the Attack
control.
3.4.6 Release Time
The Release control determines how fast the O-Pressor responds to decreasing signal levels. Release values
range from 1 ms to 500 ms. The release value displays numerically beneath the Release control. At very
fast attack and release times the O-Pressor works more like a distortion circuit than a compressor.
3.4.7 Make-Up Gain
The Make-Up Gain control for the O-Pressor module allows you to apply make-up gain to the O-Pressor’s
output. The O-Pressor supports gain values from -30 dB to +30 db. The gain value displays numerically
beneath the Gain control. The gains in these sections also allow you to overdrive any elements that come
after them
3.4.8 Bass Cut
The Bass Cut knobs allows you to set the corner frequency of a high pass filter in the O-Pressor’s side
chain. The O-Pressor’s level detection circuit can be particularly sensitive to low frequencies, so this can
be very helpful when applying compression to kick drums or bass heavy instruments.
3.5 Five-Band Parametric Equalizer
The Equalizer module of the UltraChannel plug-in consists of five parametric filter sections that collec-
tively cover the entire audio spectrum. An editable EQ curve graphical display renders each equalization
filter curve individually, as well as a composite equalization curve for the cumulative EQ setting. Q
settings may be assigned for each filter section, and several boilerplate settings are configured for each
EQ section. You may change a frequency setting for any filter section by using either their respective
parametric controls or by selecting a point for that filter on the EQ curve graphical display and moving
it with your mouse. Additionally, each band can be turned on and off individually by using its respective
ON button. Each filter section is easily identified by its associated color. Like the Gate and Compressor
modules, the EQ module can be docked in another position in the signal processing sequence by clicking
on its upper left corner and dragging it right or left.
3.6 Graphical Display
The EQ curve Graphical Display allows you to edit the Frequency, Gain, and Q of each of the EQ sections
5 bands. Each EQ band is shown graphically by a colored dot whose color corresponds to that in the
controls below. You can click and drag each dot and change the Frequency and Gain of the associated
band. To set the Q for this band, control click and drag on the dot, or use your mouse wheel.
3.7 On
Each EQ band can be turned on or off by clicking ON button at the left of each filter. This can be useful
for easily judging the contribution of each filter to the overall frequency response.
3.8 Filter Type
The following list details the characteristics of each filter type. Each filter type listed is available by
clicking the down arrow button to the right of that filter section’s name.
9

Figure 3.5: UltraChannel EQ Section
3.8.1 Low Filter (20 Hz - 800 Hz)
The lowest frequency filter section supports the following filter types:
• 6 dB/Oct Low Cut
• 12 dB/Oct Low Cut
• Low Shelf
• Classic Peak
• Modern Peak
3.8.2 Low Mid Filter (100 Hz - 2 kHz)
This filter section supports the following preset EQ values:
• Classic Peak
• Modern Peak
3.8.3 Mid Filter (500 Hz - 800 kHz)
This filter section supports the following preset EQ values:
• Classic Peak
• Modern Peak
3.8.4 High Mid Filter (1 KHz - 20 kHz)
The High Mid filter section supports the following preset EQ values:
• Classic Peak
• Modern Peak
3.8.5 High Filter (5 kHz - 20 kHz)
The High Frequency filter section supports the following preset EQ values:
10

• 6 dB/Oct High Cut
• 12 dB/Oct High Cut
• High Shelf
• Classic Peak
• Modern Peak
3.8.6 Q
Each filter section has its own Q settings control. These are used for determining the range of frequencies
that are impacted by each band, thereby setting the shape of the filter. The bandwidth is equal to
the frequency setting divided by Q. Larger Q values tend to create a narrower bandwidth; lower values
affect a broader range of frequencies. Each Q setting range is from 0.5 to 20.0. The value is numerically
displayed to the right of the Q control for each filter section.
3.8.7 Gain
Each filter section also has its own accompanying Gain control. Use these to set the gain or attenuation
for each band’s center frequency. Each filter’s Gain may be set from -24 dB to +24 dB. The gain value
is numerically displayed to the right of the Gain control for each filter section.
3.9 Micro Pitch Shift
Figure 3.6: UltraChannel Micro Pitch Shift Section
The Micro Pitch Shift module is unique to the Ultra-Channel plug-in. It provides four controls that allow
you to easily control the four main dimensions of the micro pitch shift effect. The Micro Pitch Shift
module is routed after each of the modules on the top tier of the plug-in, but before the Output stage,
and in parallel with the Stereo Delays.
Click the In/Out button to display green to enable the module.
Descriptions follow for Micro Pitch Shift’s four parametric controls. Each control is adjustable from 0-100
percent, with 0 percent being a totally unaffected signal, and 100 percent being a totally affected. The
value for each control is displayed numerically beneath each control.
3.9.1 Size
The Size control scales the total amount of pitch shift applied to each voice.
3.9.2 Width
The Width control changes the panning spread from mono to stereo.
3.9.3 Depth
The Depth control scales the total spread of delay in the signal, higher depth spreading the signal further
in time.
11

3.9.4 Mix
Mix changes the blend of wet and dry signal.
3.10 Stereo Delays
The Stereo Delays module is comprised of a pair of delays that can be set either manually or by tempo,
and sports individual level, feedback and pan controls. Additionally, the Stereo Delays module contains
a powerful feature which allows the delay to feed its signal back into the any of the other modules in
the Ultra-Channel plug-in. This feature allows you to easily add filtered, ducked, or gated delays to any
signal simply by selecting the feedback destination from a drop down list.
The Stereo Delays are after the main modules, in parallel with the Micro Pitch Shift, and before the
Output Module.
Figure 3.7: UltraChannel Stereo Delays Section
3.10.1 Tempo Sync
The Tempo Sync control allows the delays to be synchronized to the tempo, or to be set in mS. When
the Tempo Sync control is on, changes in the tempo will change the delay time such that the delays stay
synchronized. When this button is off, changes in the tempo will not effect the delay time.
3.10.2 System Tempo
The System Tempo control allows the UltraChannel plug-in to receive its tempo value from the plug-in
host. When the button is lit, the tempo will come from the host, when it is unlit the tempo can be set
in the text box below the button.
3.10.3 Left/Right Delay Time
The Delay time for each delay can be set either in mS by the delay knob or by 16th notes using the
horizontal bar above the control. The tempo selection bar range is limited by the 600 mS delay and the
tempo of the plug-in.
3.10.4 Left/Right Level
Each delay has a level control which is set from -100 dB to 0dB.
3.10.5 Left/Right Feedback
Each delay also has an independent feedback control set from -100% to 100%. Negative values invert the
phase of the feedback.
3.10.6 Left/Right Feedback Destination
Above the Feedback control is a drop down list which allows you to choose the destination of the feed-
back control, effectively looping other modules from the UltraChannel into the delays feedback chain
and effecting the feedback tails. In combination with the UltraChannel main module routing, this will
allow you to easily create very powerful combinations of gated, ducked, and EQed delay tails. Some
experimentation with this feature is highly encouraged.
3.10.7 Left/Right Pan
Each delay also has a pan control, allowing you to place its output in the stereo field.
12

3.11 Output
The final stage in the UltraChannel plug-in is, fittingly, Output.
Figure 3.8: UltraChannel Output Section
The Output module is used to set the final output level for the audio being processed.
3.11.1 Transformer
The final signal processing element, the Output module contains a model of a Transformer which can
be driven into saturation. This analog model is after the output level control so that it can be driven if
desired. Unless driven very hard, it is a subtle yet distinct effect which is most noticeable on signals with
a lot of low frequency content.
3.11.2 Output Meter
The Output section contains a large mono or stereo meter which shows signal level from -60 dBfs to 0
dBfs. This meter is stretched to have more resolution at higher levels.
3.11.3 Overload Display
When a signal transient peaks above -0.1 dBfs, the area directly above this point on the bar frequency
graph displays red to indicate an overload. If an overload is detected the Overload Display will stay lit
until it is cleared by clicking on it.
3.11.4 Output Gain
The Output Gain control can be adjusted from -60 dB to +12 dB. Click on the circular Gain button and
drag its vertical marker to the left or right to decrease or increase the gain. Alternatively, you can also
designate the gain by entering it into the text box provided. The gain value displays numerically beneath
the Gain button.
3.12 Saving and Recalling Plug-In settings
When UltraChannel is installed, a library of settings is placed into the
<user>/Music/Eventide/UltraChannel/Presets folder (Mac) or
<user>/Documents/Eventide/UltraChannel/Presets folder (Windows). In this folder is a series of .tide
files which will show up as options in Eventide’s plug-in preset bar. From inside the Eventide UltraChannel
you can load or save these settings. We recommend saving your own settings to this folder to ensure that
13

Figure 3.9: UltraChannel Preset Bar
they are available to any instance of the plug-in you’re working with. You can also create sub-folders
inside the UltraChannel Plug-In Folder if you wish.
14

Chapter 4
Conclusion
We hope you enjoy the Eventide UltraChannel plug-in and put it to good use in all of your mixes.
Please be sure to check over Eventide’s other Native Plug-In offerings for more unique and interesting
effects.
15
/