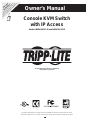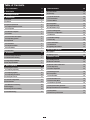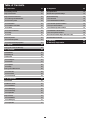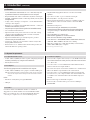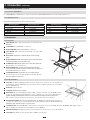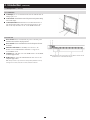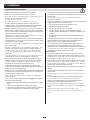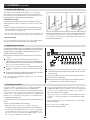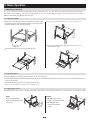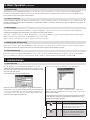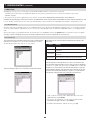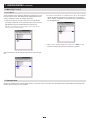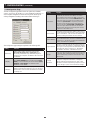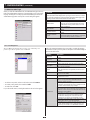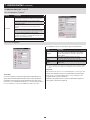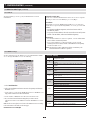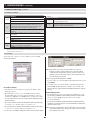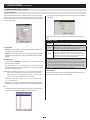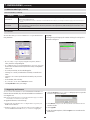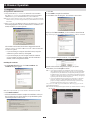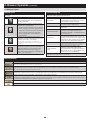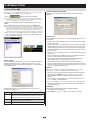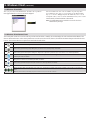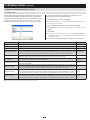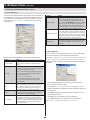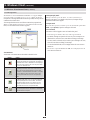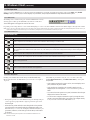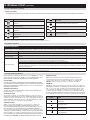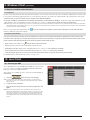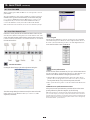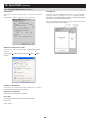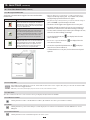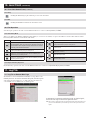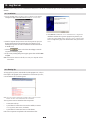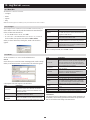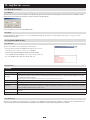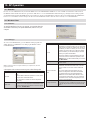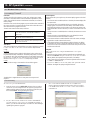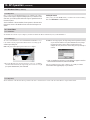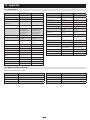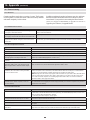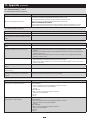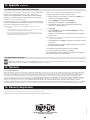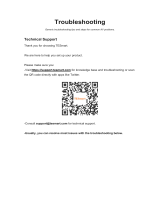Tripp Lite B020-016-17-IP User manual
- Category
- Rack consoles
- Type
- User manual
This manual is also suitable for

1
Owner’s Manual
Console KVM Switch
with IP Access
Model # B020-008-17-IP and B020-016-17-IP
1111 W. 35th Street, Chicago, IL 60609 USA
www.tripplite.com/support
Copyright © 2010 Tripp Lite. All rights reserved. All trademarks are the property of their respective owners.
The policy of Tripp Lite is one of continuous improvement. Specifications are subject to change without notice.
Warranty
Registration:
register online today for a
chance to win a FREE Tripp Lite
product—www.tripplite.com/warranty

2
1. FCC Information 4
2. User Notice 4
3. Package Contents 4
4. Introduction 4
4.1 Overview 4
4.2 Features 5
4.3 System Requirements 5
4.3.1 Optional External Console 5
4.3.2 Computers 5
4.3.3 Remote Computers 5
4.3.4 Cables 5
4.3.5 Converters and Adapters 6
4.3.6 Operating Systems 6
4.4 Components 6
4.4.1 Front View 6
4.4.2 Keyboard Module 6
4.4.3 LCD Module 7
4.4.4 Rear View 7
5. Installation 8
5.1 General Safety Instructions 8
5.2 Standard Rack Mounting 9
5.3 Single-Stage Installation 9
5.4 Two-Stage Installation 9
6. Basic Operation 10
6.1 Opening the Console 10
6.1.1 Opening Separately 10
6.1.2 Opening Together 10
6.1.3 Operating Precautions 10
6.2 Closing the Console 11
6.3 LCD OSD Configuration 11
6.4 Port Selection 12
6.4.1 Manual Port Switching 12
6.5 Hot Plugging 12
6.6 Powering Off and Restarting 12
6.7 Port ID Numbering 12
7. Administration 12
7.1 Local Console 12
7.2 Main Page 13
7.2.1 Quick View Ports 13
7.2.2 List Function 13
7.2.3 Port Names 14
7.3 Port Operation 14
7.4 Configuration Page 15
7.6 Administration Page 16
7.6.1 User Management 16
7.6.2 Service Configuration 17
7.6.3 Network 18
7.6.4 RADIUS Settings 18
7.6.5 Security 19
7.6.6 Customization 20
7.6.7 Date/Time 21
7.7 Upgrading the Firmware 21
8. Browser Operation 22
8.1 Logging In 22
8.2 Webpage Layout 23
9. Windows Client 24
9.1 Activating the OSD 24
9.2 Windows Client OSD 25
9.3 Windows Client Control Panel 25
9.3.1 Hotkey Setup 26
9.3.2 Video Adjustment 27
9.3.3 Message Board 28
9.4 Port Operation 29
9.4.1 OSD Toolbar 29
9.4.2 OSD Toolbar Icons 29
9.4.3 Panel Array Mode 29
9.4.4 Multiuser Operation 30
9.4.5 Keyboard Hotkey Operation 30
9.5 Keyboard and Mouse Considerations 31
9.5.1 Keystrokes 31
9.5.2 Mouse Synchronization 31
Table of Contents

3
10. Java Client 31
10.1 Activating the OSD 31
10.2 Java Client OSD 32
10.3 Java Client Control Panel 32
10.3.1 Message Board Button Bar 34
10.3.2 Lock Key LEDs 34
10.3.3 Resolution 34
10.3.4 Switch Screen Mode 34
10.3.5 About 34
10.3.6 Send Ctrl+Alt+Del 34
10.3.7 Help 35
10.3.8 Exit 35
10.4 Port Operation 35
10.4.1 Panel Array Mode 35
10.4.2 Keyboard Hotkey Operation 35
11. Log File 35
11.1 Log File on Remote Main Page 35
12. Log Server 36
12.1 Installation 36
12.2 Starting Up 36
12.3 Menu Bar 37
12.3.1 Configure 37
12.3.2 Events 37
12.3.3 Options 38
12.3.4 Help 38
12.4 Log Server Main Screen 38
12.4.1 Overview 38
12.4.2 List Panel 38
12.4.3 Event Panel 38
13. AP Operation 39
13.1 Overview 39
13.2 Windows Client 39
13.2.1 Installation 39
13.2.2 Starting Up 39
13.2.3 Connecting 40
13.2.4 Operation 41
13.3 Java Client 41
13.3.1 Installation 41
13.3.2 Starting Up 41
13.3.3 Operation 41
14. Appendix 42
14.1 Specifications 42
14.2 OSD Factory Default Settings 42
14.3 Troubleshooting 43
14.3.1 Overview 43
14.3.2 Administration Problems 43
14.3.3 General Operation Problems 43
14.3.4 Java Client Problems 43
14.3.5 Panel Array Mode Problems 44
14.3.6 Windows Client Problems 44
14.3.7 Sun Systems Problems 44
14.4 Screen Resolutions Higher than 1280 x 1024 45
14.5 About HD15 Connectors 45
15. Warranty 45
16. Warranty Registration 45
Table of Contents

4
1. FCC Information
2. User Notice
3. Package Contents
This is an FCC Class A product. In a domestic environment this product may cause radio interference in which case the user may be required to take
adequate measures.
This equipment has been tested and found to comply with the limits for a Class A digital device, pursuant to Part 15 of the FCC Rules. These limits are
designed to provide reasonable protection against harmful interference when the equipment is operated in a commercial environment. This equipment
generates, uses and can radiate radio frequency energy and, if not installed and used in accordance with the instruction manual, may cause harmful
interference to radio communications. Operation of this equipment in a residential area is likely to cause harmful interference in which case the user will
be required to correct the interference at his own expense.
All information, documentation, and specifications contained in this manual are subject to change without prior notification by the manufacturer. The
manufacturer makes no representations or warranties, either expressed or implied, with respect to the contents hereof and specifically disclaims any
warranties as to merchantability or fitness for any particular purpose. Any of the manufacturer’s software described in this manual is sold or licensed “as
is.” Should the programs prove defective following their purchase, the buyer (and not the manufacturer, its distributor, or its dealer), assumes the entire
cost of all necessary servicing, repair and any incidental or consequential damages resulting from any defect in the software.
The manufacturer of this system is not responsible for any radio and/or TV interference caused by unauthorized modifications to this device. It is the
responsibility of the user to correct such interference.
The manufacturer is not responsible for any damage incurred in the operation of this system if the correct operational voltage setting was not selected prior
to operation. PLEASE VERIFY THAT THE VOLTAGE SETTING IS CORRECT BEFORE USE.
This package consists of:
• (1)B020-008-17-IPorB020-016-17-IPConsoleKVMSwitchwithIPAccess
• (2)P774-006PS/2KVMCableSets
• (1)PowerCord
• (1)CDwithOwner’sManual*
Check to make sure that all of the components are present and in good order. If anything is missing, or was damaged in shipping, contact your dealer.
Read this manual thoroughly and follow the installation and operation procedures carefully to prevent any damage to the switch or to any other devices on
the installation.
4.1 Overview
4. Introduction
TheNetDirectorConsoleKVMSwitchwithIPAccessisacontrolunit
thatallowssecureaccesstomultiplecomputersfromasingleKVM
(keyboard,video,andmouse)console.ItconsistsofanintegratedLCD
monitor,keyboard,andtouchpadina1Urack-mountablehousing.The
NetDirectorConsoleKVMSwitchwithIPAccessfeaturesdual-rail
technology. To maximize space in your data center, the keyboard/touchpad
module slides back to “hide away” when not in use, while the thin profile
LCDmonitorrotatesback–ushagainsttherack–allowingconvenient
monitoring of computer activity.
TheNetDirectorConsoleKVMSwitchwithIPAccessfeaturesIP-based
connectivity that allows multiple remote operators to concurrently monitor
the computers on your installation. It uses TCP/IP for its communications
protocol, allowing it to be accessed from any computer on the LAN, WAN,
orInternet–whetherthatcomputerislocateddownthehall,downthe
street, or halfway around the world.
Remote
Optional External Console

5
4.3 System Requirements
4.3.1 Optional External Console 4.3.3 Remote Computers
4.3.2 Computers
4.2 Features
ConsoleKVMSwitchwithbuilt-inIPAccessinadual-railhousingwith•
top and bottom clearance for smooth operation in 1U of rack space.
IntegratedKVMconsolewith17”LCDmonitor,keyboard,andtouchpad.•
Dual-Rail–LCDMonitormodulecanslideindependentlyofthekeyboard/•
touchpad module.
Asingleconsolecontrolsupto16computers–cascadeadditionalunitsto•
controlupto256computers.
RemotelyaccesscomputersviatheLAN,WAN,orInternet–controlyour•
installation when and where you want.
Grayscale option to improve transfer speed in low bandwidth situations.•
User-selectablenetworktransferrate.•
Optionalexternalconsoleportslocatedontherearoftheunit–manage•
computersintheLCDKVMswitchfromanexternalconsole(PS/2
keyboard, monitor, and PS/2 mouse).
OptionalexternalPS/2mouseportonKeyboardpanel–providesa•
convenient setup for an external mouse.
Consolelock–enablestheconsolemodulestoremainsecurelylocked•
away in position when not in use.
Internetbrowseraccess–WindowsClientandJavaClientprovided,Java•
Clientworkswithmostoperatingsystems*.
GraphicalOSDandgraphicaltoolbarsforconvenient,user-friendly•
operation.
Upto64useraccounts–upto32concurrentremotelogins.•
PanelArrayMode–viewallportsatthesametime.•
Messageboardfeatureallowsloggedinuserstocommunicatewitheach•
otherandallowsaremoteusertotakeexclusivecontroloftheKVM
functions.
Windows-basedLogServer.•
Three user account types: Administrator, User, and Select.•
Advanced security features include password protection and advanced •
encryptiontechnologies:1024-bitRSA,256-bitAES,56-bitDES,and
128-bitSSL.
SupportsRADIUSserverauthentication.•
Flash firmware upgradable over a network connection.•
Ports can be set to Exclusive, Occupy and Share.•
NetworkInterfaces:TCP/IP,HTTP,HTTPS,UDP,RADIUS,DHCP,SSL,•
ARP,DNS,10Base-T/100Base-TX,AutoSense,andPing.
Highvideoresolution:upto1280x1024@75Hz(17”LCDmonitor);•
1600x1200@60Hz(remotecomputer).
*Browsersmustsupport128-bitSSLencryption.
• AVGA,SVGA,orMultiSyncmonitorcapableofdisplayingthehighest
resolution provided by any computer in the installation.
• PS/2keyboardandmouse.
Forbestresults,computersthatremotelyaccesstheKVMswitchshould•
have at least a Pentium III 1 GHz processor, with their screen resolution
setto1024x768.
UserswhowanttoaccesstheKVMswitchwiththeWindowsClient•
musthaveDirectX7.0orhigherinstalled.
Ifyoudon’talreadyhaveit,DirectXisavailableforfreedownloadfrom•
Microsoft’sWebsite:http://www.microsoft.com/downloads.
UserswhowanttoaccesstheKVMswitchwiththeJavaClientmust•
haveSun’sJava2(1.4.2orhigher)runtimeenvironmentinstalled.Java
isavailableforfreedownloadfromtheSunJavaWebsite:http://java.
sun.com.
Browsersmustsupport128-bitSSLencryption.•
Forbestresults,anetworktransferspeedofatleast128Kbpsis•
recommended.
The following equipment must be installed on each computer:
• AVGA,SVGAorMultiSyncvideographicscardwithanHD15port.
Note: The integrated LCD monitor’s maximum resolution is 1280 x 1024 @ 75Hz. Ensure
that none of the computer resolution settings exceed the LCD monitor’s maximum
resolution.
Either:
• PS/2mouseandkeyboardports(6-pinMini-DIN).
• USBport.
4. Introduction
(
continued
)
4.3.4 Cables
CustomwiredPS/2andUSBKVMcablekitsareavailablevia
TrippLiteforusewiththeNetDirectorConsoleKVMSwitchwith
IPAccess.YoumustusethesecustomwiredKVMcablekitswhen
connectingtoacomputer/servertoensuretheKVMoperation.
Item Length Part Number
PS/2 KVM Cable Kit 6 ft. P774-006
PS/2 KVM Cable Kit 10 ft. P774-010
PS/2 KVM Cable Kit 15 ft. P774-015
PS/2 KVM Cable Kit 25 ft. P774-025
USB KVM Cable Kit 6 ft. P776-006
USB KVM Cable Kit 10 ft. P776-010
USB KVM Cable Kit 19 ft. P776-019

6
4.3.5 Converters and Adapters
4.3.6 Operating Systems
Operating System Versions Supported
Windows 2000 and higher
Linux RedHat 6.0 and higher
Linux SuSE 8.2 and higher
Linux Mandriva (Mandrake) 9.0 and higher
UNIX AIX 4.3 and higher
UNIX Free BSD 3.51 and higher
Operating System Versions Supported
UNIX Sun Solaris 8 and higher
Novell Netware 5.0 and higher
Mac 8.6 and higher
OS/2 Warp and higher
DOS 6.2 and higher
UseaB015-000PS/2toUSBAdaptertoconvertanyP774-SeriesPS/2KVMCableKitforusewithaUSBcomputer/server.
Supported operating systems are shown in the table, below:
4.3 System Requirements
(
continued
)
4. Introduction
(
continued
)
4.4 Components
1
Upper Handle: PulltoslidetheLCDmoduleout;pushtoslidethe
module in.
2
LCD Module: SeeLCDModule,section4.4.3
3
Keyboard Module: See Keyboard Module,section4.4.2
4
Lower Handle: Pulltoslidethekeyboardmoduleout;pushtoslide
the module in.
5
Power LED: Lights (blue) to indicate that the unit is receiving
power.
6
Keyboard Release Catch: These catches (one on each side) release
the keyboard module so you can slide it away.
7
LCD Release Catch: These catches (one on each side) release the
LCDmodulesoyoucanslideitaway.
8
Rack Mounting Tabs: The rack mounting tabs located at each
corner of the unit secure the chassis to a system rack. See section 5.2,
StandardRackMounting,fordetails.
9
Console Release Tabs: These tabs (one on each side) must be
pressedinwardtoreleasetheLCDandkeyboardmodule,allowing
them to be pulled out of the rack.
1
Port LEDs:AnOnLineLEDlights(amber)toindicatethatthedeviceattachedtoitscorrespondingportis
upandrunning.ASelectedLEDlights(green)toindicatethatthecomputerattachedtoitscorresponding
porthastheKVMfocus.
2
Keyboard: 99-keykeyboard.
3
Touchpad: Standard mouse touchpad.
4
Reset Switch: PressingandholdingthisswitchinwhilepoweringontheunitcausestheKVMswitchto
reverttotheoriginalfactoryinstalledrmwareversion–allowingyoutorecoverfromafailedrmware
upgrade. Pressing and holding this switch in for more than three seconds performs a system reset.
Note: The switch is recessed and must be pushed with a thin object – such as the end of a paper clip or a ballpoint pen.
5
Port Selection Switches: Theleftbutton(DOWN),shiftstheKVMfocusdownthroughtheports(port7
→port6,etc.).Afterport1,itcyclesbacktothelastport.Therightbutton(UP),shiftstheKVMfocusup
through the ports. After the last port, it cycles to port 1.
6
Connection LEDs: TheLinkLEDashes(green)whenaremoteclientconnectstotheKVMswitch.The10/100MbpsLEDlights(orange)to
indicate10Mbpsdatatransmissionspeed.Itlights(green)for100Mbps.
7
External Mouse Port: ThisPS/2-typemouseportisprovidedforuserswhoprefertouseanexternalmouse.
8
Lock LEDs: TheNumLock,CapsLock,ScrollLockLEDsarelocatedhere.
4.4.1 Front View
4.4.2 Keyboard Module
8
6
7
1
9
5
4
2
3

7
4.4 Components
(
continued
)
4. Introduction
(
continued
)
1
LCD Display:ToaccesstheLCDmonitor,slidetheLCDmoduleout
andipupthecover.
2
LCD Controls: These buttons control the position and picture setting
oftheLCDdisplay.
3
LCD On/Off Button: PushthisbuttontoturntheLCDmonitoron
andoff.Thebuttonlights(orange)whentheLCDmonitorisoffto
indicatethatonlythemonitorisoff–nottheKVMswitchitself.
1
Power Socket:ThisisastandardC14ACpowersocket.Thepower
cord that comes with the unit plugs in here.
2
Power Switch: This is a standard rocker switch that powers the unit
on and off.
3
External Console Ports:Forexibilityandconvenience,the
NetDirectorConsoleKVMSwitchwithIPAccesssupportsan
externalKVMconsole.
4
LAN Port:ThecablethatconnectstheKVMswitchtoaLAN,WAN,
or Internet plugs in here.
5
KVM Ports:ThecustomwiredKVMcablekitsthatconnecttothe
computers plug in here.
Note: The shape of these 15-pin connectors has been specifically modified to work only
with Tripp Lite P774-Series (PS/2) and P776-Series (USB) KVM Cable Kits.
4.4.3 LCD Module
4.4.4 Rear View
Note: The B020-008-17-IP is pictured above. The only difference between this and
the B020-016-17-IP is the number of KVM ports.

8
5. Installation
5.1 General Safety Instructions
Read all of these instructions. Save them for future reference.•
Follow all warnings and instructions marked on the device.•
Donotplacethedeviceonanyunstablesurface(cart,stand,table,etc.).If•
the device falls, serious damage will result.
Donotusethedevicenearwater.•
Donotplacethedevicenear,orover,radiatorsorheatregisters.•
The device cabinet is provided with slots and openings to allow for •
adequate ventilation. To ensure reliable operation, and to protect against
overheating, these openings must never be blocked or covered.
The device should never be placed on a soft surface (bed, sofa, rug, etc.) as •
this will block its ventilation openings. Likewise, the device should not be
placed in a built in enclosure unless adequate ventilation has been provided.
Never spill liquid of any kind on the device.•
Unplugthedevicefromthewalloutletbeforecleaning.Donotuseliquidor•
aerosol cleaners. Use a damp cloth for cleaning.
The device should be operated from the type of power source indicated on •
the marking label. If you are not sure of the type of power available, consult
your dealer or local power company.
ThisdeviceisdesignedforITpowerdistributionsystemswithupto230V•
phase to phase voltage.
Thedeviceisequippedwitha3-wiregroundingtypeplug.Thisisasafety•
feature. If you are unable to insert the plug into the outlet, contact your
electriciantoreplaceyourobsoleteoutlet.Donotattempttodefeatthe
purposeofthegrounding-typeplug.Alwaysfollowyourlocal/national
wiring codes.
Donotallowanythingtorestonthepowercordorcables.Routethepower•
cord and cables so that they cannot be stepped on or tripped over.
If an extension cord is used with this device make sure that the total of •
the ampere ratings of all products used on this cord does not exceed the
extensioncordampererating.Makesurethatthetotalofallproducts
plugged into the wall outlet does not exceed 15 amperes.
Consideration should be given to the connection of equipment to the •
supply circuit, and what effect overloading the supply circuit might have on
overcurrent protection and supply wiring.
To help protect your system from sudden, transient increases and decreases •
in electrical power, use a Tripp Lite Surge Suppressor, Line Conditioner, or
Uninterruptible Power Supply (UPS).
Positionsystemcablesandpowercablescarefully;besurethatnothing•
rests on any cables.
When connecting or disconnecting power to hot pluggable power supplies, •
observe the following guidelines:
Install the power supply before connecting the power cable to the power •
supply.
Unplug the power cable before removing the power supply.•
If the system has multiple sources of power, disconnect power from the •
system by unplugging all power cables from the power supplies.
Never push objects of any kind into or through cabinet slots. They may •
touch dangerous voltage points or short out parts resulting in a risk of fire or
electrical shock.
Donotattempttoservicethedeviceyourself.Referallservicingto•
qualified service personnel.
If the following conditions occur, unplug the device from the wall outlet and •
bring it to qualified service personnel for repair:
The power cord or plug has become damaged or frayed.•
Liquid has been spilled into the device.•
The device has been exposed to rain or water.•
The device has been dropped, or the cabinet has been damaged.•
The device exhibits a distinct change in performance, indicating a need •
for service.
The device does not operate normally when the operating instructions •
are followed.
Only adjust those controls that are covered in the operating instructions. •
Improper adjustment of other controls may result in damage that will
require extensive work by a qualified technician to repair.
Use of this equipment in life support applications where failure of this •
equipment can reasonably be expected to cause the failure of the life
support equipment or to significantly affect its safety or effectiveness is not
recommended.Donotusethisequipmentinthepresenceofaammable
anesthetic mixture with air, oxygen or nitrous oxide.
Rack Mounting
The ambient operating temperature in the rack may be an issue and is •
dependent upon the rack load and ventilation. When installing in a closed
ormulti-unitrackassembly,makesurethatthetemperaturewillnotexceed
themaximumratedambienttemperature(0°to40°C).
Before working on the rack, make sure that the stabilizers are secured to the •
rack,extendedtotheoor,andthatthefullweightoftherackrestsonthe
oor.Installfrontandsidestabilizersonasinglerackorfrontstabilizersfor
joined multiple racks before working on the rack.
Always load the rack from the bottom up, and load the heaviest item in the •
rack first.
Always load the rack so that a hazardous condition is not created due to •
uneven loading.
Makesurethattherackislevelandstablebeforeextendingadevicefrom•
the rack.
Use caution when pressing the device rail release latches and sliding a •
deviceintooroutofarack;thesliderailscanpinchyourngers.
After a device is inserted into the rack, carefully extend the rail into a •
locking position, and then slide the device into the rack.
DonotoverloadtheACsupplybranchcircuitthatprovidespowertothe•
rack.Thetotalrackloadshouldnotexceed80percentofthebranchcircuit
rating.
Ensurethatproperairowisprovidedtodevicesintherack.•
Donotsteponorstandonanydevicewhenservicingotherdevicesina•
rack.

9
TheNetDirectorConsoleKVMSwitchwithIPAccessisdesignedfor
mounting in a 1U rack system. For convenience, a rack mounting kit is
includedwithyourconsoleKVMswitchforquickinstallation.Thevarious
mounting options are explained in the sections that follow.
Standard Rack Mounting
The standard rack mounting brackets that come attached to the console
KVMswitchallowtheunittobeinstalledinastandard1Urackbyasingle
individual.
1. Slide out the rear mounting brackets from the console and mount both
brackets (separate from the console) to the inside rear of a standard 1U
racksystemusinguser-suppliedscrews.
2.Taketheconsoleandgentlyslideitintothetworear-mountedbracketsin
therackandsecuretheconsoleinplacebyinsertinguser-suppliedscrews.
2-Post Rackmounting
TheconsoleKVMswitchcanalsobemountedina2-postrackinstallation
usingtheoptional2-PostRackMountKit(model#:B019-000).
2
3
4
1
5
5.2 Standard Rack Mounting
5.3 Single-Stage Installation
5.4 Two-Stage Installation
5. Installation
(
continued
)
In a Single Stage installation, there are no additional switches cascaded down
from the first unit. To set up a single stage installation, refer to the installation
diagram (the numbers in the diagram correspond to the numbers of the
installation steps) and do the following:
Note: Power off all computers before connecting them to the console KVM
switch.
1
(Optional) If you choose to install an external console, plug your
keyboard, monitor, and mouse into the Console Ports located on the rear
panel. (The external mouse can also be connected to the external mouse
portlocatedontheKeyboardPaneloftheunit.)
2
UsingaP774-Series(PS/2)orP776-Series(USB)KVMCableKit,plug
theyellowcustomHD15connectorintoanyavailableKVMportonthe
switch.
3
At the other end of the cable, plug the keyboard, video (blue), and mouse
connectors into their respective ports on the computer.
Repeatsteps2and3foreachadditionalcomputer/serveryouareconnecting
totheconsoleKVMswitch.
ToexpandthenumberofcomputersthatcanbecontrolledinyourKVM
installation,upto16*additionalKVMswitches(modelB007-008or
B022-U16)canbecascadedtoaNetDirectorConsoleKVMSwitchwithIP
Access.Asmanyas256*computerscanbecontrolledinacompletetwostage
installation.Inatwostageinstallation,theNetDirectorConsoleKVMSwitch
withIPAccessisconsideredtherststageunit;thecascadedKVMswitches
are considered second stage units.
*Using a B020-016-17-IP as the first stage unit and cascading 16 B022-U16
KVMs.
To set up a two stage installation, do the following:
Makesurethatpowertoallthedevicesyouwillbeconnectingup,1.
including all preexisting devices on the installation, have been turned off.
UseaP774-Series(PS/2)KVMCableKittoconnectanyavailableKVM2.
portontheFirstStageunittotheConsoleportsoftheB007-008Second
Stageunit.UseeitheraP774-orP776-SeriesKVMCableKittoconnectto
theconsoleportsofaB022-U16SecondStageunit.
4
PlugtheCat5e/6cablefromtheLANintotheLANportontherearpanel.
5
Connect the power cord provided with this package to an AC source and
the power socket.
After you are all cabled up, you can power on the switch. After the switch is
powered on, power on the computers.
Note: The B020-008-17-IP is pictured above. The only difference between it
and the B020-016-17-IP is the number of KVM ports.
UsetheappropriateKVMcablekits(asdescribedintheCablessectionof3.
theB007-008orB022-U16owner’smanualtoconnectanyavailableKVM
portonthesecondstageKVMswitchtothekeyboard,video,andmouse
ports of the computers you are installing.
(RepeatSteps2and3foranyadditionalsecondstageKVMswitchesthat
youwishtocascadefromtheNetDirectorConsoleKVMSwitchwithIP
Access.)
Ifitisnotalreadypoweredon,powerontheNetDirectorConsoleKVM4.
Switch with IP Access.
PoweronthesecondstageKVMswitches.5.
Power on the connected computers.6.
The mounting hardware allows for the console to be opened with the drawer
inanyposition.Heavy-duty14-gaugesteelprovidesstabilityandprevents
theconsoleframefromtwisting.SeetheB019-000instructionalmanualfor
detailed mounting instructions.

Release Catch
10
6.1 Opening the Console
6.1.1 Opening Separately
6.1.2 Opening Together
6.1.3 Operating Precautions
6. Basic Operation
Theconsoleconsistsoftwomodules:anLCDdisplaymodulelocatedunderthetopcoverandakeyboard/touchpadmodulebelowtheLCDmodule.
Themodulescaneitherslidetogether,orindependently.ThisallowsyoutohavetheLCDdisplayavailableforviewingwhilethekeyboard/touchpad
module is conveniently out of the way when not in use.
Release the console by sliding the front panel catches toward the center
1.
and pull the top panel a few centimeters toward you. Once the console
has been released, you can let go of the catches.
Pull the top panel all the way out until it clicks into place.
2.
3.RotatethetoppanelallthewaybacktoexposetheLCDscreen.
4.Reachunderneathandpullthekeyboardmoduleallthewayout
until it clicks into place.
Refer to the diagrams in the Opening Separately section as you do the following:
Push the release catches in and pull the top and bottom panels out until the keyboard module clicks into place. Once the console has been released, you
1.
can let go of the catches.
Pull the top panel the rest of the way out until it clicks into place.2.
RotatethetoppanelallthewaybacktoexposetheLCDscreen.3.
Themaximumloadbearingcapacityofthekeyboardmoduleis65lbs.Failuretoheedtheinformationbelowcanresultindamagetothekeyboardmodule.
RIGHT
Rest your hands and arms
lightly on the keyboard module
as you work.
WRONG!
• DO NOT lean your body
weight on the keyboard module.
• DO NOT place heavy
objects on the keyboard
module.

11
6.2 Closing the Console
6.3 LCD OSD Configuration
6. Basic Operation
(
continued
)
Pull the release catches located on either side of the keyboard toward 1.
you to release the keyboard module, then slide the module slightly in.
RotatetheLCDmoduleallthewaydown,thenpulltherearcatchesto3.
releasetheLCDmodule.
Let go of the catches. Using the front handle, push the keyboard module 2.
all the way in.
Using the front handle, push the module all the way in.4.
The LCD Buttons
TheLCDOSDallowsyoutosetupandconguretheLCDdisplay.
Four buttons are used to perform the configuration, as described in the
table below:
Button Function
MENU
When you have not entered the LCD OSD
Menu function, pressing this button invokes the
Menu function and brings up the Main Menu.
When navigating through the menus, this button
moves you right or up. When making an adjust-
ment, it increases the value.
When navigating through the menus, this but-
ton moves you left or down. When making an
adjustment, it decreases the value.
EXIT
When you have not entered the LCD OSD •
Menu function, pressing this button performs
an auto adjustment. An auto adjustment
automatically configures all the settings for
the LCD panel to what the OSD considers
their optimum values to be.
When you have entered the LCD OSD •
Menu function, pressing this button exits the
current menu and returns you to the previous
menu. Use it to leave an adjustment menu
when you are satisfied with the adjustment
you have made.
When you are at the Main Menu, pressing •
this button exits the LCD OSD.
The Adjustment Settings
AnexplanationoftheLCDOSDadjustmentsettingsisgiveninthe
table below:
Setting Explanation
Brightness
Adjusts the background black level of the screen
image.
Contrast
Adjusts the foreground white level of the screen
image.
Phase Adjusts the vertical size of the screen image.
Clock Adjusts the horizontal size of the screen image.
H-Position
Positions the display area on the LCD panel
horizontally (moves the display area left or right).
V-Position
Positions the display area on the LCD panel
vertically (moves the display area up or down).
Color Temperature
Adjusts the color quality of the display. You can
adjust the “warmth” value, color balance, etc. The
Adjust Color selection has a further submenu
that lets you fine tune the RGB values.
Language
Selects the language that the LCD OSD displays
its menus in (English, French, German, Spanish
or Italian).
OSD Duration
Lets you set the amount of time that the OSD
displays on the screen. If there is no input for the
amount of time you choose, the OSD display
turns off.
Reset
Resets the menu and submenu adjustments
(except for language settings) to the original
factory default settings.

12
6.4.1 Manual Port Switching
7. Administration
TheNetDirectorConsoleKVMSwitchwithIPAccessprovidesthreeportselectionmethodstoaccessthecomputersontheinstallation:Manual
Pushbuttons,anOSD(OnScreenDisplay)menusystem,andHotkeys.OSDOperationandHotkeyPortSelectionarediscussedintheWindows Client
Port Operation and Java Client Port Operation chapters.
Use the Port Selection Buttons
onthekeyboardtomanuallyswitchtoaport.Theleftbuttonswitchestothepreviousport(7to6,etc.).Whenatport1,the
left button will switch to the last port in the installation. The right button switches to the next port. When at the last port, the right button will switch to the
first port in the installation.
TheNetDirectorConsoleKVMSwitchwithIPAccesssupportshot plugging -componentscanberemovedandaddedbackintotheinstallationby
unplugging and replugging their cables from the ports without the need to shut the unit down.
Ifyouchangecomputerpositions,inorderfortheOSDmenustocorrespondtotheKVMportchanges,youmustmanuallyeditthePortNamesforthe
OSDtoreectthenewportinformation.SeePort Names(section7.2.3)fordetails.
Note: If the computer’s operating system does not support hot plugging, this function may not work properly.
IfitbecomesnecessarytopowerofftheKVMswitch,oriftheswitchlosespowerandneedstoberestarted,wait10secondsbeforepoweringitbackon.
The computers should not be affected by this, but if any of them should fail, simply restart the affected computers.
Eachportisassignedatwo-digitPortIDnumber.YoucanaccessanydevicebyspecifyingthePortIDoftheportthatitisconnectedto.Portnumbers
from1-9startwithaprecedingzero,sotheybecome01-09.Forexample,acomputerattachedtoPort6wouldhaveaPortIDof:06.
6.4 Port Selection
7.1 Local Console
6.5 Hot Plugging
6.6 Powering Off and Restarting
6.7 Port ID Numbering
6. Basic Operation
(
continued
)
OncetheNetDirectorConsoleKVMSwitchwithIPAccesshasbeen
installed, the next step that the Administrator needs to perform is to set up
the unit for user operation. The most convenient way to do this for the first
time is from the local console.
After turning on the unit, a login prompt appears:
Since this is the first time you are logging in, use the default Username:
administrator;andthedefaultPassword:password. For security purposes,
westronglyrecommendthatyouusetheUserManagementfunction(see
section7.6.1)toremovetheseandgiveyourselfauniqueusernameand
password with the appropriate permissions.
Afteryousuccessfullylogin,theLocalConsoleOSDappears:
TheOSDconsistsoffourpages,eachwithaspecicsetoffunctions:
Main,Conguration,Administration,andLog.Eachpageisdiscussedin
the sections that follow.
The functions of the two buttons at the right of the title bar are described
in the table below. Functions can be invoked by clicking the icon, or by
pressing its associated function key.
Button Key Function
Esc Close: Closes the OSD display but does
not log you out of the session. You can
bring the display back with the OSD hot-
keys (Scroll Lock + Scroll Lock).
F8 Log Out: Closes the OSD display and
logs you out of the KVM switch. You must
re-enter your username and password to
regain access to the KVM switch.

13
7.2.1 Quick View Ports
7.2.2 List Function
TheMainpagegovernsportaccess.Selectingaportanddouble-clickingitswitchesyoutothedeviceonthatport.
• Amonitoriconisinfrontoftheportnumber.Themonitoriconisgreenforportsthathavedevicesconnectedtothemthatarepoweredon;
otherwise, it is gray.
• IfaporthasbeenspeciedasaQuickViewport(seebelow),aredeye icon is displayed along with the monitor icon to indicate so.
In addition to using this page to select ports to switch to, the administrator can also use this page to enable/disable Quick View status for selected ports, and
tocreate,modify,ordeletenamesforeachoftheports.ThefollowingsectionsdescribehowtoenableQuickViewandhowtoassignnamestoports.
SelectingcertainportsasQuickViewportsisawayoflimitingwhichportsaredisplayedintheOSDList,andwhichportsareaccessedwhenperforming
anautoscan.OncemarkedasaQuickViewport,youcansetitupsoonlyQuickViewportsarelistedintheOSDMenuand/oraccessedduringandauto
scan.
Thespacebartogglesaport’sQuickViewstatus.Toselect/deselectaport,highlightitandpressthespacebar.WhenaporthasbeenselectedasaQuick
View port, a red eye icon displays in the port icon column to indicate so. When a port isn’t selected, there is no red eye icon.
7.2 Main Page
7. Administration
(
continued
)
The List Function lets you broaden or narrow the scope of which ports the
OSDdisplaysintheMainscreen.ToinvoketheListFunction,clickthe
arrowattheupperrightcornerofthescreen,orpress[F3]:
The screen changes to allow you to choose the ports that will be listed:
The drop down list on the left offers four fixed choices as shown in the
table below:
Choice Meaning
All Lists all of the ports on the installation
Powered On
Lists only the ports that have their attached devices
powered on
Quick View
Lists only the ports that have been selected as Quick
View ports
Quick View +
Powered On
Lists only the ports that have been selected as Quick View
ports and have their attached computers powered on
The text input box on the right allows you to key in a port name so that
only port names that match what you key in show up in the list. Wildcards
(?and*)areacceptableandofferyoumoreexibilitywhensearching.For
example, if you want to find a server with the name Windows 2, type W*2
(the first and last character in the port name must be entered). If you want
to find a server with the name Windows 1, type W??????1 (the first and
last character in the port name must be entered) in the search box.
• Afteryoukeyinyourstring,eitherclickthebinocularsiconstothe
right of the box, or press [Enter].
• Togobacktothedefaultview,erasethestringandeitherclickthe
binoculars to the right of the box, or press [Enter].
• TodismisstheListfunction,clickthearroworpress[F3].

14
7.3 Port Operation
7.2.3 Port Names
7.2 Main Page
(
continued
)
To help remember which computer is attached to a particular port, every
port can be given a name. This field allows the Administrator to create,
modify, or delete port names. To configure a port name:
1. Click once on the port you want to edit, wait one second and then
click again. (Alternately, use the up and down arrow keys to move the
highlight bar to the port, and then press the F2 function key.)
Note: This is not a double-click. It involves two separate clicks. A double-click will
switch you to the device attached to the port.
After a second or two, the bar changes to provide you with a text input
box:
2.KeyinthenewPortName,ormodify/deletetheoldone.Themaximum
number of characters allowed for a Port Name is 15. You can use all
letters, numbers, and symbols on the typewriter keys of keyboards with
PC US English layout.
3.Whenyouhavenishededitingtheportname,press[Enter]orclick
anywhere outside of the input box to complete the operation.
Because the methods used to access the target device(s) are the same for the local console as for the Windows Client, the procedures are discussed in the
Windows Client and the Java Client chapters.
7. Administration
(
continued
)

15
7.4 Configuration Page
7. Administration
(
continued
)
The OSD Configuration page allows users to set up their own, individual,
workingenvironments.TheNetDirectorConsoleKVMSwitchwithIPAccess
stores a separate configuration record for each user profile, and sets up the
working configuration according to the username that is used to log in.
Setting Function
OSD Hotkey
Selects which Hotkey controls the OSD function:
[Scroll Lock] [Scroll Lock] or [Ctrl] [Ctrl]. Since
the Ctrl key combination may conflict with programs
running on the computers, the default is the Scroll Lock
combination.
ID Display
Selects how the Port ID is displayed: the Port Number
alone (PORT NUMBER); the Port Name alone (PORT
NAME); or the Port Number plus the Port Name (PORT
NUMBER + PORT NAME). The default is PORT
NUMBER + PORT NAME.
ID Duration
Determines how long a Port ID displays on the monitor
after a port change has taken place. You can choose an
amount from 0 - 255 seconds. The default is 5 seconds.
0 is Always On.
Setting Function
Scan Select
Selects which computers will be accessed under Auto
Scan Mode (To start Auto Scan Mode, see section
9.4.2, Toolbar Icons) Choices are: ALL - All the ports
which have been set Accessible; POWERED ON - Only
those ports which have been set Accessible and are
Powered On; QUICK VIEW - Only those ports which
have been set Accessible and have been selected
as Quick View ports; QUICK VIEW + POWERED ON
- Only those ports which have been set Accessible
and have been selected as Quick View ports and are
Powered On. The default is ALL.
Scan Duration
Determines how long the focus dwells on each port as
it cycles through the selected ports in Auto Scan Mode.
Key in a value from 0 - 255 seconds. The default is 10
seconds; a setting of 0 disables the Scan function.
Screen Blanker
If there is no input from the console for the amount of
time set with this function, the screen is blanked. Key in
a value from 1 - 30 minutes. A setting of 0 disables this
function. The default is 0 (disabled).
Logout Timeout
If there is no Operator input for the amount of time set
with this function, the Operator is automatically logged
out. A login is necessary before the KVM switch can be
accessed again. Enter a value from 0 - 180 minutes.
The default is 30 minutes. 0 disables the function.
Beeper
When set to ON, the beeper sounds whenever the port
is switched, when activating the Auto Scan function, or
when an invalid entry is made on an OSD menu. The
default is ON.
Change
Password
Allows a user to change the account password. After
clicking the Change Password button, a dialog box
appears. Enter the old password. Then, enter a new
password and confirm it by entering it again. Press OK
to save changes, or press Cancel to discard changes.
The Configuration page settings are explained in the following table:

16
7. Administration
(
continued
)
7.6 Administration Page
7.6.1 User Management
When you click the Administration tab, the Administration page comes up.
Each of the administrative functions is represented by an icon at the left of
the page. Clicking the icon brings up its associated dialog box. When the
Administration page first comes up the General dialog box appears:
TheUserManagementdialogboxisusedtocreateandmanageuser
proles.Upto64userprolescanbeestablished.
To delete a user profile, select it in the list box, and click • Remove.
To modify a user profile, select it and click • Edit.
To add a user, click • New.
If you choose Edit or New, a dialog box similar to the one below appears:
Fill in the required information for a new profile, or modify the existing
information to edit a previous profile. A description of the field headings is
given in the table below:
General
The General Page (shown) presents four items of information. This is the
same information that displays after you log in from a browser, or when
you click the General icon at the top left of the browser main page. The
meaning of these items is described in the table below:
Item Description
Device Name
This field lets you give the switch a unique
name. This can be convenient when you need
to differentiate among several devices in multi-
station installations.
MAC Address
This item displays the KVM switch’s MAC
address.
Firmware Version
This item displays the current firmware version
number.
Last IP from DHCP
Server
If the switch is on a network that uses DHCP
assigned IP addresses, this item is a convenient
way of ascertaining what its IP address is.
Heading Description
Username
A minimum of 6 and a maximum of 15 characters is
allowed.
Password
A minimum of 8 and a maximum of 15 characters is
allowed.
Confirm Password
To be sure there is no mistake in the password you are
asked to enter it again. The two entries must match.
Description
Additional information about the user that you may
wish to include (optional).
Admin
Gives the user Administrator level access to the KVM
switch. All permissions are granted (see Permissions in
this table).
User Permissions
Gives the user Windows Client and Java Client (see
Permissions in this table).
Select
This allows the Administrator to individually select
permissions for a user.
Permissions
These fields are used together with the Select radio
button to set up permissions that differ from the
defaults for Admin and User.
Checking Administration assigns administration
1.
privileges, which allows the user to modify the KVM
switches Administration page settings.
Checking Windows Client allows a user to access
2.
the KVM switch via the Windows Client software. By
default, all users may access the KVM switch via the
Windows Client software.
Checking Log allows a User to view and query the 3.
log file. The Log and Log Server buttons appear
on the Main web page of Users who have Log
permission (see section 8.2, Webpage Layout).
Checking Java Client allows a User to access the
4.
KVM switch via the Java Client software.
Checking Force to Grayscale forces the user’s view 5.
of the remote display to be in grayscale. This can
speed up I/O transfer in low bandwidth situations.

17
7. Administration
(
continued
)
7.6.2 Service Configuration
7.6.1 User Management
(
continued
)
7.6 Administration Page
(
continued
)
Access Port
As a security measure, if a firewall is being used, the Administrator can
specify the port numbers that the firewall will allow, and set the firewall
accordingly. Users must specify the port number when they log in to the
NetDirectorConsoleKVMSwitchwithIPAccess.Ifaninvalidportnumber
(ornoportnumber)isspecied,theKVMswitchwillnotbefound.
An explanation of the Access Port fields is given in the table below:
Note: If there is no firewall (on an intranet, for example), it doesn’t matter what these numbers
are set to, since they have no effect. You must set different values for each of the service
ports.
Log Server
ImportanttransactionsthatoccurontheKVMswitch,suchasloginsand
internal status messages, are kept in an automatically generated log file.
Inthispanel,youspecifytheMACaddressandaportnumberforthe
computer that the Log Server resides on.
Installation and operation of the Log Server is discussed in Chapter 12.
The Log File is discussed in Chapter 11.
Field Explanation
Program
This is the port number that must be specified
when connecting from the Windows Client software
program. Valid entries are from 1024 - 60,000. The
default is 9000.
Java
This is the port number used for Java Client
connections. Valid entries are from 0 - 65535.
HTTP The port number for a browser login. The default is 80.
HTTPS
The port number for a secure browser login. The
default is 443.
Heading Description
Port Access
This function allows the Administrator or a user with
Administration permission to define the selected user’s
access to the computers on a Port-by-Port basis.
For each User profile, select a port and click it to cycle
through the choices:
Full - The user can view the screen and can perform
operations on the system from the keyboard and
mouse.
View - A diagonal line through the port icon indicates
the port access is View. The user can view the screen,
but cannot perform operations on the system.
Null (no access rights) - An X through the port icon
indicates no port access. The port will not show up on
the user’s list on the Main screen.
Repeat until access rights have been set for all ports.
The default is Full for all users on all ports.

18
7.6.3 Network
7.6.4 RADIUS Settings
TheNetworkdialogisusedtospecifytheKVMswitch’snetwork
environment.
ToallowauthorizationfortheNetDirectorConsoleKVMSwitchwithIP
AccessthroughaRADIUSserver,dothefollowing:
Check 1. Enable Radius.
Fill in the IP addresses and Service Ports for the primary and alternate 2.
RADIUSservers.
SetthetimeinsecondsthattheKVMswitchwaitsforaRADIUSserver3.
reply before it times out in the Timeout field.
SetthenumberofRADIUSretriesallowedintheRetrieseld.4.
Keythe5. Shared Secret character string that you want to use for
authenticationbetweentheKVMswitchandtheRADIUSServerinthis
field.
Note: Set the access rights for each user on the RADIUS server according
to the information in the table on the next page.
RADIUS Server Access Rights
Network Transfer Rate
SettherateatwhichtheKVMswitchtransfersdatatoremotecomputers.
Therangeisfrom8to99999Kilobytespersecond(Kbps).
IP Address
TheNetDirectorConsoleKVMSwitchwithIPAccesscaneitherhave
itsIPaddressassigneddynamically(DHCP),oritcanbegivenaxedIP
address.
For dynamic IP address assignment, select the • Obtain IP address
automatically button.
To specify a fixed IP address, select the • Set IP address manually button
and fill in the IP address, subnet mask and default gateway.
DNS Server
ForautomaticDNSServeraddressassignment,selectthe• Obtain DNS
Server address automatically button.
TospecifytheDNSServeraddressmanually,selectthe• Use the
following DNS Server button, and fill in the addresses for the primary
andalternateDNSservers.
Note: Specifying the primary DNS Server address is mandatory. The
alternate DNS Server address is optional.
Character Meaning
C
Grants the user administrator privileges, allowing the user to
configure the system.
W
Allows the user to access the system via the Windows Client
program.
J
Allows the user to access the system via the Java Client
program.
L Allows the user to access log information via a Web browser.
PN
Restricts the user from accessing specified ports on the OSD
port list.
Syntax: PN/1/2/3/4 (etc.)
PV
Limits the user to only being able to view specified ports on
the OSD port list.
Syntax: PV/1/2/3/4 (etc.)
UHK
Defines the OSD Hotkey.
UHK0: Scroll Lock + Scroll Lock
UHK1: Ctrl + Ctrl
UOL
Defines the OSD List Function.
UOL0: All
UOL1: Powered On
UOL2: Quick View
UOL3: Quick View + Powered On
UODM
Selects how the Port ID displays.
UODM0: Port Number + Port Name
UODM1: Port Number
UODM2: Port Name
UODT
Determines the length of time in seconds that the Port ID
displays on the monitor after a port change.
Syntax: UODTn (where n represents a number from 0–255)
7. Administration
(
continued
)
7.6 Administration Page
(
continued
)

19
7.6.4 Radius
(
continued
)
7.6.5 Security
TheSecuritypagecontrolsaccesstotheNetDirectorConsoleKVM
Switch with IP Access.
IP and MAC Filtering
•Ifanyltershavebeencongured,theyappearintheIPlterand/or
MAClterlistboxes.
•IPandMAClterscontrolaccesstotheKVMswitchbasedonthe
IPand/orMACaddressesofthecomputersattemptingtoconnect.A
maximumof100IPltersand100MACltersareallowed.Toenable
IPand/orMACltering,ClicktheIP Filter Enable and/or MAC Filter
Enable checkbox.
•Iftheinclude button is checked, all the addresses within the filter range
areallowedaccess;allotheraddressesaredeniedaccess.
•Iftheexclude button is checked, all the addresses within the filter range
aredeniedaccess;allotheraddressesareallowedaccess.
•Toaddalter,clickNew. A dialog box similar to the ones shown appear:
Note:
Each IP filter can consist of a single address, or a range of
addresses. To filter a single IP address, key in the same address
in both the From and To fields. To filter a continuous range of IP
addresses, key in the start of the range in the From field; key in the
end of the range in the To field.
After you specify the filter addresses, click OK.
Todeletealter,selectitintheIPlterand/orMAClterlistboxesand•
click Remove.
Tomodifyalter,selectitintheIPlterand/orMAClterlistboxes•
and click Edit.TheEditdialogboxissimilartotheNewDialogbox.
When it comes up, simply delete the old address and replace it with the
new one.
Default Webpage Name
TheDefaultwebpagenameentryeldletstheAdministratorspecify•
a login string (in addition to the IP address) that the user must include
whenaccessingtheKVMswitchwithabrowser.Forexample:
192.168.0.126/abcdefg
The user must include the forward slash and the string along with the •
IP address. For security purposes, we recommend that you change this
string from time to time.
Note: If no string is specified here, anyone will be able to access the KVM
switch with the Web browser using the IP address alone. This makes
your installation less secure.
Examples:
Character Meaning
c,w
User has administrator privileges; user can access the sys-
tem via the Windows Client.
w,j,l
User can access the system via the Windows Client; user can
access the system via the Java Client; user can access log
information via the user’s Web browser.
Character Meaning
UBUZ
Turns the beeper on or off.
UBUZ0: Beeper Off
UBUZ1: Beeper On
ULT
Sets the Logout Timeout. When there is no input from the
user for the amount of time set with this function, the user is
automatically logged out and will need to log in again. The
valid Logout Timeout range is from 0-180 minutes.
Syntax: ULTn (where n represents a number from 0-180
minutes)
USM
Selects which computers the user can access under Auto
Scan Mode.
USM0: All
USM1: Powered On
USM2: Quick View
USM3: Quick View + Powered On
UST
Determines the length of time in seconds the KVM focus
dwells on each port in Auto Scan Mode.
Syntax: USTn (where n represents a number from 0-255)
Note: Characters are not case sensitive. Upper or lower case works equally well. Characters
are comma delimited. An invalid character in the configuration string will prohibit
access to the KVM switch for the user.
7. Administration
(
continued
)
7.6 Administration Page
(
continued
)

20
7.6.6 Customization
7. Administation
(
continued
)
7.6 Administration Page
(
continued
)
Login Failures
Allowed:• sets the number of consecutive failed login attempts that are
permitted from a remote computer.
Timeout:• sets the amount of time a remote computer must wait before
attempting to login again after it has exceeded the number of allowed
failures.
Working Mode
If • Stealth Mode is enabled,theNetDirectorConsoleKVMSwitchwith
IP Access cannot be pinged.
TopermitbrowseraccesstotheKVMswitch,clickthe• Enable Browser
checkbox. If browser access is not enabled, users will not be able to log
into the unit via their browsers.
Note: Before you disable browser access, you will need to download the
API versions of the Windows and Java Clients from the IP Home
Page. (See section 8.2 for details) The only way to access the API
versions is to access the KVM switch via a browser.
If • Multiuser Operationisenabled,upto32userscansimultaneously
accesstheKVMswitch.
If • Set default to grayscale is enabled, the remote display is changed to
grayscale. This can speed up I/O transfer in low bandwidth situations.
I/O
Clicking the • Attributes button brings up a dialog box that allows you to
set Share mode and Timeout threshold for each of the ports:
Set the port’s Share mode according to the information in the following
table:
To set a port’s Share mode, double click it to bring up the I/O attributes •
dialog box:
Miscellaneous
The functions performed by the remaining elements at the bottom of the
screen are described in the table on the next page:
The Customization dialog box is arranged in four major sections: Login
Failures;WorkingMode;I/O;anduntitledmiscellaneousfunctionsatthe
bottom. The functions of each of the Customization items are described in
the sections that follow.
Attribute Action
Exclusive
The first user to occupy the port has exclusive control over it.
No other user can view or access it.
Occupy
The first user to occupy the port has control over it. Up to 31
additional users can view its video output. The Timeout func-
tion applies to ports that have this setting selected.
Share
Allows up to 32 users to simultaneously share control over
the port. User input is placed in a queue and executed
sequentially. In addition, a user can access the KVM switch’s
Message Board function to gain control of the Share desig-
nated port. (See section 9.2.3, Message Board.)
The • Timeout field sets a time threshold for users on ports whose Share
Mode has been set to Occupy. If there is no activity from the user
occupying the port for the amount of time set here, the user is timed out
and the port is released. The first user to send keyboard or mouse input
after the port has been released gets to occupy the port. Input a value
from 0 to 255 seconds. The default is 3 seconds. A setting of 0 causes
the port to be released the instant there is no input.
Page is loading ...
Page is loading ...
Page is loading ...
Page is loading ...
Page is loading ...
Page is loading ...
Page is loading ...
Page is loading ...
Page is loading ...
Page is loading ...
Page is loading ...
Page is loading ...
Page is loading ...
Page is loading ...
Page is loading ...
Page is loading ...
Page is loading ...
Page is loading ...
Page is loading ...
Page is loading ...
Page is loading ...
Page is loading ...
Page is loading ...
Page is loading ...
Page is loading ...
-
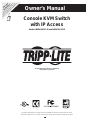 1
1
-
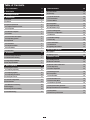 2
2
-
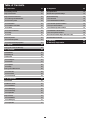 3
3
-
 4
4
-
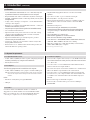 5
5
-
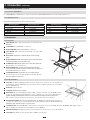 6
6
-
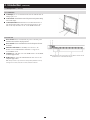 7
7
-
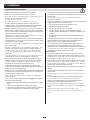 8
8
-
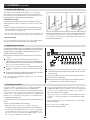 9
9
-
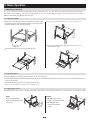 10
10
-
 11
11
-
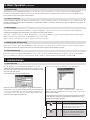 12
12
-
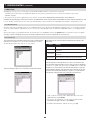 13
13
-
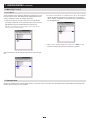 14
14
-
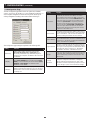 15
15
-
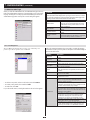 16
16
-
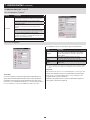 17
17
-
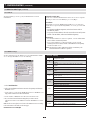 18
18
-
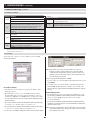 19
19
-
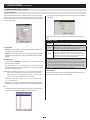 20
20
-
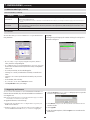 21
21
-
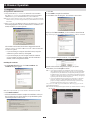 22
22
-
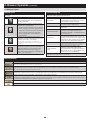 23
23
-
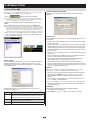 24
24
-
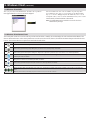 25
25
-
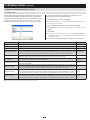 26
26
-
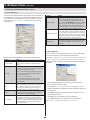 27
27
-
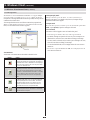 28
28
-
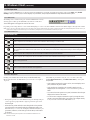 29
29
-
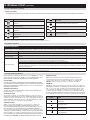 30
30
-
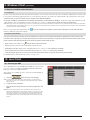 31
31
-
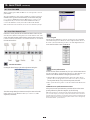 32
32
-
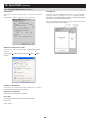 33
33
-
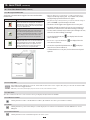 34
34
-
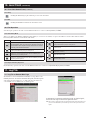 35
35
-
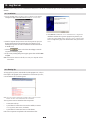 36
36
-
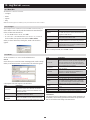 37
37
-
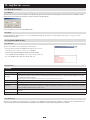 38
38
-
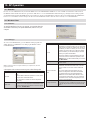 39
39
-
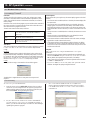 40
40
-
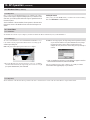 41
41
-
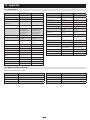 42
42
-
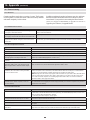 43
43
-
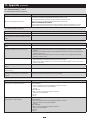 44
44
-
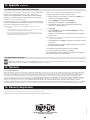 45
45
Tripp Lite B020-016-17-IP User manual
- Category
- Rack consoles
- Type
- User manual
- This manual is also suitable for
Ask a question and I''ll find the answer in the document
Finding information in a document is now easier with AI
Related papers
-
Tripp Lite B020-016-17-IP Owner's manual
-
Tripp Lite B020-016-17-IP KVM Switch Owner's manual
-
Tripp Lite B020-008-17-IP User manual
-
Tripp Lite B020-008-17-IP User manual
-
Tripp Lite B020-008-17, B020-016-17 & B022-016 KVMs Owner's manual
-
Tripp Lite B022-002-KT-R Datasheet
-
Tripp Lite Console KVM Switches Owner's manual
-
Tripp Lite B030-008-17-IP Owner's manual
-
Tripp Lite Console KVM Switches Owner's manual
-
Tripp Lite B030-008-17-IP Quick start guide
Other documents
-
ATEN KW1000 Quick start guide
-
 KinAn LD1916 Owner's manual
KinAn LD1916 Owner's manual
-
iogear GCL1908 User manual
-
Lanier MP C407SPFG Operating instructions
-
Lindy 39405 User manual
-
ANGUSTOS p Series User manual
-
TESmart PKS0802A10 User guide
-
TESmart HDK0402A1U Operating instructions
-
TESmart HDK0402A1U User guide
-
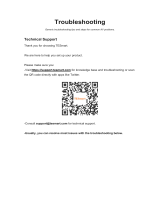 TESmart TES-HDK0402A1U-CABK Dual Monitor KVM Switch Receiver User guide
TESmart TES-HDK0402A1U-CABK Dual Monitor KVM Switch Receiver User guide