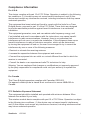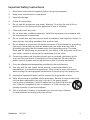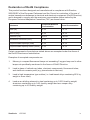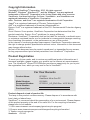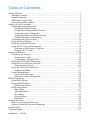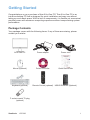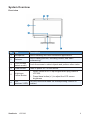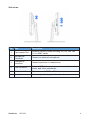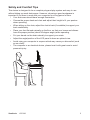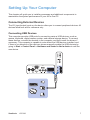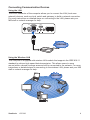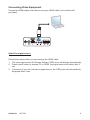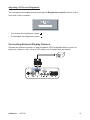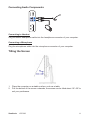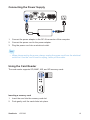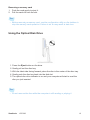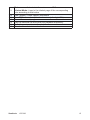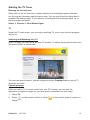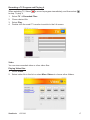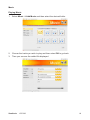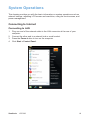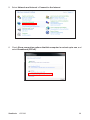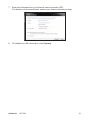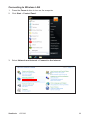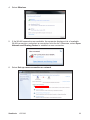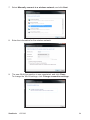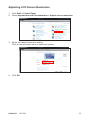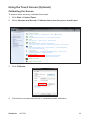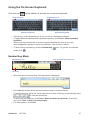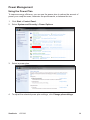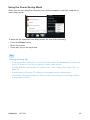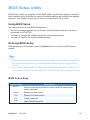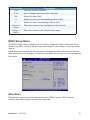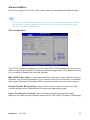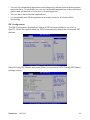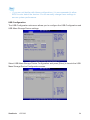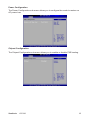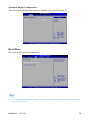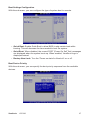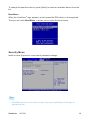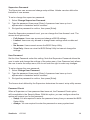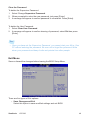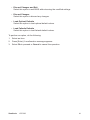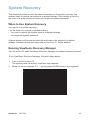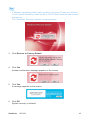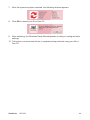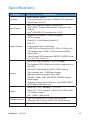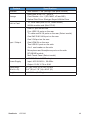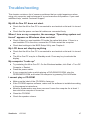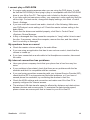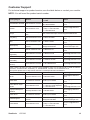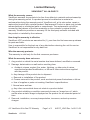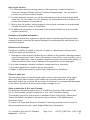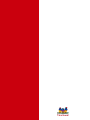ViewSonic VPC220B_7PUS_03 User manual
- Category
- All-in-One workstations
- Type
- User manual
This manual is also suitable for

- UserGuide
- Guidedel’utilisateur
- Guíadelusuario
- Pyководствопользователя
-Kullanιcιkιlavuzu
ViewSonic
®
ModelNo.:VS13426
VPC220
All-in-OnePC

ViewSonic VPC220 i
ComplianceInformation
ForU.S.A.
This device complies with part 15 of FCC Rules. Operation is subject to the following
two conditions: (1) this device may not cause harmful interference, and (2) this
device must accept any interference received, including interference that may cause
undesired operation.
This equipment has been tested and found to comply with the limits for a Class
B digital device, pursuant to part 15 of the FCC Rules. These limits are designed
to provide reasonable protection against harmful interference in a residential
installation.
This equipment generates, uses, and can radiate radio frequency energy, and
if not installed and used in accordance with the instructions, may cause harmful
interference to radio communications. However, there is no guarantee that
interference will not occur in a particular installation. If this equipment does cause
harmful interference to radio or television reception, which can be determined
by turning the equipment off and on, the user is encouraged to try to correct the
interference by one or more of the following measures:
• Reorient or relocate the receiving antenna.
• Increase the separation between the equipment and receiver.
• Connect the equipment into an outlet on a circuit different from that to which the
receiver is connected.
• Consult the dealer or an experienced radio/TV technician for help.
Warning: You are cautioned that changes or modications not expressly approved
by the party responsible for compliance could void your authority to operate the
equipment.
ForCanada
This Class B digital apparatus complies with Canadian ICES-003.
Cet appareil numérique de la classe B est conforme à la norme NMB-003 du
Canada.
FCCRadiationExposureStatement
This equipment should be installed and operated with minimum distance 20cm
between the radiator & your body.
This wireless module device complies with part 15 of FCC Rules. Operation is subject
to the following two conditions: (1) this device may not cause harmful interference,
and (2) this device must accept any interference received, including interference that
may cause undesired operation.

ViewSonic VPC220 ii
IndustryCanadaNotice
This wireless module device complies with Canadian RSS-210.To prevent radio
interference to the licensed service, this device is intended to be operated indoors
and away from windows to provide maximum shielding. Equipment (or its transmitting
antenna) that is installed outdoors is subject to licensing. The installer of this radio
equipment must ensure that the antenna is located or pointed such that it does not
emit RF eld in excess of Health Canada limits for the general population; consult
Safety Code 6, obtainable from Health Canada’s web site www.hc-sc.gc.ca/rpb.
E
NERGYSTAR
®
information
The computer complies with the E
NERGY STAR
®
requirements of less than 15 min of
user inactivity for the display and less than 30 min of inactivity for the computer.
Move the mouse or click any button on the keyboard to wake the computer from
Sleep mode.

ViewSonic VPC220 iii
ImportantSafetyInstructions
1. Read these instructions completely before using the equipment.
2. Keep these instructions in a safe place.
3. Heed all warnings.
4. Follow all instructions.
5. Do not use this equipment near water. Warning: To reduce the risk of re or
electric shock, do not expose this apparatus to rain or moisture.
6. Clean with a soft, dry cloth.
7. Do not block any ventilation openings. Install the equipment in accordance with
the manufacturer’s instructions.
8. Do not install near any heat sources such as radiators, heat registers, stoves, or
other devices (including ampliers) that produce heat.
9. Do not attempt to circumvent the safety provisions of the polarized or grounding-
type plug. A polarized plug has two blades with one wider than the other. A
grounding type plug has two blades and a third grounding prong. The wide
blade and the third prong are provided for your safety. If the plug does not t into
your outlet, consult an electrician for replacement of the outlet.
10. Protect the power cord from being tread upon or pinched, particularly at the
plug, and the point where if emerges from the equipment. Be sure that the
power outlet is located near the equipment so that it is easily accessible.
11. Only use attachments/accessories specied by the manufacturer.
12. Use only with the cart, stand, tripod, bracket, or table specied by the
manufacturer, or sold with the equipment. When a cart is used, use caution
when moving the cart/equipment combination to avoid injury from tipping over.
13. Unplug this equipment when it will be unused for long periods of time.
14. Refer all servicing to qualied service personnel. Service is required when the
unit has been damaged in any way, such as: if the power-supply
cord or plug is damaged, if liquid is spilled onto or objects fall into the
unit, if the unit is exposed to rain or moisture, or if the unit does not
operate normally or has been dropped.
15. Risk of explosion if battery is replaced by an incorrect type. Dispose
of used batteries according to the instructions.

ViewSonic VPC220 iv
DeclarationofRoHSCompliance
This product has been designed and manufactured in compliance with Directive
2002/95/EC of the European Parliament and the Council on restriction of the use of
certain hazardous substances in electrical and electronic equipment (RoHS Directive)
and is deemed to comply with the maximum concentration values issued by the
European Technical Adaptation Committee (TAC) as shown below:
Substance
ProposedMaximum
Concentration
ActualConcentration
Lead (Pb) 0,1% < 0,1%
Mercury (Hg) 0,1% < 0,1%
Cadmium (Cd) 0,01% < 0,01%
Hexavalent Chromium (Cr6+) 0,1% < 0,1%
Polybrominated biphenyls (PBB) 0,1% < 0,1%
Polybrominated diphenyl ethers (PBDE) 0,1% < 0,1%
Certain components of products as stated above are exempted under the Annex of
the RoHS Directives as noted below:
Examples of exempted components are:
1. Mercury in compact uorescent lamps not exceeding 5 mg per lamp and in other
lamps not specically mentioned in the Annex of RoHS Directive.
2. Lead in glass of cathode ray tubes, electronic components, uorescent tubes,
and electronic ceramic parts (e.g. piezoelectronic devices).
3. Lead in high temperature type solders (i.e. lead-based alloys containing 85% by
weight or more lead).
4. Lead as an allotting element in steel containing up to 0.35% lead by weight,
aluminium containing up to 0.4% lead by weight and as a cooper alloy
containing up to 4% lead by weight.

ViewSonic VPC220 v
CopyrightInformation
Copyright © ViewSonic
®
Corporation, 2010. All rights reserved.
Microsoft
®
, Windows
®
, Windows NT
®
, and the Windows
®
logo are registered
trademarks of Microsoft
®
Corporation in the United States and other countries.
ViewSonic
®
, the three birds logo, OnView
®
, ViewMatch
™
, and ViewMeter
®
are
registered trademarks of ViewSonic
®
Corporation.
Intel
®
, Pentium
®
, and Atom™ are registered trademarks of Intel Corporation.
Award
®
is a registered trademark of Phoenix Technologies Ltd.
AMI
®
is a registered trademark of American Megatrends Inc.
ENERGY STAR
®
is a registered trademark of the U.S. Environmental Protection Agency
(EPA).
As an ENERGY STAR
®
partner, ViewSonic Corporation has determined that this
product meets the ENERGY STAR
®
guidelines for energy efciency.
Disclaimer: ViewSonic
®
Corporation shall not be liable for technical or editorial errors
or omissions contained herein; nor for incidental or consequential damages resulting
from furnishing this material, or the performance or use of this product.
In the interest of continuing product improvement, ViewSonic
®
Corporation reserves
the right to change product specications without notice. Information in this document
may change without notice.
No part of this document may be copied, reproduced, or transmitted by any means,
for any purpose without prior written permission from ViewSonic
®
Corporation.
ProductRegistration
To meet your future needs, and to receive any additional product information as it
becomes available, please register your product on the Internet at: www.viewsonic.
com. The ViewSonic
®
Wizard CD-ROM also provides an opportunity for you to print
the registration form, which you may mail or fax to ViewSonic
®
.
ForYourRecords
ProductName:
ModelNumber:
DocumentNumber:
SerialNumber:
PurchaseDate:
VPC220
ViewSonic All-in-One PC
VS13426
VPC220-1_UG_ENG Rev. 1A 07-06-10
Productdisposalatendofproductlife
The lamp in this product contains mercury. Please dispose of in accordance with
local, state or federal laws.
ViewSonic
®
is concerned about the preservation of our environment. Please dispose
of this product properly at the end of its useful life. For the recycling information,
please refer to our website:
1. USA: www.viewsonic.com/company/green/recycle-program/
2. Europe: www.viewsoniceurope.com/uk/support/recycling-information/
3. Taiwan: recycle.epa.gov.tw

ViewSonic VPC220
TableofContents
Getting Started ........................................................................................................... 1
Package Contents ................................................................................................ 1
System Overview .................................................................................................. 2
Safety and Comfort Tips ....................................................................................... 5
Having Good Work Habits .................................................................................... 6
Setting Up Your Computer .......................................................................................... 7
Connecting External Devices ................................................................................ 7
Connecting USB Devices ................................................................................ 7
Connecting Communication Devices .............................................................. 8
Connecting Video Equipment .......................................................................... 9
Connecting External Display Devices ........................................................... 10
Connecting Audio Components ......................................................................11
Connecting the Power Supply ............................................................................ 12
Using the Card Reader ....................................................................................... 12
Using the Optical Disk Drive ............................................................................... 13
Using the TV Tuner (Select model) ..................................................................... 14
Overview of the Remote Controller ............................................................... 14
Starting the TV Tuner .................................................................................... 16
System Operations ................................................................................................... 19
Connecting to Internet ........................................................................................ 19
Connecting to LAN ........................................................................................ 19
Connecting to Wireless LAN ......................................................................... 22
Adjusting LCD Screen Resolution ...................................................................... 25
Using the Touch Screen (Optional) ..................................................................... 26
Calibrating the Screen ................................................................................... 26
Using the On-Screen Keyboard .......................................................................... 27
Handwriting Mode ......................................................................................... 27
Power Management ............................................................................................ 28
Using the Power Plan .................................................................................... 28
Using the Power Saving Mode ...................................................................... 29
BIOS Setup Utility ..................................................................................................... 30
Using BIOS Setup ............................................................................................... 30
Entering BIOS Setup .......................................................................................... 30
BIOS Action Keys .......................................................................................... 30
BIOS Setup Menu ............................................................................................... 31
Main Menu .................................................................................................... 31
Advanced Menu ............................................................................................ 32
Boot Menu ..................................................................................................... 36
Security Menu ............................................................................................... 38
Exit Menu ...................................................................................................... 40
System Recovery ..................................................................................................... 42
When to Use System Recovery .......................................................................... 42
Running ViewSonic Recovery Manager ............................................................. 42
Specifications ........................................................................................................... 45
Troubleshooting ........................................................................................................ 47

ViewSonic VPC220 1
GettingStarted
Congratulations on your purchase of this All-In-One PC! This All-in-One PC is an
inclusive desktop PC that is designed for quick installation and easy use without
taking up much desk space. With its built-in components, it is flexible yet economical,
providing users with maximum computing experience without compromising system
performance.
PackageContents
Your package comes with the following items. If any of them are missing, please
contact your retailer.
All-in-One PC Power adapter Power cord
Mouse (optional) Driver & UG disc Quick Start Guide
Keyboard (optional) Remote Control (optional) USB IR Receiver (Optional)
F socket coaxial TV plug
(optional)

ViewSonic VPC220 2
SystemOverview
Frontview
No. Item Description
1
Microphone Use for chatting and other interactive applications.
2
Webcam
Use for taking pictures, recording videos, and video
conferencing.
3
Touch Screen
(select model)
Touch the screen to select objects and perform other tasks.
4
Power Button Press to power on / off the device.
5
Brightness
Control Button
1. Select HDMI-in & PC input signal when plug cable to
VPC220.
2. Press these button(+/-) to adjust the LCD screen
brightness
6
LED
(wireless / HDD)
The LED turns blue when the corresponding function is
enabled

ViewSonic VPC220 3
Rearview
No. Item Description
1
DC-IN connector Use to connect the power adapter
2
PAL Antenna
Connector (Select
model)
Use to connect TV Antenna.
3
RJ45 / LAN
connector
Connect a LAN cable for network connection.
4
RCA Jack (Select
model)
For audio/video input
Red: Right audio channel
White: Left audio channel
Yellow: Video
5
USB connectors
Connect USB devices such as a mouse, keyboard,
printer, scanner, and other peripherals.
6
VGA-out Connect a VGA cable to external display device.
7
HDMI-in Connect an HDMI digtial video device.
8
Stand Holds the All-in-One PC in place.
9
Kensington lock
Use to physically lock the All-In-One PC to protect
against theft. The lock is sold separately; contact your
retailer.
10
Memory
compartment
Contains and protects the memory modules.

ViewSonic VPC220 4
Sideviews
No. Item Description
1
Card reader Slot
Supports memory cards including XD, SD, MS, MS
Pro, or MMC cards.
2
Microphone
Connector
Connect an external microphone.
3
Headphone
connector
Connect speakers or headphones.
4
USB connector
Connect USB devices such as a mouse, keyboard,
printer, and other peripherals.
5
Optical disk Drive Plays or records DVD or CD disc.
6
Eject button Press to eject the tray from the disc drive.

ViewSonic VPC220 5
SafetyandComfortTips
This device is designed to be a complete plug-and-play system and easy to use
without taking up much desk space. However, choosing a good workspace is
important if you have to work with your computer for a long period of time.
• Your work area should have enough illumination.
• Choose the proper desk and chair and adjust their height to t your posture
when operating.
• When sitting on the chair, adjust the chair’s back (if available) to support your
back comfortably.
• Place your feet at and naturally on the oor, so that your knees and elbows
have the proper position (about 90-degree angle) when operating.
• Put your hands on the desk naturally to support your wrists.
• Adjust the angle/position of the LCD panel to have an optimal view.
• Avoid using your computer in a space which may cause you discomfort (such
as on a bed).
• The computer is an electrical device, please treat it with great care to avoid
personal injuiry.

ViewSonic VPC220 6
HavingGoodWorkHabits
Having good work habits is important if you have to work with your computer for long
periods of time; otherwise, it may cause discomfort or injury to you.
When working with your computer, it is better to divide your work periods and to take
frequent short breaks.
During the short breaks, do the following relaxing exercises:
• At regular, 10-minute intervals, lift up your eyes and look straight ahead at least 5
meters away.
• Do some stretching exercises.
• Change your work position frequently without neglecting good back posture.
• Take frequent breaks to relieve any numbness in legs or arms.

ViewSonic VPC220 7
SettingUpYourComputer
This chapter will guide you in installing necessary and additional components to
maximimize the system performance of your All-in-One PC.
ConnectingExternalDevices
The I/O (input/output) ports on the device allow you to connect peripheral devices. All
devices listed here are for reference only.
ConnectingUSBDevices
This computer provides USB ports for connecting various USB devices, such as
mouse, keyboard, digital camera, printer, and external storage device. To connect
these devices, connect the devices to the computer, and then install the drivers if
necessary. This computer is capable to auto detect the USB devices installed, and
if there is no detection of the devices, please manually enable the USB devices by
going to Start>ControlPanel>HardwareandSound>Addadevice to add the
new device.
Video
VGA
HDMI

ViewSonic VPC220 8
ConnectingCommunicationDevices
UsingtheLAN
The RJ-45 connector of the computer allows you to connect the LAN (local area
network) devices, such as a hub, switch and gateway, to build a network connection.
For more instructions or detailed steps on connecting to the LAN, please ask your
MIS staff or network manager for help.
Video
VGA
HDMI
Internet
UsingtheWirelessLAN
This computer is equipped with wireless LAN module that supports the IEEE 802.11
standard to achieve high speed data transmission. This allows users to move
around within a broad coverage area and still be connected to the network. For more
instructions or detailed steps on connecting to the wireless LAN, please ask your MIS
staff or network manager for help.
Internet

ViewSonic VPC220 9
ConnectingVideoEquipment
Connect an HDMI digital video device using an HDMI cable (not included with
purchase).
Video
VGA
HDMI
Selectthesignalsource
Follow below steps while you are inserting the HDMI cable:
1. The input signal select On-Screen Display (OSD) menu will display automatically.
2. Press control button to choose PC or HDMI, the signal source will switch after 2
sec.
3. Conversely if you don’t choose a signal source, the OSD menu will automatically
disappear after 2 sec.

ViewSonic VPC220 10
AdjustingLCDScreenBrightness
You can adjust the brightness by pressing the Brightnesscontrol buttons on the
front side of the computer.
• To increase the brightness, press .
• To decrease the brightness, press
.
ConnectingExternalDisplayDevices
Connect an external monitor or other standard VGA-compatible device (such as
projector, television, etc) using a VGA cable (not included with purchase).
Video
VGA
HDMI

ViewSonic VPC220 11
ConnectingAudioComponents
ConnectingtoHeadset
Plug the stereo headphone cable into the headphone connector of your computer.
ConnectingaMicrophone
Plug the microphone cable into the microphone connector of your computer.
TiltingtheScreen
1. Place the computer on a stable surface, such as a table.
2. Pull the bottom of the screen outwards, the screen can be tilted about 10º~35º to
suit your preference.

ViewSonic VPC220 12
ConnectingthePowerSupply
Video
VGA
HDMI
1. Connect the power adapter to the DC-IN connector of the computer.
2. Connect the power cord to the power adapter.
3. Plug the power cord into an electrical outlet.
Note
• Whendisconnectingthepower,alwaysunplugthepowercordfromtheelectrical
outletfirst.Usethecord’sheadtounplug,neverpullthecable.
UsingtheCardReader
The card reader supports SD, MMC, MS, and XD memory cards.
Insertingamemorycard
1. Insert the card into the memory card slot.
2. Push gently until the card clicks into place.

ViewSonic VPC220 13
Removingamemorycard
1. Push the card gently to eject it.
2. Pull the card out from the slot.
Note
• Beforeremovingamemorycard,usetheconfigurationutilityonthetaskbarto
stopthememorycardoperation.Failuretodosomayresultindataloss.
UsingtheOpticalDiskDrive
1. Press the Eject button on the drive.
2. Gently pull out the disc tray.
3. With the label side facing forward, place the disc in the center of the disc tray.
4. Gently push the disc tray back into the disk slot.
5. The optical disc drive indicator is on and your computer will start to read the
disc you just inserted.
Note
• Donotremovethediscwhilethecomputerisstillreadingorplayingit.
Page is loading ...
Page is loading ...
Page is loading ...
Page is loading ...
Page is loading ...
Page is loading ...
Page is loading ...
Page is loading ...
Page is loading ...
Page is loading ...
Page is loading ...
Page is loading ...
Page is loading ...
Page is loading ...
Page is loading ...
Page is loading ...
Page is loading ...
Page is loading ...
Page is loading ...
Page is loading ...
Page is loading ...
Page is loading ...
Page is loading ...
Page is loading ...
Page is loading ...
Page is loading ...
Page is loading ...
Page is loading ...
Page is loading ...
Page is loading ...
Page is loading ...
Page is loading ...
Page is loading ...
Page is loading ...
Page is loading ...
Page is loading ...
Page is loading ...
Page is loading ...
Page is loading ...
-
 1
1
-
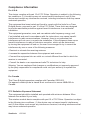 2
2
-
 3
3
-
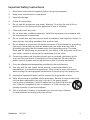 4
4
-
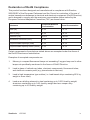 5
5
-
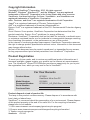 6
6
-
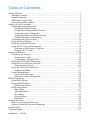 7
7
-
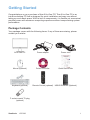 8
8
-
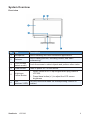 9
9
-
 10
10
-
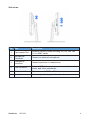 11
11
-
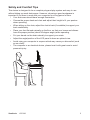 12
12
-
 13
13
-
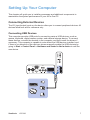 14
14
-
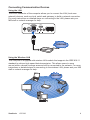 15
15
-
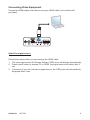 16
16
-
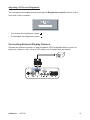 17
17
-
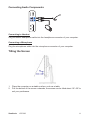 18
18
-
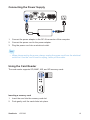 19
19
-
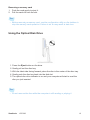 20
20
-
 21
21
-
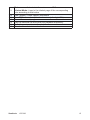 22
22
-
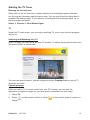 23
23
-
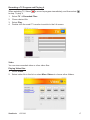 24
24
-
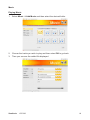 25
25
-
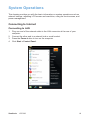 26
26
-
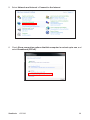 27
27
-
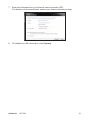 28
28
-
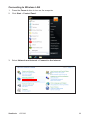 29
29
-
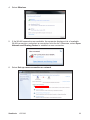 30
30
-
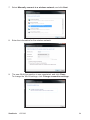 31
31
-
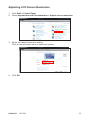 32
32
-
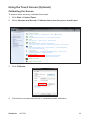 33
33
-
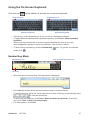 34
34
-
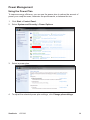 35
35
-
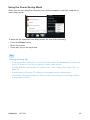 36
36
-
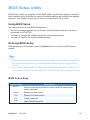 37
37
-
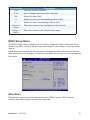 38
38
-
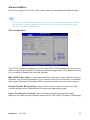 39
39
-
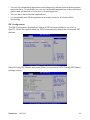 40
40
-
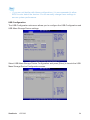 41
41
-
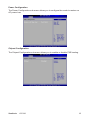 42
42
-
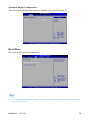 43
43
-
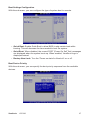 44
44
-
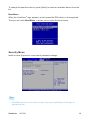 45
45
-
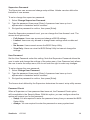 46
46
-
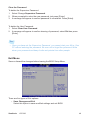 47
47
-
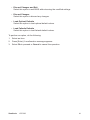 48
48
-
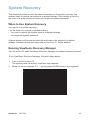 49
49
-
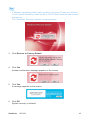 50
50
-
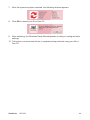 51
51
-
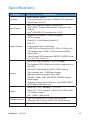 52
52
-
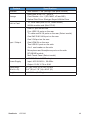 53
53
-
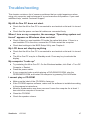 54
54
-
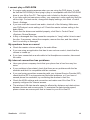 55
55
-
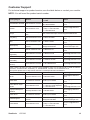 56
56
-
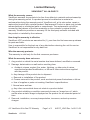 57
57
-
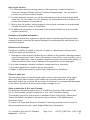 58
58
-
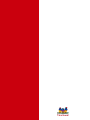 59
59
ViewSonic VPC220B_7PUS_03 User manual
- Category
- All-in-One workstations
- Type
- User manual
- This manual is also suitable for
Ask a question and I''ll find the answer in the document
Finding information in a document is now easier with AI
Related papers
-
ViewSonic VPC101 User manual
-
ViewSonic VOT125 Owner's manual
-
ViewSonic VS13235 User manual
-
ViewSonic VNB101 Owner's manual
-
ViewSonic VS12570 User manual
-
ViewSonic VS13730 User manual
-
ViewSonic VPC100 All-in-One User manual
-
ViewSonic VOT132_BVDBE0 Owner's manual
-
ViewSonic VS12869 User manual
-
ViewSonic EP5012-L-S User manual