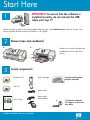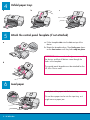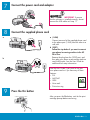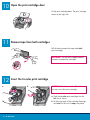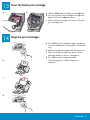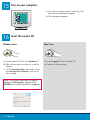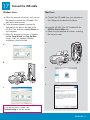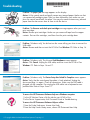1
2
3
*Purchased separately.
The contents of your box
may differ.
*
Start Here
IMPORTANT: To ensure that the software is
installed correctly, do not connect the USB
cable until step 17.
Make sure to remove all tape and
cardboard on the inside of the
device.
Remove tape and cardboard
Locate components
Follow the steps in order. If you have problems during setup, see Troubleshooting in the last section. Your
device might be different from the illustrations in this guide.
HP Offi cejet 4300 All-in-One series Setup Guide
control panel faceplate
(may be attached)
Windows CD
Mac CD
User Guide
print cartridges
power cord
and adapter
phone cord
ab
HP Officejet 4300 All-in-One series
User Guide

2 • HP All-in-One
5
4
Unfold paper trays
Attach the control panel faceplate (if not attached)
IMPORTANT: Make sure that all edges are even with
the device, and that all buttons come through the
holes in the faceplate.
The control panel faceplate must be attached for the
HP All-in-One to work!
a Fit the faceplate tabs into the slots on top of the
device.
b Rotate the faceplate down. Then fi rmly press down
on the front corners until they both snap into place .
6
Load paper
Load plain white paper into the bottom tray.
Do not force paper too far into the input tray, or it
might cause a paper jam.
ab c
a
b

HP All-in-One • 3
7
8
9
Connect the power cord and adapter
IMPORTANT: To ensure
that the software is installed correctly, do not
connect the USB cable until step 17.
See the User Guide if you want to use your
own phone cord or if you have any of these
features:
• DSL
• VoIP/FoIP
• ISDN
• Voice mail
• Distinctive ring
a (1-LINE)
Connect one end of the supplied phone cord
to the phone port (1-LINE) and the other to a
wall jack.
b (2-EXT)
Follow the step below if you want to connect
your phone/answering machine to the HP
All-in-One.
Remove the plug from the (2-EXT) port, and
then plug your phone or answering machine
cord into the port. See the User Guide for
additional fax setup information.
Connect the supplied phone cord
Press the On button
After you press the On button, wait for the print
cartridge prompt before continuing.
HP Officejet 4300 All-in-One series
User Guide
a
b

4 • HP All-in-One
10
11
12
Open the print cartridge door
Remove tape from both cartridges
Lift the print cartridge door. The print carriage
moves to the right side.
Insert the tri-color print cartridge
Pull the tab to remove the tape from both
print cartridges.
IMPORTANT: Do not touch copper-colored
contacts or retape the cartridges.
CAUTION: The device must be On before
you can insert the print cartridges.
a Slide the tri-color print cartridge into the
left slot as shown.
b Push the top part of the cartridge fi rmly up
and into the slot until it snaps into place.
ab

HP All-in-One • 5
13
14
Insert the black print cartridge
Align the print cartridges
a Slide the black print cartridge into the right slot.
b Push the top part of the cartridge fi rmly up and
into the slot until it snaps into place.
c Make sure both cartridges are secure. Close the
print cartridge door.
a Press OK to print the alignment page. (Make sure
you have loaded plain white paper in the bottom
tray).
b Remove the alignment page from the output tray.
c Place the alignment page face down into the
document feeder as shown in diagram c .
d Press OK to scan the alignment page.
After the page has scanned, alignment is
complete.
ab
a
b
OK
OK
c
d

6 • HP All-in-One
15
16
Turn on your computer
a Turn on your computer, login if necessary, and
then wait for the desktop to appear.
b Close any open programs.
a Insert the green HP All-in-One Windows CD.
b Follow the onscreen instructions to install the
software.
c On the Connection Type screen, make sure to
select directly to this computer . Continue to
the next page.
a Insert the gray HP All-in-One Mac CD.
b Continue to the next page.
Windows Users: Mac Users:
Insert the correct CD
NOTE: If the startup screen does not appear,
double-click My Computer , double-click the
CD-ROM icon, and then double-click setup.exe .

HP All-in-One • 7
17
Connect the USB cable
Windows Users: Mac Users:
a Connect the USB cable from your computer to
the USB port on the back of the device.
b Insert the HP All-in-One CD. Double-click the
HP All-in-One Installer icon.
c Make sure you complete all screens, including
the Setup Assistant.
a Follow the onscreen instructions until you see
the prompt to connect the USB cable. (This
may take several minutes).
b Once the prompt appears, connect the
USB cable to the port on the back of the
HP All-in-One, and then to any USB port on
your computer.
c Follow the onscreen instructions. Complete
the Fax Setup Wizard and Sign Up Now
screens. After you complete software
installation, you are fi nished.
If you do not see this screen, see
a
b
c
a
b
c
Troubleshooting in the last section.

*Q8081-90136*
*Q8081-90136*
Q8081-90136
© Copyright 2006 Hewlett-Packard Development Company, L.P.
Problem: The paper jam message appears on the display.
Action: Lift the control panel and gently remove any jammed paper. Make sure that
you removed all packaging tape. After you have cleared the jam, make sure you
press the control panel back into place. You may also need to remove any jammed
paper from the rear access door or from inside the device.
Troubleshooting
Problem: The Remove and check print cartridges message appears after you insert
print cartridges.
Action: Remove print cartridges. Make sure you remove all tape from the copper
contacts. Re-insert the cartridges, and then close the print cartridge door.
Problem: (Windows only) You did not see the screen telling you when to connect the
USB cable.
Action: Remove and then re-insert the HP All-in-One Windows CD. Refer to Step 16.
To access the HP Photosmart Software help on a Windows computer:
1 In the HP Solution Center, click the tab for your HP All-in-One.
2 In the Device Support area, click Onscreen Guide or Troubleshooting.
To access the HP Photosmart Software Help on a Mac:
1 From the Finder Help menu, choose Mac Help.
2 From the Help Viewer Library menu, choose HP Photosmart Mac Help.
Problem: (Windows only) The Microsoft Add Hardware screen appears.
Action: Click Cancel . Unplug the USB cable, and then insert the HP All-in-One
Windows CD. Refer to Steps 16 and 17.
Problem: (Windows only) The Device Setup Has Failed To Complete screen appears.
Action: Verify that the control panel faceplate is fi rmly attached. Unplug the
device and plug it in again. Check all connections. Make sure the USB cable is
plugged into the computer. Do not plug the USB cable into a keyboard or non-
powered hub. Refer to Steps 5 and 17.
-
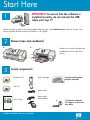 1
1
-
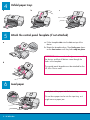 2
2
-
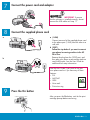 3
3
-
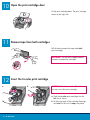 4
4
-
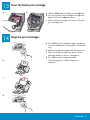 5
5
-
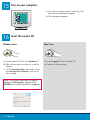 6
6
-
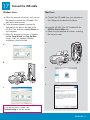 7
7
-
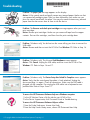 8
8
HP Officejet 4350 All-in-One Printer series Installation guide
- Type
- Installation guide
- This manual is also suitable for
Ask a question and I''ll find the answer in the document
Finding information in a document is now easier with AI
Related papers
-
HP Officejet 4300 All-in-One Printer series Installation guide
-
HP Officejet 4300 All-in-One Printer series Installation guide
-
HP Officejet 4300 All-in-One Printer series User manual
-
HP 6300 User manual
-
HP Photosmart 3300 series Owner's manual
-
HP Photosmart 3100 User manual
-
HP 7200 User manual
-
HP Officejet J3600 All-in-One Printer series User manual
-
HP Photosmart C4400 All-in-One Printer series User manual
-
HP Photosmart 3213 Owner's manual