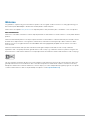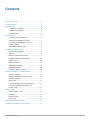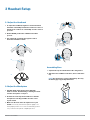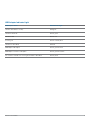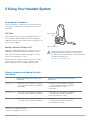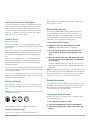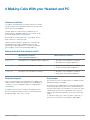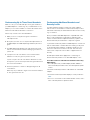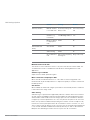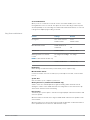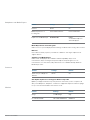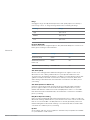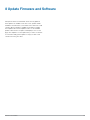Plantronics Savi W420-M Owner's manual
- Category
- Mobile headsets
- Type
- Owner's manual
This manual is also suitable for

Savi 410/Savi 420
(W410-M/W420-M)
Wireless headset system
User Guide

Plantronics Savi User Guide
Welcome
Congratulations on purchasing your new Plantronics product. This user guide contains instructions for setting up and using your
Savi 410/420 (D100 USB Adapter + WH300/350 Headset) Wireless Headset System.
Please refer to the separate safety instructions for important product safety information prior to installation or use of the product.
DECT INFORMATION
Plantronics is a member of the DECT Forum has fully adopted their recommendations for enhancements to security within all DECT
products.
Plantronics DECT-based products now fully incorporate the latest recommendations on Enhanced Security from the DECT Forum
and ETSI. These improvements cover registration, authentication, authorization and encryption procedures. Plantronics DECT
products are now secure against all the known vulnerabilities that were highlighted by the public announcements of the Chaos
Council in 2009.
Plantronics Savi 400 Series DECT products have been tested against and passed the DECT Forum security certification
requirements and consequently have been granted ‘DECT Forum security’ logo certification. Plantronics products using the new
enhanced version of DECT that includes these security improvements are marked on the base with the DECT Forum security logo.
The enclosed DECT 6.0 wireless product uses restricted wireless radio frequencies which vary by country. DECT 6.0 devices are
generally authorized for use in The Americas. Use of this DECT 6.0 product in unauthorized countries is a violation of law, may
disrupt telecommunications networks and devices, and can subject you to fines and penalties by regulatory agencies. For specific
countries in which DECT 6.0 devices may be lawfully used, please consult: http://www.dect.org

Contents
Plantronics Savi User Guide
1 Package Contents ................................................................ 4
2 System Features ................................................................... 5
3 Headset Setup ...................................................................... 6
3.1 Adjust the Headband ............................................... 6
3.2 Adjust the Mouthpiece ............................................. 6
Assembling Base ........................................................... 6
4 System Setup ....................................................................... 7
Connecting the Power Supply ....................................... 7
Docking and Charging the Headset ............................... 7
Connecting the USB Adapter to your PC ..................... 7
Loading software .......................................................... 7
USB Adapter Indicator Light .......................................... 8
5 Using Your Headset System ................................................. 9
Powering Up the Headset .............................................. 9
Talk Time ........................................................................ 9
Muting a Headset During A Call .................................... 9
Placing the Headset in Sleep Mode ............................ 10
Headset Tones ............................................................. 10
Battery Life Status ....................................................... 10
Subscribing a Headset ................................................ 10
Ending Subscription .................................................... 10
Listening to Other PC Audio ........................................ 10
6 Making Calls With your Headset and PC ........................... 11
Software Installation ................................................... 11
Making Calls With Your Headset and PC ................... 11
Softphone Support ...................................................... 11
Auto Answer ................................................................ 11
Conferencing Up to Three Guest Headsets ................. 12
Conferencing Additional Headsets and
Security Levels ............................................................. 12
7 Advanced Use .................................................................... 13
Install Plantronics Hub ................................................. 13
Start Hub ..................................................................... 13
Plantronics Hub ........................................................... 13
Devices Tab ................................................................. 13
8 Update Firmware and Software ......................................... 18
9 Troubleshooting and Common Questions .......................... 19

Plantronics Savi User Guide 4
Savi 410/420 USB Adapter and Charger
USB Adapter
1 Package Contents
Base Power Supply
Savi WH300/350 Headset
Charger Base Base Stabilizer
Headset
Carrying Case

Plantronics Savi User Guide 5
Savi USB Adapter Features
Savi WH300/350 Headset Features
Subscription Button
Indicator Light
2 System Features
Indicator Light
Microphone
Call Control Button
Volume Button
Headset
Mute Button

Plantronics Savi User Guide 6
3 Headset Setup
2"
50.8
mm
front back
1
2
3
1
2
3
3.1 Adjust the Headband
1 To adjust the headband, lengthen or shorten the band
until it fits comfortably. Position the headset receivers so
that the foam cushions sit comfortably over the center of
your ears.
2 On the WH300, position the stabilizer T-bar above
your ear.
3 For a tighter fit, gently pull the opposite ends of
the headset inward as shown.
3.2 Adjust the Mouthpiece
1 Carefully bend and shape the boom with both
hands as shown. Avoid bending or twisting the boom
near the microphone or earpiece.
2 Position the click-stop turret and boom so that the
microphone is two finger-widths from the corner
of your mouth.
3 Make sure the front of the microphone faces your
mouth. If necessary, twist the microphone slightly so it’s
in the proper position. Do not use forceful twisting motions
or try to turn the microphone completely around.
2"
50.8
mm
front back
1
2
3
Assembling Base
1 Separate the top from the bottom of the charger base.
2 Attach the base stabilizer to the base, then re-attach the
top.
NOTE This product has a replaceable battery. Use only
the battery type supplied by Plantronics.

Plantronics Savi User Guide 7
Connecting the Power Supply
1 Connect the base power supply into the power jack on
the charger base.
2 Connect the power supply to the outlet. The power
indicator light will be solid green.
Docking and Charging the Headset
1 Gently push the headset into the charging cradle.
The charging indicator light on the headset will flash green to
indicate that the headset battery is charging.
2 Charge for at least 20 minutes prior to first use. A full
charge takes 3 hours.
Charging Indicator Light
CHARGING TIME
20 min .....................
Minimum charge
before first use
3 hours ...................
Full charge
Power Indicator Light
Connecting the USB Adapter to your PC
1 Insert the USB adapter into USB Port on PC. The indicator
light on the USB adapter will be solid red to indicate the
USB adapter is powered on and will turn solid green when it
connects to the headset.
NOTE The headset may have to be charged before the
USB adapter can find it.
2 The USB adapter can be folded as shown.
Loading software
1 Load the Plantronic Hub software by visiting plantronics.
com/software and click on the download button.
4 System Setup

Plantronics Savi User Guide 8
USB Adapter Indicator Light
USB Adapter Status USB Indicator Light
Headset subscribed, no activity Solid green
Headset in talk mode Flashes green
Headset muted Flashes red
Incoming call Flashes red and yellow
Headset not subscribed Solid red
USB adapter subscription Flashes green and red
USB adapter conference subscription Flashes green and yellow
On conference call with one or more guest headsets subscribed Flashes yellow

Plantronics Savi User Guide 9
Powering Up the Headset
If the headset battery is charged and connected to the headset,
the headset is automatically on. The headset does not have an
on/off button.
Talk Time
With a single full charge, the Savi 410/420 will provide up to 9
hours of talk time. Talk time will be reduced when operating in
wideband mode and/or if the headset is used consistently at a far
distance from the adapter.
Muting a Headset During A Call
Short press the dedicated mute button to toggle mute on/off. The
USB adaptor light will flash red when the headset is muted.
When mute is activated, you will hear three high tones. When
unmuted, you will hear three low tones.
After the Plantronics software is loaded, the mute tones can be
turned off by going to Start > Programs > Plantronics Hub >
Settings > Ring Tones & Volume > Mute Reminder Volume.
5 Using Your Headset System
Placing, Answering, and Ending Calls with
Desk Phone
For your safety, do not use headset at high volumes for
extended periods of time. Doing so can cause hearing
loss. Always listen at moderate levels. For more information
on headsets and hearing visit:
plantronics.com/healthandsafety.
Phones with Handset Lifter or Electronic
Hookswitch
Phones without Handset Lifter or Electronic
Hookswitch
To place a call 1. Short press call control button on headset*
or short press base desk phone talk button
2. Dial number
1. Short press call control button on headset*
or short press base desk phone talk button
2. Remove handset from cradle**
3. Dial number
To answer a call 1. Short press call control button on headset
or short press base desk phone talk button
1. Short press call control button on headset or
short press base desk phone talk button
2. Remove handset from cradle**
To end a call 1. Short press call control button on headset
or short press base desk phone talk button
1. Short press call control button on headset or
short press base desk phone talk button
2. Return handset to cradle**
Indicator Light
Call Control Button
*Assumes use of supported softphone
**Assumes your default line is set to PC

Plantronics Savi User Guide 10
Placing the Headset in Sleep Mode
If you won’t be using the headset for a long period of time and
the headset will not be in the charging cradle, you can put the
headset in sleep mode. With the headset idle, press the call
control button for three seconds until you see the headset flash
white twice. To wake the headset, press the call control button
again and you will see two white flashes.
Headset Tones
Out of range warning
If you are on a call and go out of the operating range, you will
hear three low tones. You will hear a single mid tone when you are
back in range.
If you stay out of range, active calls will be suspended. Calls will
be re-established when you walk back into range. If you remain
out of range for more than 5 minutes, the system will drop the
call.
If you are not on a call and go out of the operating range and
press the call control button, you will hear a single tone for the
button press and three low tones for the failure to make a link.
Low battery warning
If you are on a call, you will hear a repeated single low tone every
15 seconds indicating that the battery is low. You should recharge
the headset immediately.
If you are not on a call and press the call control button, you will
hear three low tones indicating that the battery is low. You should
recharge the headset immediately.
Battery Life Status
At the lower right corner of your screen in your system tray, your
headset battery status will be indicated with one of the following
icons:
NOTE Plantronics Hub Software must be installed for system tray
icon. (See next section)
100% 75% 50% 0%
A warning will be issued if your headset is critically low.
Headset Indicator Light
If you are not on a call, you can toggle the headset in-use
indicator light on and off by pressing the headset volume down
button for three seconds.
Subscribing a Headset
The headset and USB adapter that are supplied together are
already subscribed to each other. However, if you wish to use
a new headset with your existing USB adapter or you need to
restore subscription to your current headset, the units can be
subscribed to each other by the following method:
1 Ensure your headset is charged.
2 Double press the subscription button on the USB
adapter. The USB adapter will flash red and green.
3 Press the volume up button on the headset for three
seconds until the headset indicator light turns solid
green.
4 When the indicator light on the USB adapter goes solid
green, the headset and the USB adapter are subscribed
to one another.
To ensure subscription was successful, press the call control
button: the headset will flash white and the USB adapter will
flash green.
NOTE If the subscription process times out after two minutes or if
the subscription process fails, the USB adapter indicator light will
become solid red for four seconds and then return to its previous
state. If this occurs, try to re-subscribe the headset again.
Ending Subscription
If the USB adapter is in subscription mode and you want to stop
the adapter from searching for a headset, press the subscription
button again. The subscription light will turn solid red for four
seconds and then go to its previous state.
Listening to Other PC Audio
Ensure the PC audio you are trying to listen to is being routed to
your Savi W400 device.
1 Go to “Windows” and open “Sound”.
2 Select your Savi 400 device under “Sound Playback”.
3 Launch the application that contains the PC audio and
hit play.

Plantronics Savi User Guide 11
6 Making Calls With your Headset and PC
Software Installation
It is highly recommended that you install the Plantronics software.
Though your Savi system will operate without the software, it will
limit the system’s full capabilities.
Install the Plantronics Hub software to enable remote call
answer/end with compatible softphones. The software can be
downloaded at plantronics.com/software.
After installation, to visit the Plantronics control panel, click on
Start > Plantronics > Plantronics Hub.
Plantronics Hub for Windows software runs on the Intel
®
x86
and x64 platform (including compatible CPUs from other
manufacturers) running Windows 8, 7, Vista SP2 and XP SP3
(x86 only) (Basic, Professional and Enterprise Editions).
Making Calls With Your Headset and PC
With Plantronics Software
and a Compatible Softphone
Without Plantronics Software
To place a call Dial number from a compatible softphone application 1. Short press call control button on headset
2. Dial number from softphone application
To answer a call Short press call control button on headset 1. Short press call control button on headset
2. Answer call using softphone application
To end a call Short press call control button on headset 1. Short press call control button on headset
2. Hang up call using softphone application
Softphone Support
Remote call answer/end from the Savi headset is available for all
softphones with no additional steps by the user except Skype for
consumer. For a list of compatible softphones visit plantronics.
com/software.
For Skype consumer version, you will receive a pop up the fist
time you use Savi 400 asking if you wish to use D100 (Savi 400
dongle) with Skype. Select “ok” to accept.
Auto Answer
Auto answer saves the user a button press to establish the radio
link between headset and adapter.
The Savi 410/420 is supplied with auto answer NOT SELECTED
as the default. When auto answer is set to NOT SELECTED you
must press the headset call control button to answer an incoming
call. When Auto Answer is set to SELECTED an incoming call
will be answered when the headset is removed from the charge
cradle.
To change the setting, go to: Start > Programs > Plantronics >
Plantronics Control Panel > Device Settings – USB adapter.

Plantronics Savi User Guide 12
Conferencing Up to Three Guest Headsets
While on a call, you can subscribe up to three guest headsets to
your USB adapter for conferencing. As you add headsets to the
adapter, you can see the number of Conferenced headsets in the
Plantronics Hub “About” tab under “Connections.”
Guests may conference in as described below:
1 While you are on a call, place the guest’s headset into
subscription mode.
2 Short press (less than one second) the subscription button on
the USB adapter. The USB adapter light will flash yellow and
green.
3 The USB adapter light will then turn solid yellow and you will
hear a tone in the master headset indicating a guest wishes to
join the call.
4 If you press the call control button on the master headset
within five seconds, the guest is joined to the call.
If you do not press the call control button within five seconds,
the request to join the call is rejected and the guest will hear an
error tone in their headset.
5 Guests may leave the conference call by pressing their call
control button.
When they do you will hear a single tone in the master headset
as each guest leaves the call.
Conferencing Additional Headsets and
Security Levels
Your Savi 400 Series headset system (v28 or later) supports
DECT Forum recommendations for Enhanced Security. Products
with Enhanced Security are marked with the DECT Forum security
logo on the base.
Both your headset and USB adapter are compatible with older
(prior to v28) headset bases and headsets supporting older
versions of DECT. Below is helpful information if you plan to use
Enhanced Security and older DECT components together.
If your Enhanced Security headset or USB adapter is conferenced
with an older headset or headset base the resulting security level
for the mixed headset and base combination will be set to the
level of the older version of DECT for all calls. This is because
older system components are not able to support Enhanced
Security.
All subscription details above apply when conferencing an
Enhanced Security headset to an older USB adapter, or visa
If an older headset is subscribed to an Enhanced Security
USB adapter:
• The subscription LED (on USB adapter) will flash GREEN 3
times followed by YELLOW 2 times. This tflash pattern repeats
2 times.
If an Enhanced Security headset is subscribed to an older USB
adapter:
• The Enhanced Security headset will play a security notification
tone.
• The mono-colored LED on the headset will flash 3 times, then 2
times. This flash pattern is repeated 2 times

Plantronics Savi User Guide 13
7 Advanced Use
Plantronics Hub resides on your computer system and allows you to customize your settings
and get visible status of your Plantronics audio device on your desktop. Plantronics Hub
provides users with an easy way to change device and software settings and install software
and firmware updates.
This section provides information specific to Savi 400 Series products, with an emphasis on
covering all of the available settings for your Savi 400 headset system.
Plantronics Hub has its own comprehensive Plantronics Hub User Guide which can be
found: www.plantronics.com/us/product/plantronics-hub-desktop/#support.
Install Plantronics Hub
To access the Plantronics Hub, load Plantronics software by visiting plantronics.com/us/
support/software-downloads/ and click on the appropriate download icon.
Start Hub
To start Hub, click Start > Programs > Plantronics > Hub
Plantronics Hub
When you first start Plantronics Hub the About Tab will be displayed. If you have at least
one Plantronics device connected to your computer using a USB connector you will see an
image of your device along with information about that device. You will also see tabs across
the top of the application that read “About”, “Updates”, “Settings”, and “Help” which are
described below.
Devices Tab
To configure your settings, select Plantronics D100-M from the pull down menu and click
the Device Settings box. Below are the setting options and defaults for the USB adapter and
headset.
NOTE Some parameters that do not apply to a particular Plantronics device may appear
grayed out.
About Tab
Provides information about your connected device or devices; switch between devices or
set primary device (pull down menu, upper left, appears when multiple devices present).
Updates tab
Check for device firmware and Hub software updates; get information about updates when
available, install as necessary
Settings tab
Configure available settings for your device or devices, Hub software
Help tab
Support, contact, and troubleshooting information and resources

Plantronics Savi User Guide 14
Hub Settings Options
Feature Settings Default
General (software) Maintain Headset
to PC Radio Link
Active Only During Call/
Always Active
Active Only During
Call
Software Log
Level Detail
Low/Med/High/Verbose Low
Metrics Collection
to Help Improve
Hub
Off/On On
General (Savi 400
Series)
Auto Answer Off/On Off
Audio Sensing Off/On On
Second Inbound
Call
Ring Continuously/Ring
Once/Ignore
Ring Continuously
Maintain Headset to PC Link
This feature forces the radio link to the PC to stay active even after the call has ended. This
can eliminate the need to re-establish the radio link when switching between PC audio
applications.
Software Log Level Detail
Adjust the level of detail captured in log files.
Metrics Collection to Help Improve Hub
When selected, this will allow Plantronics to collect data on feature usage pattern. This
information will only be used by Plantronics to improve the quality of our future software and
hardware products.
Auto Answer
When enabled, this feature will configure your headset to automatically answer a call when it
is removed from the charge cradle.
Audio Sensing
Audio Sensing is a special feature supported by Plantronics wireless devices that can detect
an audio signal at the USB port and automatically establish the radio link between the base
and the wireless headset without the user having to press the call control button. When the
Configure Lync Dial Tone parameter is set to On, every time the user presses the call control
button, the Lync dial tone will be heard (assuming the user wants to make a softphone call).
However, the user may have pressed the call control button to listen to PC music, etc., and
does not want to hear the dial tone. In this case, if the user sets the Audio Sensing parameter
to On, the radio link will be established automatically when any PC audio is detected at the
USB port, thus eliminating the need for the user to press the call control button.

Plantronics Savi User Guide 15
Second Inbound Call
When you are on a call and a second call comes in, this feature enables you to control
the ring behavior for the second call. The options are for the call to Ring Continuously until
answered (default), for the call to Ring Once and then be silent until answered, or for the call
to be ignored completely if Ignore Ring is selected.
Ring Tones and Volumes
Feature Settings Default
PC ringtone Tone 1/Tone 2/Tone 3
Default/Low/Off
Tone 2
Default Volume
Mute Reminder Volume Default Volume/Low
Volume/Off Off
System tone Default/Low/Off Default volume
Wearing Preference for Volume
Control
NOTE For Savi 440/445 models only
No change/Left ear/Right
ear
No change
Ring location Headset, Headset/PC Headset only
PC Ringtone
Select the ringtone and volume that your hear when your PC softphone rings.
Mute Reminder Volume
Controls the volume of the tone to remind you your microphone is muted, or turn the mute
tone off.
System Tone
Sets the volume of your computer’s system tones.
Wearing Preference (enabled for Savi 440/445 only)
Volume controls are oriented up/down for right-ear wearing; when switched to left-ear
wearing the volume controls will be reversed. This setting allows for the reversal of the up/
down volume orientation for left-ear wearing.
Ring Location
This feature gives you the option to have the PC ringtone played on both the headset as well
as the PC speaker.
When this feature is selected, the PC ringtone will be heard on both the PC speaker as well
as the headset.
When this feature is not selected, the PC ringtone will only be heard on either the headset or
the PC speaker based on how the PC audio has been set up.

Plantronics Savi User Guide 16
Media Player Action on Incoming Call
Defines action for your media player when listening to media and an incoming call is received.
Dial Tone
Hear a dial tone when you press your headset’s call button. Your target softphone must
support dial tone.
Softphones and Media Players
Defines which media players are enabled for Hub interoperability. Avaya one-X
Communicator, Avaya one-X Agent, Avaya IP Softphone, Avaya IP Agent, Cisco IP
Communicator, Cisco UC Clients (CSF), NEC SP350, Cisco WebEx. Winamp, Windows
Media Player, iTunes.
Presence
Feature Settings Default
Aware for Lync & Skype for
Business
Off/On Off
Auto Update my Presence for Skype for Business/Lync/OC
Update your Skype for Business/Lync/OC presence status when you are on a phone call
with your mobile phone, deskphone, or Plantronics supported softphone. Plantronics plugin
for Lync must also be installed for this feature to work.
Wireless
Feature Settings Default
Range Low/Med/High High
PC audio Bandwidth Narrowband/Wideband Wideband
Softphones and Media Players
Feature Settings Default
Dial Tone Off/On On
Media Player Action on
Incoming Call
Pause and Resume/No Pause and Resume
Softphones and Media Player Enable/Disable Enable*
*for installed softphones
and media players

Plantronics Savi User Guide 17
Range
Changing the range can help with desk phone/PC audio quality, improve user density or
restrict range of users. To change the range with the base see Setting the Range.
Setting Range
High
up to 350 ft.
Medium
up to 150 ft.
Low
up to 50 ft.
PC Audio Bandwidth
Wideband audio delivers heightened speech clarity and life-like fidelity, but consumes more
battery power, resulting in reduced talk time.
Advanced
Feature Settings Default
Anti-Startle (G616) Off/On Off
Anti-Startle (Plantronics
Enhanced)
Off/On Off
Daily Noise Exposure Limiting Off/80dB/85dB Off
Anti-Startle (G616)
G616 Acoustic Limiting provides additional hearing protection against acoustic shock.
When G616 Acoustic Limiting is SELECTED, the system provides additional acoustic
shock protection. Sound levels are limited to 102 dBA as recommended in the G616: 2006
guideline issued by the Australian Communications Industry Forum (ACIF). When G616
Audio-Limiting is NOT SELECTED, the headset limits sound levels at 118 dBA to protect
your hearing.
Anti-Startle (Plantronics Enhanced)
Plantronics enhanced anti-startle goes beyond G616, and provides advanced hearing
protection against sudden loud sounds. When Anti-Startle is SELECTED, the system
identifies and eliminates sudden loud sounds and rapidly reduces them to a comfortable
level. When Anti-startle is NOT SELECTED, the headset limits sound levels at 118 dBA to
protect your hearing.
Daily Noise Exposure Limiting
Daily noise exposure limiting provides advanced hearing protection for daily noise exposure.
When Audio-Limiting is SELECTED, the system monitors and controls sound to ensure audio
levels do not exceed 80 dBA or 85 dBA (whichever is selected) specified by current and
imminent EU legislation. When Audio-Limiting is set to NOT SELECTED, the headset limits
sound levels at 118 dBA to protect your hearing.
Updates
On the “upates” tab click “check for updates”to determine if any new updates are available
for system firmware or Hub software.

Plantronics Savi User Guide 18
All required software for Savi W4XX can be remotely updated
when updates are available. From time to time, updates will be
available for the firmware in your headset and for Plantronics Hub
software. When an update is available, there will be a number
in the Updates tab. Click the Updates tab to see the available
updates. When there is an update, it will display in a list on that
page. Click “Update” for each update that you want to install. We
recommend installing all the updates to keep your device and
software functioning at its best.
8 Update Firmware and Software

Plantronics Savi User Guide 19
When I dial from my softphone
application, nothing happens.
Ensure your headset is charged.
Ensure your headset is subscribed to the USB adapter. See Subscribing a Headset.
Ensure that the Plantronics software is installed. To download, visit plantronics.com/software.
Ensure that you are using a compatible softphone application. For a list of compatible softphones,
visit plantronics.com/software.
If the Plantronics software is not installed and you do not have a compatible softphone, you must
first press the call control button and then use the softphone interface to place/answer/end calls.
Ensure that the headset is the default sound device. The Plantronics control panel will launch the
sound devices control panel by going to Plantronics Control Panel > Preferences > General –
Launch Audio Devices Control Panel.
Disconnect and re-connect the USB adapter. It will be solid red until it subscribes to the headset;
it will be solid green when successfully subscribed to the headset.
Restart your computer.
Speaking and/or listening volume is
too low or too high.
Adjust headset listening volume with volume button.
Adjust listening/speaking volumes in the computer’s sound control panel/system preferences.
Adjust listening/speaking volumes in the softphone application.
The sound is distorted or I hear an
echo in the headset.
Reduce speaking and/or listening volume on the computer using your softphone application.
Point microphone towards your chin.
If the distortion is still present, lower the volume on the headset.
I can no longer hear any audio
through my PC Speakers.
For Windows XP systems
• Refer to the “Audio” tab of the “Sounds and Audio Devices” option in your PC Control Panel.
• Under “Sound Playback”, change the default setting from Savi Office to your PC speakers.
Click “OK” to confirm your change.
For Windows Vista systems
• Refer to the “Sound” option in your PC Control Panel.
• Under the “Playback” tab, change the default setting from “Speakers Savi Office” to your PC
speakers. Click “OK” to confirm your change.
For Mac OS X
• Choose Apple menu > System Preferences and click Sound.
• Click Output, and then select “Internal Speakers” or your speaker choice.
Talk time performance is significantly
degraded even after a full recharge.
The replaceable battery is wearing out. Contact plantronics.com to purchase a new battery. Use
only the battery type supplied by Plantronics.
9 Troubleshooting and Common Questions

©2015 Plantronics, Inc. All rights reserved. Plantronics, the logo design, Savi, W430, are trademarks or registered trademarks of Plantronics, Inc.
Internet Explorer, Lync, Microsoft, Skype, Windows, Windows Vista, and Windows XP are either registered trademarks or trademarks of Microsoft
Corporation in the United States and/or other countries.”DECT SECURITY is the trademark of DECT Forum. The trademark may only be applied
to products with the written license of DECT Forum.”
Patents: US 7,633,963; 9,008,319; D505,413; D535,285; D538,785; D602,008; CN ZL200630123313.2; ZL200630123314.7;
ZL200830005446.9; EM 000873823; 000543798; TW D117333; D117515; and D127400.
89922-06 09.15
Plantronics, Inc.
345 Encinal Street
Santa Cruz, CA 95060
United States
plantronics.com
For product support contact us at plantronics.com/support or call 1-800-544-4660.
Plantronics BV
South Point Building C
Scorpius 140
2132 LR Hoofddorp
Netherlands
-
 1
1
-
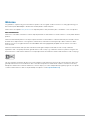 2
2
-
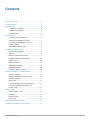 3
3
-
 4
4
-
 5
5
-
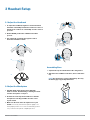 6
6
-
 7
7
-
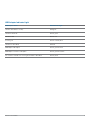 8
8
-
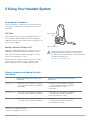 9
9
-
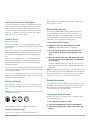 10
10
-
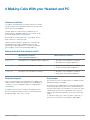 11
11
-
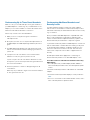 12
12
-
 13
13
-
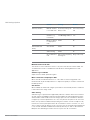 14
14
-
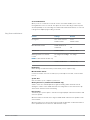 15
15
-
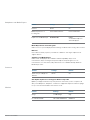 16
16
-
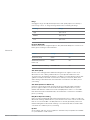 17
17
-
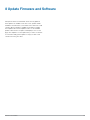 18
18
-
 19
19
-
 20
20
Plantronics Savi W420-M Owner's manual
- Category
- Mobile headsets
- Type
- Owner's manual
- This manual is also suitable for
Ask a question and I''ll find the answer in the document
Finding information in a document is now easier with AI
Related papers
-
Plantronics Savi 400 Series User guide
-
Plantronics MDA100 QD Series User guide
-
Plantronics Savi 400 Series User guide
-
Savi Headphones W410 User manual
-
Plantronics Sawi W445 User guide
-
Plantronics SAVI 8200 Series W8210 Wireless DECT Headset System, Built for UC Applications & Soft Phones from Avaya, Cisco, Skype User guide
-
Plantronics SAVI 8200 Series W8210 Wireless DECT Headset System, Built for UC Applications & Soft Phones from Avaya, Cisco, Skype User guide
-
Plantronics Savi W445-M User guide
-
PYLE Audio Savi W430-M User manual
-
Plantronics Savi W445A-M User manual
Other documents
-
Savi W410 User manual
-
Poly SAVI W8210/A MONO HEADSET OG LADESTIV User manual
-
 ALTEAM Wired Portable USB Handset Plug and Play User manual
ALTEAM Wired Portable USB Handset Plug and Play User manual
-
AT&T TL7810 Owner's manual
-
Poly Savi 8210/8220 UC Wireless DECT Headset System for Computer User guide
-
Poly Savi 8210 UC User guide
-
Poly Savi 73 series Wireless DECT headset system for computer and desk phone User guide
-
AT&T TL7912 Owner's manual
-
Poly CA22CD Operating instructions
-
AT&T TL16013 Owner's manual