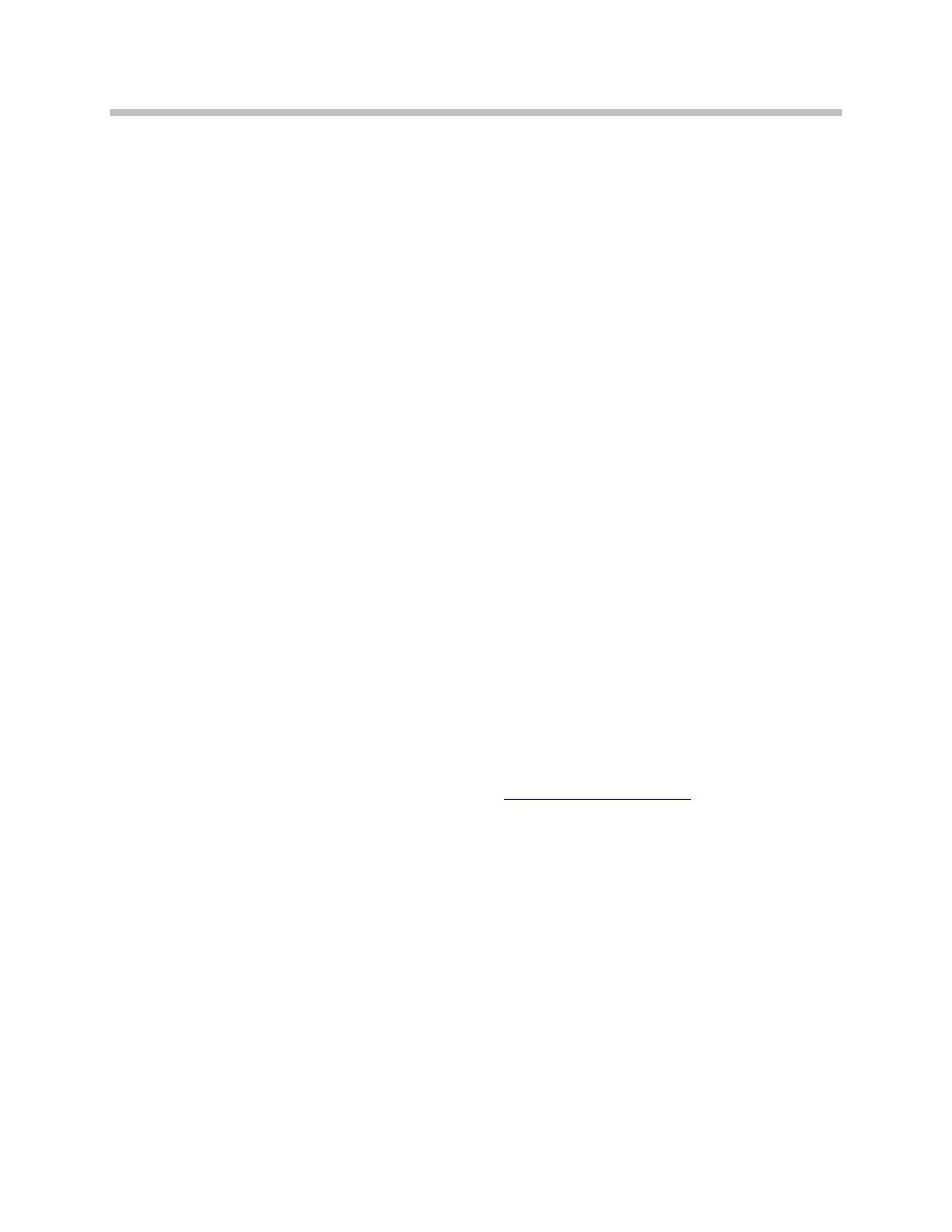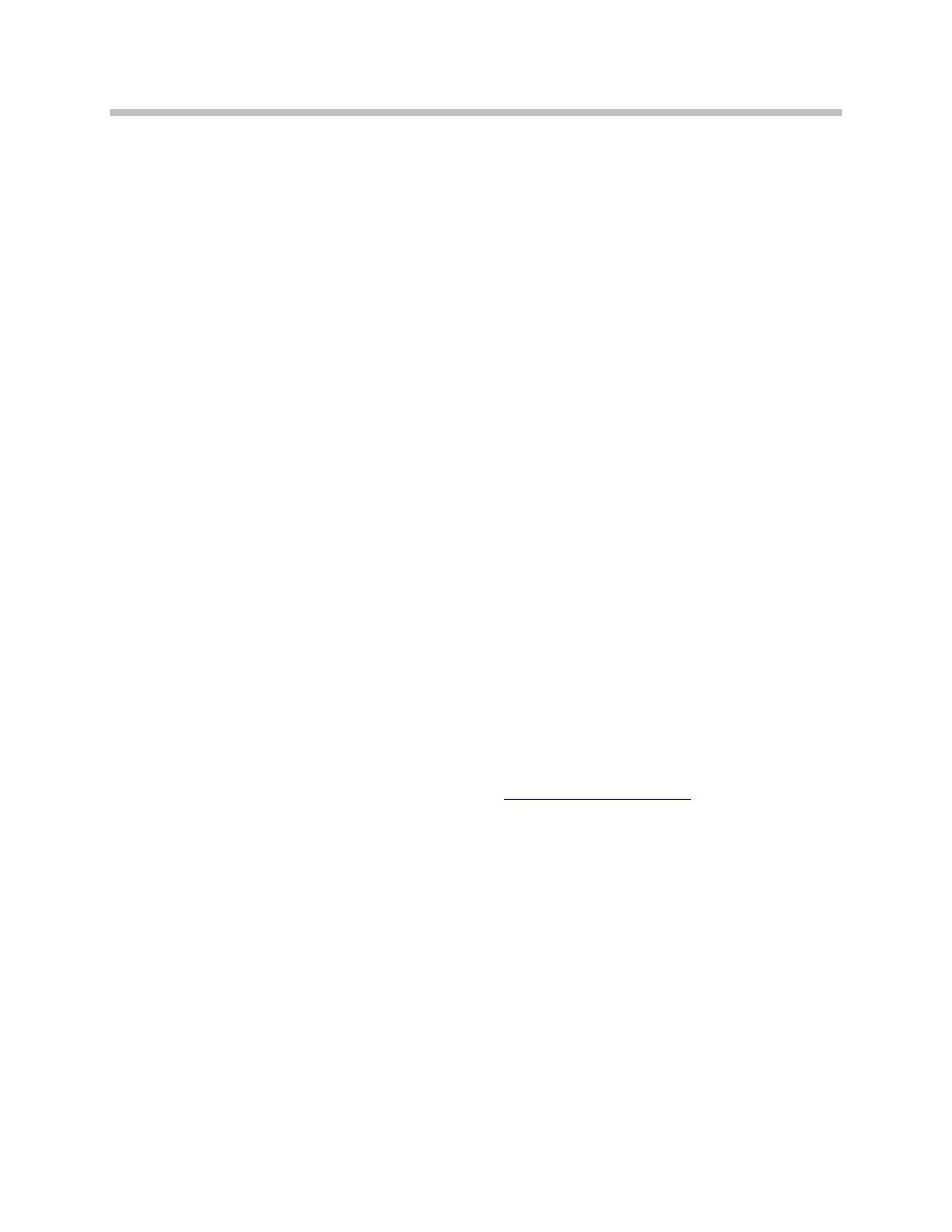
LinkPlus Interface Guide: Siemens Hicom/HiPath optiset for SpectraLink e340/h340/i640 Wireless Telephones
2 PN: 1725-36143-001_K.doc
Trademark Information
Polycom® and the logo designs
SpectraLink®
LinkPlus
Link
NetLink
SVP
Are trademarks and registered trademarks of
Polycom, Inc. in the United States of America
and various countries. All other trademarks
used herein are the property of their respective
owners.
Patent Information
The accompanying product is protected by one
or more US and foreign patents and/or pending
patent applications held by Polycom, Inc.
Copyright Notice
Copyright © 1998 to 2008 Polycom, Inc.
All rights reserved under the International and
pan-American copyright Conventions.
No part of this manual, or the software
described herein, may be reproduced or
transmitted in any form or by any means, or
translated into another language or format, in
whole or in part, without the express written
permission of Polycom, Inc.
Do not remove (or allow any third party to
remove) any product identification, copyright or
other notices.
Every effort has been made to ensure that the
information in this document is accurate.
Polycom, Inc. is not responsible for printing or
clerical errors. Information in this document is
subject to change without notice and does not
represent a commitment on the part of Polycom,
Inc.
Notice
Polycom, Inc. has prepared this document for
use by Polycom personnel and customers. The
drawings and specifications contained herein
are the property of Polycom and shall be neither
reproduced in whole or in part without the prior
written approval of Polycom, nor be implied to
grant any license to make, use, or sell equipment
manufactured in accordance herewith.
Polycom reserves the right to make changes in
specifications and other information contained
in this document without prior notice, and the
reader should in all cases consult Polycom to
determine whether any such changes have been
made.
No representation or other affirmation of fact
contained in this document including but not
limited to statements regarding capacity,
response-time performance, suitability for use,
or performance of products described herein
shall be deemed to be a warranty by Polycom
for any purpose, or give rise to any liability of
Polycom whatsoever.
Contact Information
Please contact your Polycom Authorized
Reseller for assistance.
Polycom, Inc.
4750 Willow Road,
Pleasanton, CA 94588
http://www.polycom.com